VPN-подключение полезно для анонимного просмотра веб-страниц или доступа к заблокированным веб-сайтам, приложениям и программному обеспечению в вашем географическом местоположении. Но невозможность подключиться к VPN в неожиданное время может расстраивать. Отсутствие возможности включить VPN означает, что ваша конфиденциальность будет нарушена, и вы не сможете получить доступ к контенту с ограниченным доступом, который хотите просмотреть.
Часто проблема возникает из-за операционной системы, но бывают случаи, когда виноват сам VPN-провайдер. Вот исправления, которые вы должны попробовать, если у вас также возникают проблемы с подключением VPN на ПК с Windows. Проверять Может ли ваш интернет-провайдер заблокировать VPN и что вы можете с этим поделать?
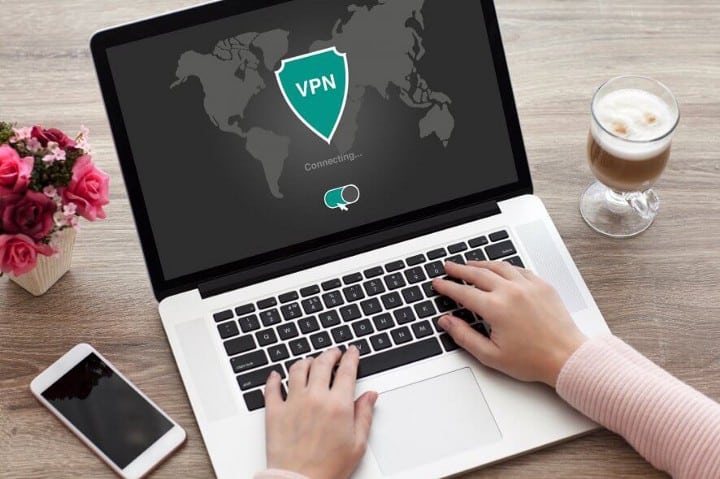
Начальные шаги проверки
Перед началом процесса устранения неполадок необходимо сначала выполнить следующие общие проверки:
- Проверьте, работает ли ваш интернет, и узнайте проблемы с сетью если это необходимо.
- Убедитесь, что дата и время на вашем компьютере установлены правильно.
- Убедитесь, что вы не вводили данные VPN на другом компьютере параллельно.
- Убедитесь, что ваш маршрутизатор совместим с VPN и не блокирует ваше соединение.
- Убедитесь, что проблема не связана с конкретным сервером, подключившись к другому серверу, предоставленному провайдером VPN.
Если вы не обнаружили никаких проблем при выполнении вышеуказанных проверок, начните внедрять исправления, перечисленные ниже.
1. Устранение проблем, связанных с VPN
Вы должны начать устранение неполадок, устранив возможность проблемы с самой службой VPN. Самый простой способ проверить это — загрузить бесплатную копию другого приложения VPN и подключить его к своему компьютеру. Если соединение установлено успешно, ошибка возникает не из-за вашей операционной системы, а из-за службы VPN.
Чтобы убедиться, что нет временных сбоев, прерывающих соединение, вы должны удалить настольный клиент службы VPN и установить новую копию. Если проблема не устранена после переустановки, перейдите на официальную страницу отчетов об ошибках вашего провайдера VPN, чтобы узнать, сталкиваются ли другие пользователи с такой же проблемой, и сообщите об этом там.
Вы также можете проверить отчетное время простоя на таких веб-сайтах, как Downdetector. Вы можете расслабиться, если проблема связана с используемой вами службой, поскольку она будет решена без вашего вмешательства. Но если любое другое VPN-подключение также не работает, вам следует начать устранение неполадок операционной системы. Проверять Что такое журналы VPN и представляют ли они для вас угрозу безопасности?
2. Внесите приложение VPN в белый список для брандмауэра.
Возможно, брандмауэр Microsoft Defender может рассматривать ваше VPN-приложение как угрозу, поскольку оно часто отправляет и получает данные и не позволяет ему вносить какие-либо изменения в параметры вашей сети.
Поэтому при устранении неполадок операционной системы сначала следует внести приложение VPN в белый список в брандмауэре Microsoft Defender. Вы можете прочитать наше подробное руководство о Как разрешить приложение через брандмауэр Microsoft Defender.
Если добавление приложения VPN в белый список не решает проблему, обновите сетевой драйвер.
3. Обновите драйверы сетевого адаптера.
Устаревшие сетевые драйверы могут быть еще одной причиной, по которой вы не сможете подключиться к VPN. Поэтому вам необходимо обновить его в диспетчере устройств.
В диспетчере устройств вы найдете множество драйверов сетевых адаптеров для разных протоколов. Если вы не знаете протокол, предлагаемый предпочитаемым вами провайдером VPN, вам следует постоянно обновлять их.
для этого выполните следующие действия:
- Щелкните правой кнопкой мыши кнопку меню «Пуск» Windows и выберите «Диспетчер устройств».
- Развернуть категорию сетевые адаптеры.
- Щелкните правой кнопкой мыши соответствующий драйвер и нажмите Обновление драйвера.
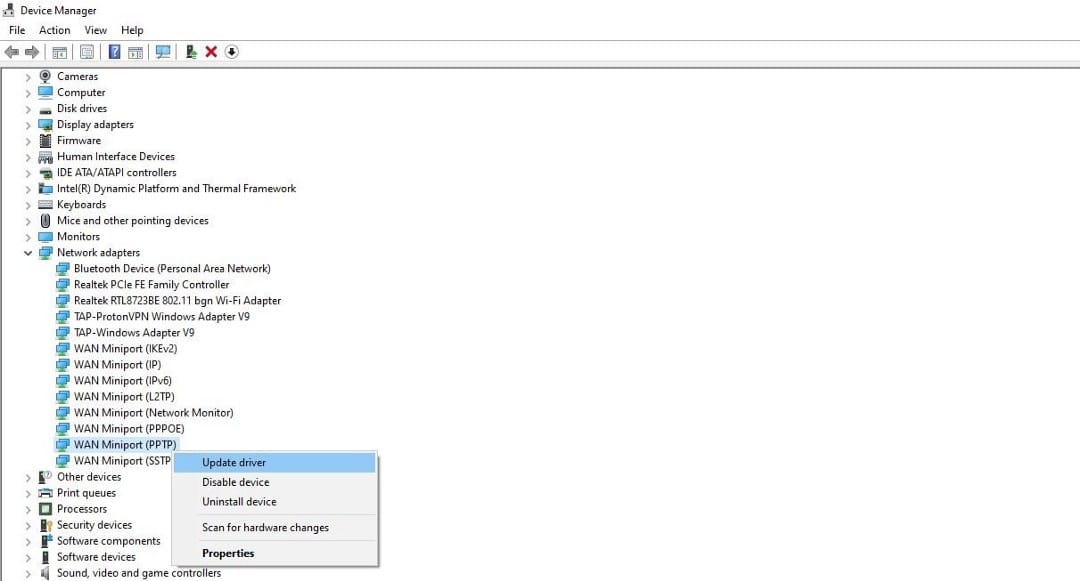
Если обновление драйвера не решает проблему, вы можете переустановить его. Ознакомьтесь с нашей статьей, в которой объясняется Основные протоколы VPN Узнайте больше об этих протоколах.
Если обновление или переустановка драйверов не работают, попробуйте другие исправления, перечисленные ниже.
4. Убедитесь, что у вас установлен конвертер TAP-Windows V9
Когда вы устанавливаете настольное приложение VPN от любого поставщика, оно устанавливает драйвер адаптера TAP-Windows V9. Который требуется всем VPN для правильной работы, и в большинстве случаев он устанавливается автоматически во время установки VPN-клиента.
Таким образом, необходимо убедиться, что он установлен в диспетчере устройств, и необходимо обновить его, если он уже установлен. Вот как это сделать:
- Щелкните правой кнопкой мыши кнопку меню «Пуск» Windows и перейдите в «Диспетчер устройств».
- Разверните категорию «Сетевые адаптеры».
Вы можете найти несколько драйверов с одинаковым именем, поэтому вам следует найти драйвер, связанный с вашей VPN, например TAP-ProtonVPN Windows Adapter V9, как показано ниже. Щелкните правой кнопкой мыши драйвер и выберите Обновление драйвера.
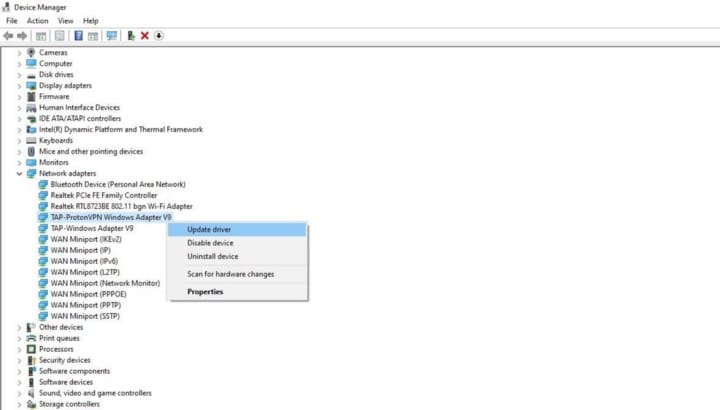
Если это исправление также не работает, вам следует использовать средство устранения неполадок Windows.
5. Запустите встроенное средство устранения неполадок Windows.
Это средство устранения неполадок помогает автоматически решать непредвиденные проблемы. Когда общий ремонт не работает, они могут помочь диагностировать и устранить проблему.
Выполните следующие действия, чтобы найти средство устранения неполадок:
- Щелкните правой кнопкой мыши кнопку меню «Пуск» Windows и перейдите в «Настройки».
- Перейти к Обновление и безопасность.
- Нажмите найди ошибки и исправь их на левой боковой панели.
- Нажмите Дополнительные инструменты для устранения неполадок.
Здесь запустите три средства устранения неполадок: подключения к Интернету, входящие подключения и сетевой адаптер. Чтобы запустить любой из них, щелкните средство устранения неполадок, а затем щелкните Запустить средство устранения неполадок рядом с любым из параметров.
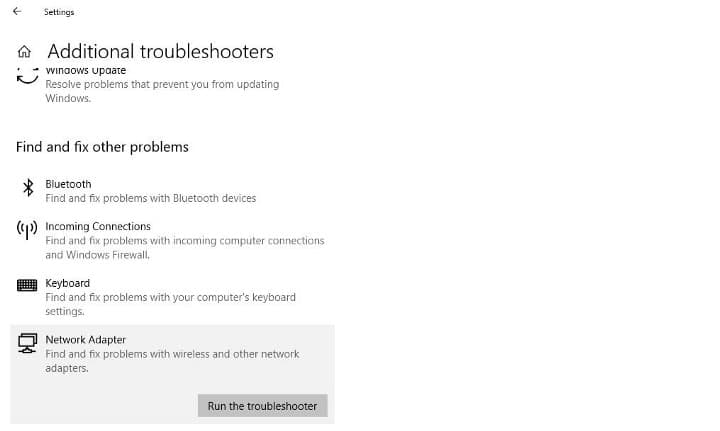
Следуйте инструкциям на экране для каждого средства устранения неполадок и посмотрите, выявляет ли оно и устраняет ли какие-либо проблемы. Если нет, выполните следующие исправления. Проверять Проводник Windows часто дает сбой? Вот некоторые исправления в Windows 10.
6. Отключить IPv6
Если используемое вами приложение VPN не поддерживает IPv6, у вас могут возникнуть проблемы с подключением из-за включения этого протокола. даже обслуживание ExpressVPN Рекомендуется отключить этот протокол для лучшей защиты VPN.
Вам нужно будет отключить интернет-протокол, чтобы исключить эту возможность. Вот как:
- Перейдите в приложение «Панель управления», набрав «Управление» в строке поиска Windows.
- Перейти к Настройки сети и Интернета.
- Перейти к Центр коммуникаций и передачи данных.
- Нажмите Изменение параметров адаптера.
- Щелкните правой кнопкой мыши по сетевому устройству и перейдите к его свойствам.
- Найдите Интернет-протокол версии 6 (TCP/IPv6) и снимите флажок слева от него.
- Нажмите на Ok.
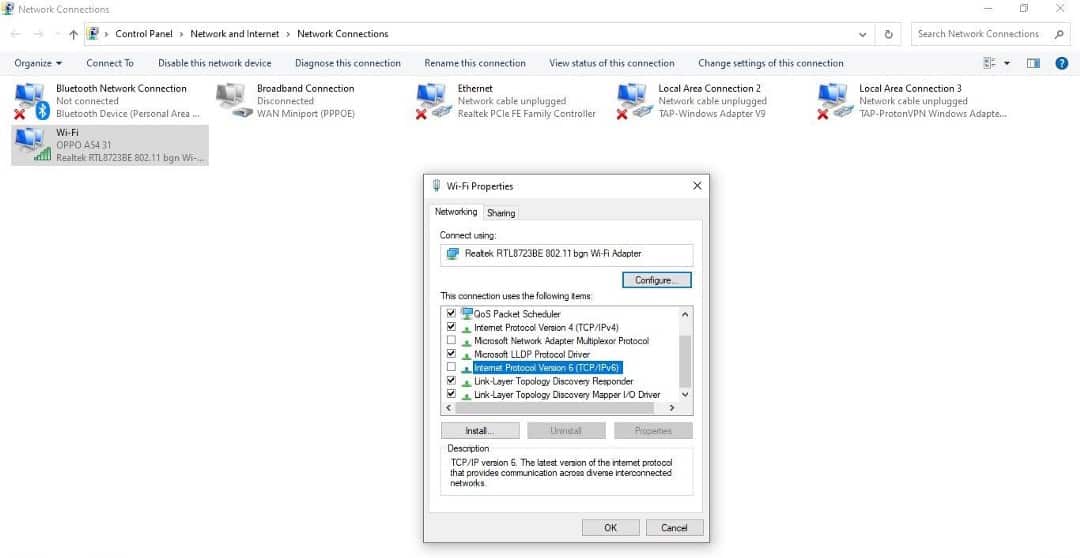
После отключения IPv6 убедитесь, что Интернет-протокол версии 4 (TCP/IPv4) включен. Если он не включен, включите его, и все готово. Однако, если это исправление не работает для вас, обратитесь в службу поддержки клиентов службы VPN. Проверять Какой лучший бесплатный VPN-сервис для вашего ПК?
7. Обратитесь в службу поддержки клиентов VPN
В крайнем случае обратитесь в службу поддержки провайдера VPN, если ни одно из вышеперечисленных решений не сработало. Расскажите в техподдержку, что вас беспокоит, и они обязательно смогут вам помочь. Проверять Лучшие VPN-сервисы: обзоры лучших VPN-сервисов и руководство по покупке.
VPN-доступ для конфиденциальности просмотра
Выполнение приведенных выше исправлений должно помочь вам успешно переподключить VPN-соединение. Служба поддержки поставщика услуг VPN обязательно попытается помочь вам, если общие исправления не сработают.
Какой VPN-сервис вы используете? Если вы не знаете, есть много плохих VPN-сервисов, которых вам следует избегать любой ценой. HideMyAss, HotSpot Shield и PureVPN — вот некоторые из популярных имен, от которых вам следует держаться подальше. Теперь вы можете просмотреть Защита вашей конфиденциальности в Интернете - секрет анонимного Интернета.







