В век беспилотных автомобилей и мобильных устройств, которыми управляется вся наша жизнь, домашний принтер остается технологией, которая, кажется, застряла в прошлом. Здесь мы говорим не только о точной механике, но и о чем-то похожем на Wi-Fi-принтер, подключенный к сети.

Причин, по которым Wi-Fi-принтер может не работать, много, как и решений. Мы перечислили здесь все важные проблемы.
очевидные вещи
У вас всегда должен быть пакет драйверов для рассматриваемого Wi-Fi-принтера. Загрузите правильный драйвер с официального сайта и оставьте его в запоминающейся папке на всякий случай, если он вам понадобится. Эти пакеты не всегда требуют от вас удаления и повторной установки вашего Wi-Fi-принтера, но вместо этого их можно использовать, чтобы помочь вашему компьютеру повторно обнаружить принтер, назначить ему правильный порт и т. Д.
В Windows 10 также есть встроенный инструмент устранения ошибок принтера, который автоматически проверяет наличие проблем с подключением к принтеру. Перейдите в «Настройки -> Устройства -> Принтеры и сканеры», затем выберите свой Wi-Fi-принтер из списка (если вы его видите), нажмите «Управление», а затем «Запустить средство устранения неполадок». Если эти исправления не помогли, прочтите остальные.
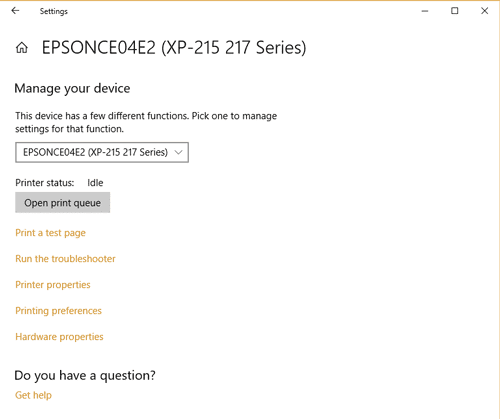
оборудовать
Ваш компьютер не обнаружит многие принтеры Wi-Fi, если вы не установите их Wi-Fi в режим проверки. Это зависит от принтера, но информация на маленьком экране вашего принтера должна иметь параметр «Проверить» или «Поиск» в разделе «Настройки -> Wi-Fi / Сеть / Подобное».
Если на вашем принтере нет экрана, просто нажмите и удерживайте кнопку Wi-Fi на нем, пока индикаторы не начнут мигать. Пока это происходит, перейдите в «Принтеры и сканеры» на своем компьютере, а затем нажмите «Добавить принтер или сканер». Если появится ваш Wi-Fi-принтер, нажмите на него и надейтесь, что он подключится.
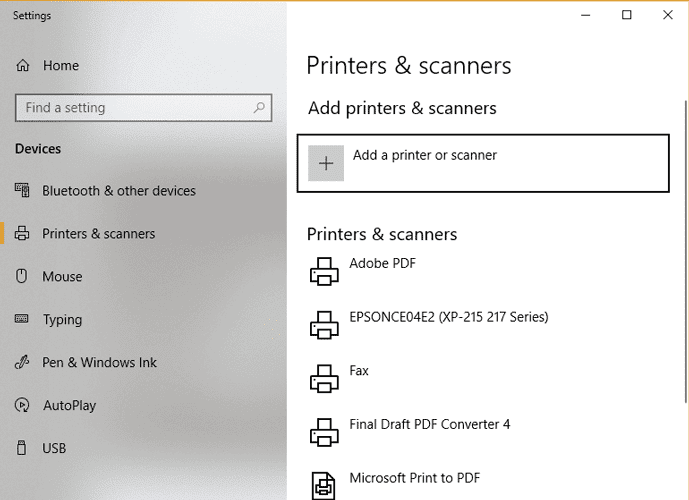
Информационный лист также должен быть распечатан на вашем Wi-Fi-принтере, что можно сделать, нажав кнопку «i» или перейдя к параметру «Диагностика / Информация о принтере» на экране Wi-Fi-принтера. Это отобразит IP-адрес вашего принтера и сообщит вам, действительно ли он подключен к сети. В противном случае необходимо заново установить принтер или подключить его с помощью кабеля USB к компьютеру и настроить таким образом.
Если ваш Wi-Fi-принтер подключен к вашей сети, но по-прежнему не работает, вам могут помочь следующие решения.
Очистить катушку принтера
Начнем с простых вещей: если у вас уже установлен Wi-Fi-принтер, и он до сих пор работает нормально, его внезапный отказ из-за забитого диспетчера очереди печати (другими словами, очередь принтера) может быть тенденцией не проверять себя, поскольку он должен.
Чтобы очистить кэш принтера, откройте меню «Пуск», введите «службы» и щелкните «службы», когда оно появится.
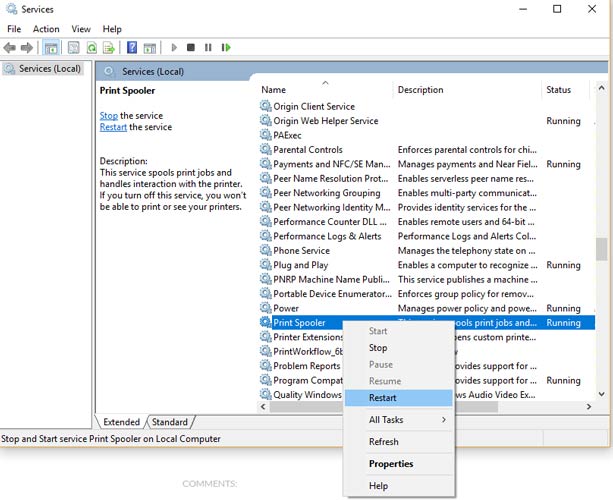
В новом окне прокрутите вниз до диспетчера очереди печати, щелкните его правой кнопкой мыши и выберите «Перезагрузить».
Включите обнаружение сети
Если ваш Wi-Fi-принтер установлен и работает нормально с некоторыми компьютерами в вашей сети, но вы отказываетесь подключаться к другим, вам может потребоваться запустить Network Discovery на этом компьютере. (Вы также можете попробовать это, если недавно у вас было крупное обновление Windows, и ваш Wi-Fi-принтер перестал работать.)
Нажмите кнопку «Пуск», введите «Панель управления» и перейдите в панель управления, когда она появится в результатах. (Да, он все еще существует!) Нажмите «Центр управления сетями и общим доступом -> Изменить дополнительные настройки общего доступа».
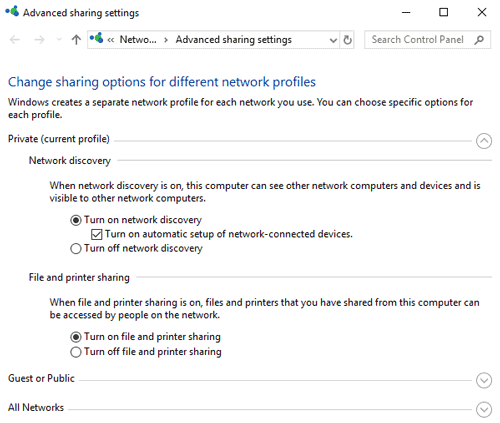
Убедитесь, что обнаружение сети включено (по иронии судьбы, вам на самом деле не нужно включать общий доступ к файлам и принтерам) как в личных, так и в гостевых или общедоступных настройках, затем нажмите «Сохранить изменения».
Правильный ли IP-адрес у принтера?
Существует три основных категории IP-адресов для устройств домашней сети, каждая из которых имеет разные номера на первом «слайде». Три основных класса - это класс A (10.xxx), класс B (172.xxx) и класс C (192.xxx). На информационном листе, который вы распечатали ранее (см. Раздел «Настройка»), вы должны увидеть IP-адрес вашего принтера в разделе «iPV4».
И сейчас, Важная часть: Для IP-адреса принтера необходимы те же первые три части, что и для IP-адреса вашего компьютера (вы можете проверить IPv4-адрес вашего компьютера, введя ipconfig в командной строке). Только четвертая и последняя часть должны отличаться.
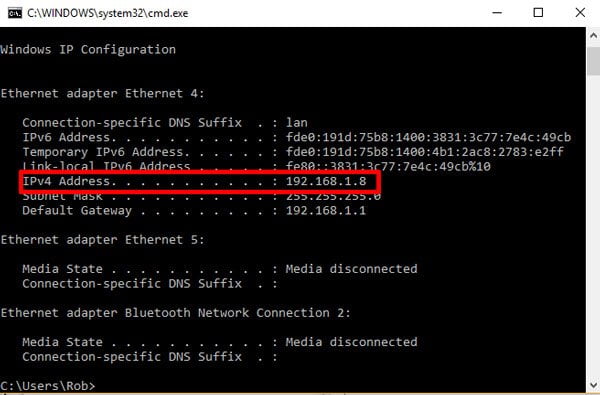
Если они не совпадают, вам нужно будет изменить IP-адрес вашего принтера.
Для этого перейдите в «Принтеры и сканеры», щелкните принтер, затем нажмите «Управление -> Свойства принтера -> Порты -> Добавить порт».
В новом окне щелкните Стандартный порт TCP / IP, Новый порт, затем введите IP-адрес в оба поля, которые совпадают с адресом на вашем компьютере, но с другим заключительным разделом. IPV4-адрес моего компьютера - 192.168.1.8, поэтому мы можем сделать IP-адрес принтера 192.168.1.7.
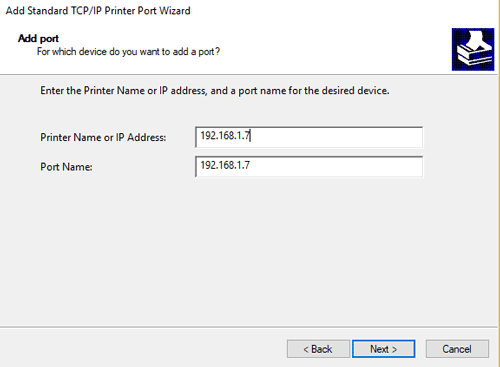
Нажмите «Далее», подождите, пока ваш компьютер настроит порт, затем вернитесь к списку в окне «Порты принтера», установив флажок рядом с новым портом, а затем нажмите «ОК».
Заключение
Здесь есть много решений разной сложности, но, к сожалению, такова природа зверя. Надеюсь, одного из них будет достаточно, чтобы ваш WIFI-принтер снова заработал!







