MacBook — это продвинутая и надежная продукция, но иногда пользователи могут столкнуться с неожиданными проблемами, которые могут раздражать. Некоторые из этих ошибок могут вызывать беспокойство, особенно если вы используете свое устройство для работы или развлечений.
Хотя у MacBook отличные встроенные динамики, они по-прежнему подвержены проблемам со звуком. Некоторые пользователи сообщают о потрескивании при прослушивании звука на MacBook, и если вы один из тех, кто страдает от этой проблемы, вы найдете здесь все необходимое, чтобы избавиться от нее.
В этой статье обсуждаются проблемы, из-за которых MacBook может издавать щелкающий звук, и предлагается комплексное решение этой потенциальной проблемы. Мы выясним причины и предоставим подробные инструкции, как эффективно с ними бороться. Проверять Звук не работает на вашем Mac? Простые решения проблем со слухом.

1. Загрузите свой Mac в безопасный режим.
Мы предлагаем использовать безопасный режим в качестве первого шага к диагностике проблем с потрескиванием на вашем Mac. Основная идея загрузки MacBook в безопасный режим заключается в том, чтобы загрузить компьютер с минимальным количеством приложений и специальными оптимизациями, что позволит вам быстро обнаружить проблемы, связанные с конфликтами с внешними приложениями и службами.
Итак, если вы загрузите свой Mac в безопасном режиме и проблема будет решена, весьма вероятно, что виноваты некоторые приложения. Таким образом, вы можете индивидуально удалить недавно установленные приложения, которые, как вы подозреваете, являются причиной этой ошибки, и посмотреть, выводит ли ваш MacBook звук без потрескивания, как раньше.
2. Обновите свой Mac и установленные приложения.
Обновление вашего Mac и его приложений — это, пожалуй, самый популярный совет по исправлению различных ошибок MacBook, с которыми вы можете столкнуться. Это связано с тем, что обновления программного обеспечения обычно содержат исправления ошибок, которые могут решить большинство проблем, с которыми вы сталкиваетесь при использовании вашего устройства.
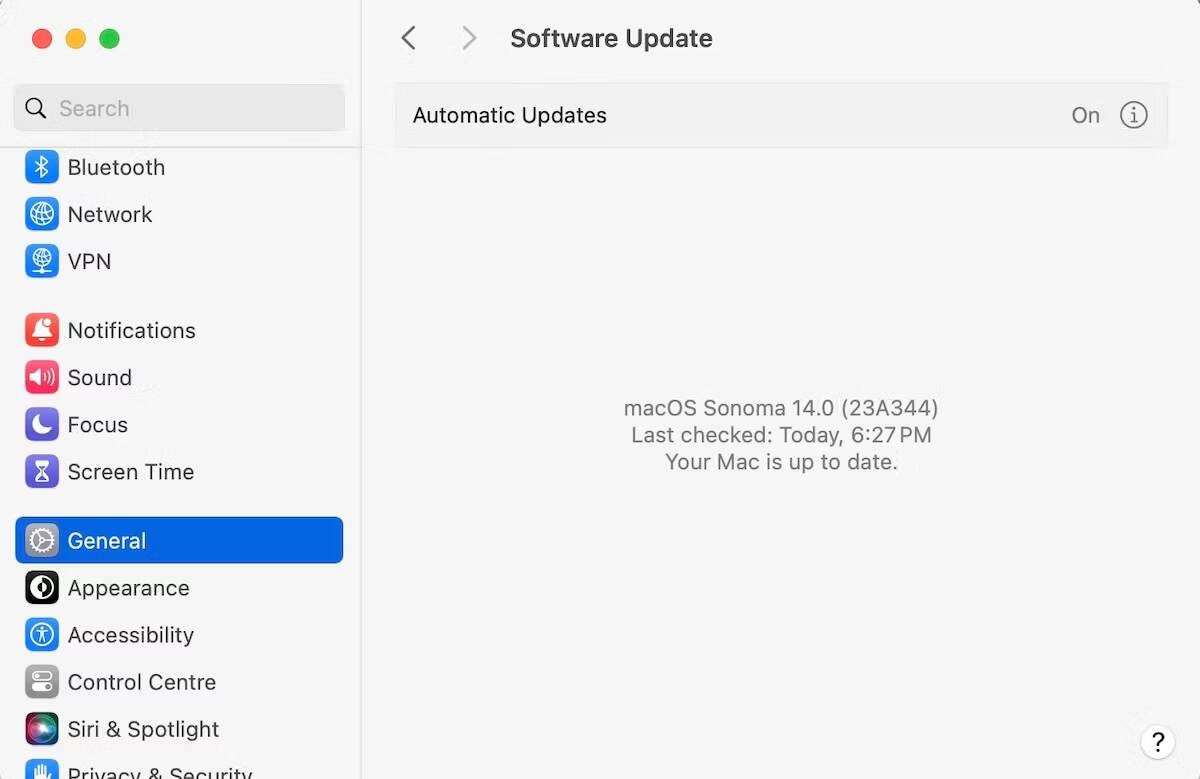
В вашем случае обновление macOS может исправить любые проблемы с потрескиванием, вызванные устаревшими приложениями или потенциальными ошибками в самом MacBook. Чтобы обновить macOS, перейдите по ссылке Системные настройки -> Общие и выберите обновить программное обеспечение справа. Как только вы это сделаете, ваш Mac автоматически проверит наличие доступных обновлений.
Аналогичным образом, если вы столкнулись с проблемами потрескивания звука при использовании определенного приложения, попробуйте посмотреть, доступна ли более новая версия приложения, и обновите ее. Если вы не загрузили приложение из Интернета, откройте приложение App Store и нажмите «Обновления» на боковой панели, чтобы проверить наличие и установить доступные обновления.
3. Убедитесь, что нет конфликтов аудиоустройств.
Если на вашем MacBook установлено несколько периферийных аудиоустройств — USB-устройств, микрофонов или даже наушников — лучше всего удалять их все по одному.
Иногда неожиданные проблемы могут возникнуть из-за простых конфликтов между программным обеспечением или дополнительным оборудованием на вашем компьютере. Фактически, это может иметь место и в случае проблемы с потрескиванием звука на вашем MacBook. Проверять Микрофон MacBook не работает? Вот руководство по устранению проблем с аудиовходом.
4. Запустите диагностику Apple.
Apple Diagnostics — это бесплатный инструмент от Apple, который позволяет проверять наличие проблем с оборудованием. Итак, в этом случае использование Apple Diagnostics будет очень полезным, чтобы помочь вам определить неисправный компонент.
Теперь, в зависимости от того, оснащен ли ваш Mac процессором Intel или процессором Apple, у вас будут разные способы сделать это.
На Mac с процессором Apple выполните следующие действия, чтобы запустить Apple Diagnostics:
- Запустите свой Mac и удерживайте кнопку питания, пока он включается.
- Когда появятся параметры запуска, нажмите и удерживайте Команда + Д на клавиатуре, пока экран не станет черным.
- Вам будет предложено выбрать язык. Затем, когда будет предложено подтвердить запуск диагностики, выберите я согласен.
На Mac с процессором Intel вот что вам нужно сделать, чтобы запустить Apple Diagnostics:
- Включите свой Mac и удерживайте клавишу D.
- Отпустите клавишу, когда увидите индикатор выполнения.
- Когда вы запускаете Apple Diagnostics, он сканирует ваш Mac на наличие проблем с оборудованием, влияющих на систему, и предлагает решения, используя справочные коды и описания.
5. Проверьте используемые настройки звука.
Вы недавно меняли настройки звука на своем MacBook? Даже если вы не внесете никаких изменений, вы будете шокированы, обнаружив, что некоторые сторонние приложения могут испортить ваши настройки звука — так что будьте осторожны!
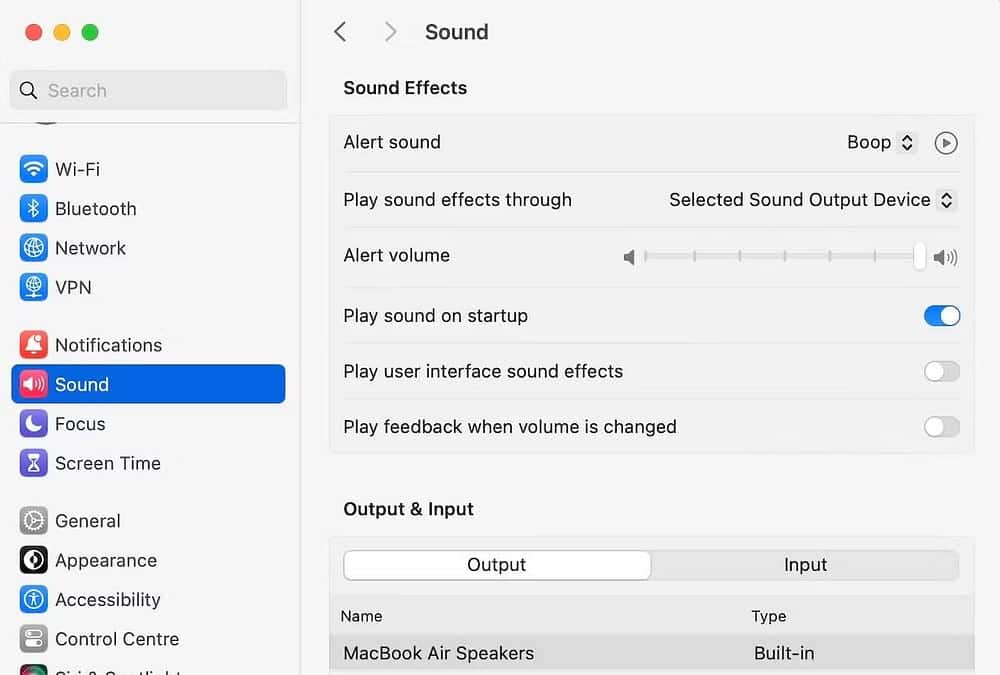
Чтобы проверить настройки звука в macOS, перейдите по ссылке Системные настройки -> Звук И посмотреть, изменилось ли что-нибудь. Прокрутите вниз и опустите ползунок громкости вывода звука и посмотрите, уменьшит ли это проблему потрескивания звука на вашем MacBook.
Вы также можете отрегулировать ползунок «Баланс» чуть ниже, если один из динамиков вашего MacBook громче другого.
6. Измените частоту дискретизации звука.
Хотя это, конечно, не универсальное решение, регулировка громкости иногда может решить проблемы со звуком на вашем MacBook. Поэтому выполните следующие действия:
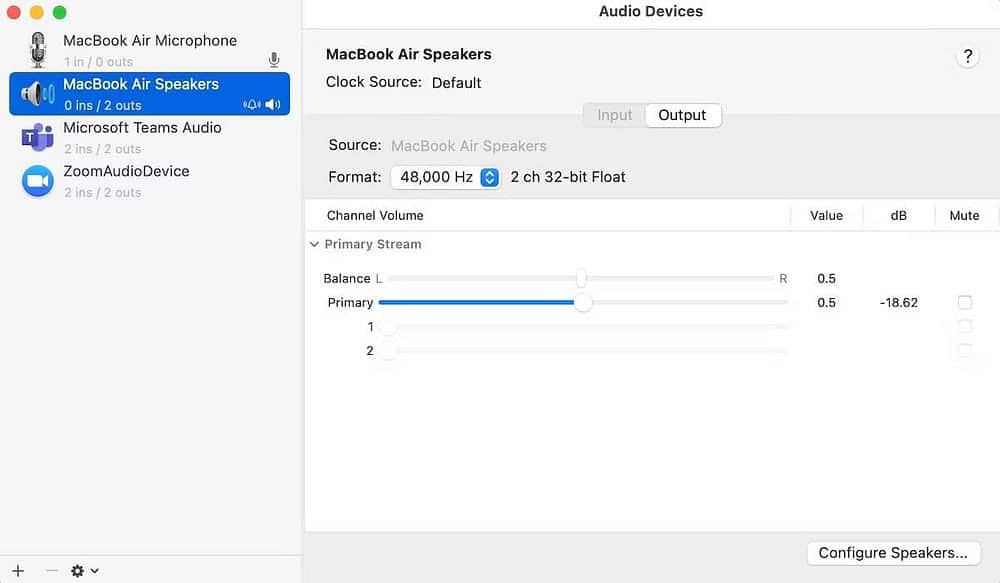
- Направляйтесь на платформу
- Введите «Настройка MIDI-аудио» в строке поиска и нажмите на первый результат.
- В открывшемся окне «Аудиоустройства» выберите «Динамики MacBook».
- Теперь щелкните поле рядом с «Формат», чтобы открыть раскрывающееся меню.
- Выберите частоту, отличную от частоты по умолчанию.
Вот и все. Если проблема с потрескиванием звука на вашем Mac вызвана неподдерживаемой частотой дискретизации, устраните ее сейчас. После внесения изменений воспроизведите все, что вы играли раньше, и посмотрите, слышен ли потрескивающий звук на вашем MacBook. Проверять Руководство по установке встроенной звуковой карты компьютера: простые и действенные шаги для улучшения качества звука.
7. Проверьте перегрузку процессора.
Если процессор вашего Mac перегружен, это может привести к ряду проблем, таких как сокращение времени автономной работы (что само по себе вызвано перегревом), низкая производительность из-за плохого общего управления ресурсами, а в некоторых случаях даже проблемы с потрескиванием звука.
Вот почему важно время от времени проверять перегрузку процессора (и отключать лишние задачи, если это кажется целесообразным). Вот как это сделать:
- Нажмите на Command + Space Чтобы показать «Finder»
- Введите «мониторинг активности» и нажмите на первый результат.
- Перейдите на вкладку Процессор.
Сделав это, вы мгновенно получите четкое представление обо всех процессах, запущенных в данный момент на вашем компьютере, а также об объеме памяти, который они потребляют. Теперь, если вы обнаружите, что слишком много бесполезных процессов потребляют ваши ресурсы, лучше их удалить.
Для этого просто дважды щелкните приложение и выберите «Выйти». Приложение будет немедленно прекращено.
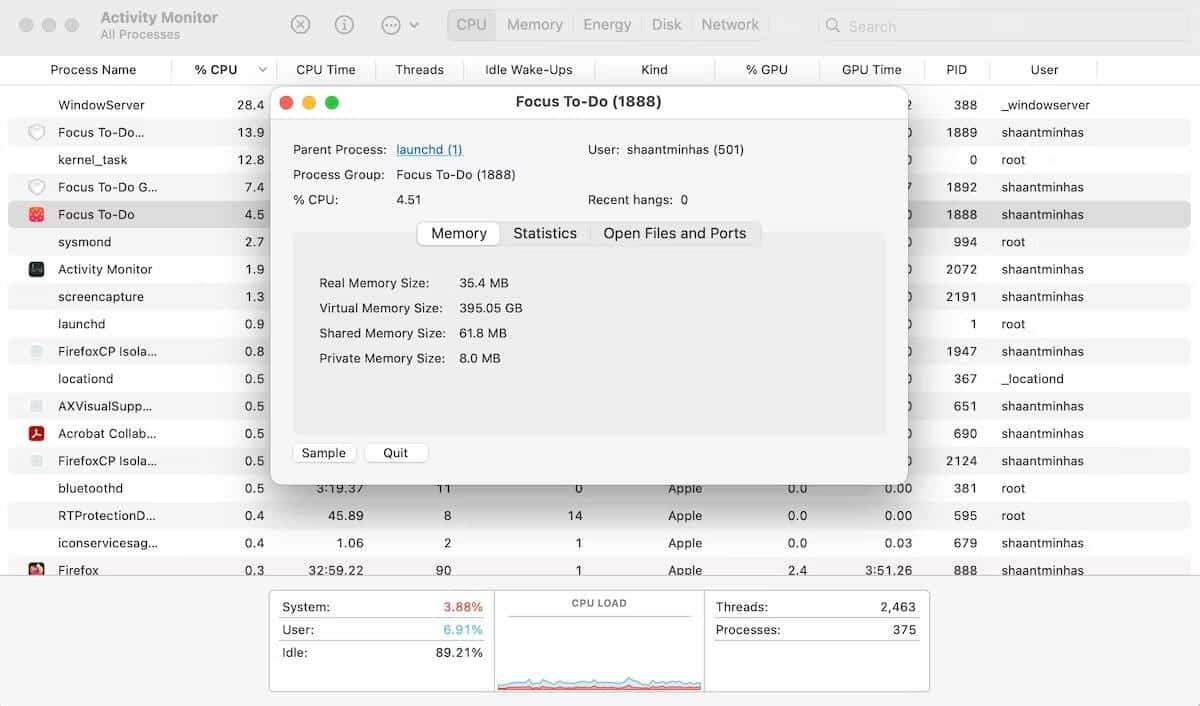
Повторите этот процесс, если у вас есть другие ненужные операции, и посмотрите, повлияет ли это на устранение потрескивания звука на вашем MacBook.
8. Сбросьте NVRAM на Mac
Мы предлагаем сбросить NVRAM вашего Mac, где хранятся важные системные настройки, включая настройки громкости, параметры загрузочного диска и многое другое. Сброс может помочь вам исправить любые проблемы, вызванные сбоем программного обеспечения, внезапным завершением работы и т. д., и начать все заново.
Если у вас Mac с процессором Apple (M1, M2, M3), NVRAM автоматически сбрасывается при перезагрузке системы. Однако если у вас Mac с процессором Intel, выполните следующие действия:
- Нажмите кнопку питания, затем нажмите и удерживайте Command + Option + P + R на клавиатуре.
- Продолжайте удерживать клавиши около 20 секунд, пока ваш Mac не перезагрузится. Вы можете услышать, как ваш Mac снова запускается, или увидеть логотип Apple несколько раз.
- NVRAM будет сброшен при следующей загрузке, и теперь на вашем Mac не должно возникнуть проблем с потрескиванием.
Общие вопросы
Вопрос 1. Почему мой MacBook издает щелкающий звук?
Причин этой проблемы может быть несколько, включая конфликтующие или устаревшие приложения, или это может быть аппаратная проблема. Проверьте возможные причины и выполните действия, чтобы определить проблему.
В2. Могу ли я самостоятельно исправить потрескивающий звук на MacBook?
Да, в некоторых случаях его можно отремонтировать самостоятельно. Следуйте инструкциям в руководстве по ремонту, чтобы выявить и устранить проблему. Если это не помогло, вы можете обратиться за помощью к специализированному технику.
Вопрос 3. Влияет ли потрескивающий звук на общую производительность MacBook?
Раздражающий звук может повлиять на работу пользователя, но не обязательно влияет на производительность устройства. Однако желательно решить эту проблему, чтобы обеспечить бесперебойную работу пользователя.
Вопрос 4. Существуют ли обновления программного обеспечения, которые могут решить эту проблему?
В некоторых случаях обновления программного обеспечения от Apple могут решить проблему потрескивания. Проверьте наличие обновлений системы и установите последние версии.
Исправьте проблемы со звуком на MacBook
Мы надеемся, что описанные выше действия по устранению неполадок помогут решить проблемы с потрескиванием звука на вашем MacBook. Однако, если ни одно из возможных исправлений вам не помогло, мы рекомендуем посетить ближайший Apple Store. В конце концов, это может быть аппаратная проблема с динамиками, поэтому правильным шагом будет проверка вашего MacBook у профессионала. Вы можете просмотреть сейчас Как ускорить зарядку аккумулятора MacBook: решения проблемы медленной зарядки.









