MacBook — потрясающий продукт, который можно использовать для решения самых разных задач, независимо от того, работаете ли вы над своими проектами или наслаждаетесь мультимедиа. Одной из важных функций любого компьютера является обработка звука, независимо от того, пытаетесь ли вы говорить во встроенный микрофон или слушаете музыку или разговоры через наушники.
Но может быть очень неприятно, когда ваш MacBook отказывается слышать ваш голос, когда вы находитесь на важной встрече или записываете подкаст. Будь то программный сбой или простая настройка, требующая настройки, мы вам поможем.
Если вы столкнулись с этими проблемами, вам не о чем беспокоиться. В этой статье мы рассмотрим наиболее распространенные проблемы со звуком MacBook и способы их устранения. Мы предоставим вам простые исправления и решения, которые помогут избежать нежелательных простоев вашего устройства и наслаждаться отличным звуком. Проверять Функции, которые вы должны включить на любом новом MacBook для учебы или работы.
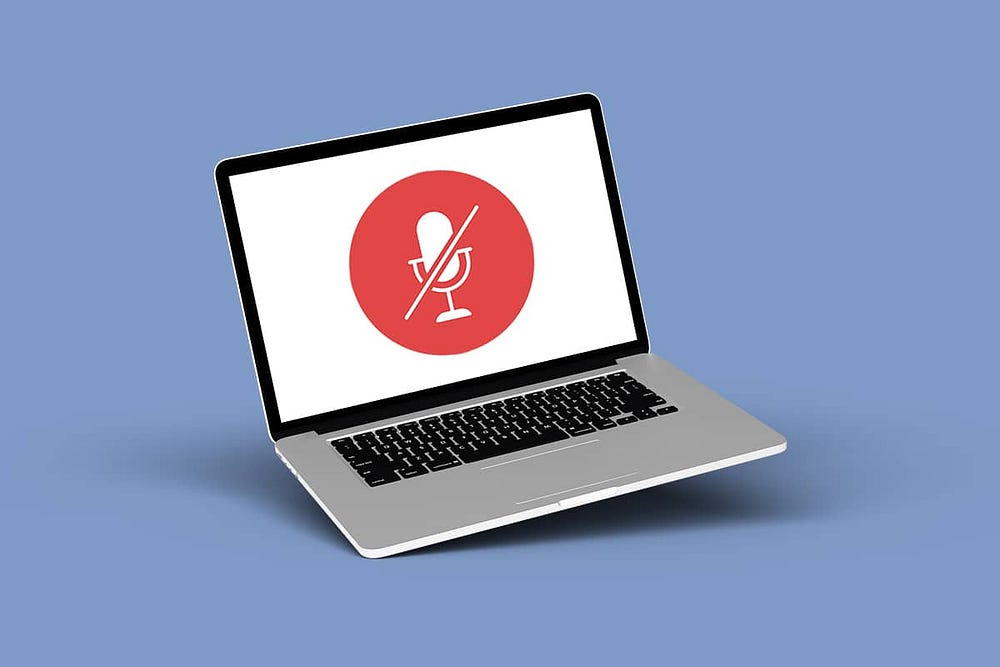
1. Проверьте свой микрофон, используя настройки аудиовхода.
Всегда полезно проверить микрофон вашего MacBook, чтобы убедиться, что он работает правильно, и исключить какие-либо аппаратные проблемы. Вот что вам нужно сделать:
- Нажмите на меню Apple в строке меню и выберите конфигурация системы из раскрывающегося меню.
- Найдите звук На боковой панели и найдите раздел Выход и ввод Справа.
- Выбрать вкладку Вход. Вы увидите различные устройства, которые можно использовать в качестве источника аудиовхода, включая сопряженные наушники.
- Чтобы проверить, правильно ли работает микрофон вашего MacBook, выберите «Динамики MacBook» из списка.
- Начните с обеспечения максимального размера входных данных. Если нет, перетащите ползунок входной громкости вправо.
- Теперь скажите что-нибудь в обычном темпе и внимательно проверьте, заполняются ли индикаторы входного уровня или нет.
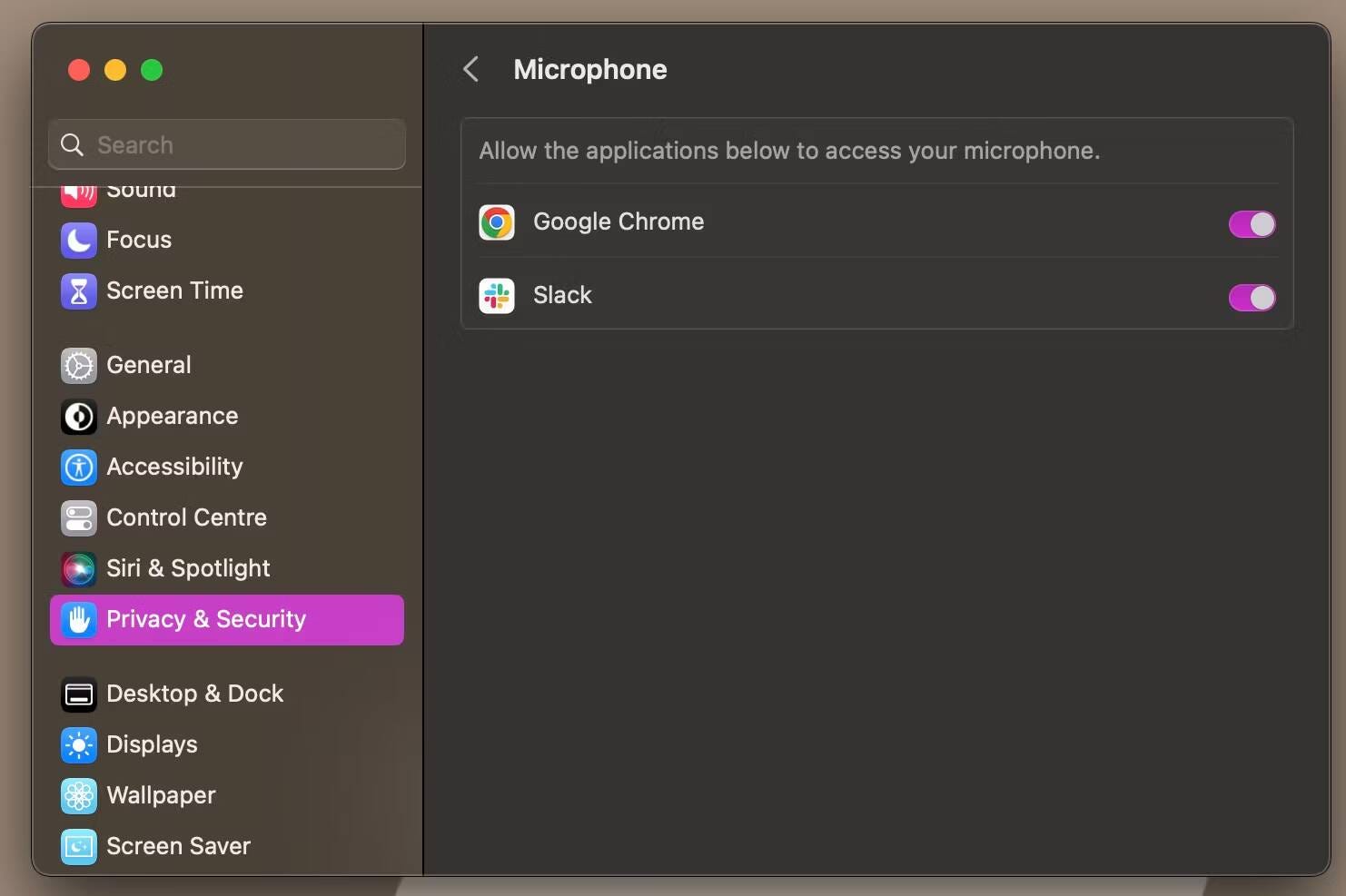
Если индикаторы уровня входного сигнала заполняются сильнее, когда вы говорите громче, значит, внутренний микрофон MacBook настроен правильно и распознает звук. Проверять Не работает микрофон в Discord? Исправления, чтобы попробовать.
2. Проверьте разрешения микрофона
Приложения и веб-сайты просят вас предоставить доступ к микрофону вашего устройства при первом посещении их. Если микрофон вашего MacBook распознает звук должным образом, и вы заметили, что он не работает для определенного приложения, возможно, вы непреднамеренно отказали в доступе к нему. Если это так, то решение простое. Выполните следующие шаги:
-
- Перейти к Меню Apple -> Системные настройки -> Конфиденциальность и безопасность..
- Найдите Микрофон В разделе Конфиденциальность.
- Чтобы разрешить приложению использовать микрофон вашего MacBook, убедитесь, что переключатель рядом с приложением включен.
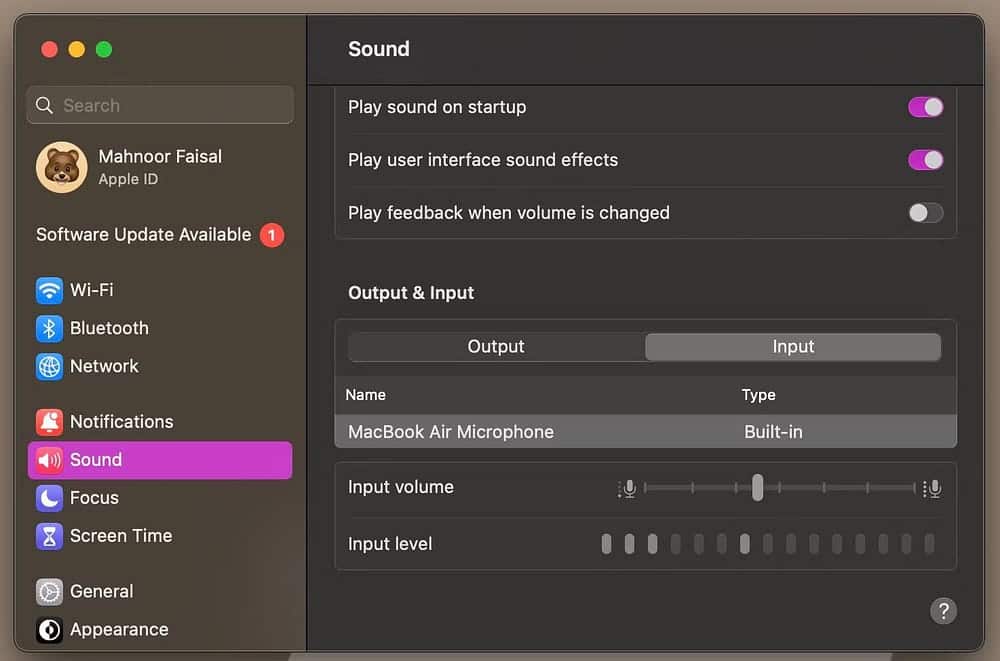
3. Проверьте настройки микрофона приложения.
Если вы уже предоставили приложению разрешение на использование микрофона вашего устройства, рекомендуется зайти во внутренние настройки самого приложения. Хотя точные шаги различаются в зависимости от используемого вами приложения, найдите меню настроек, настроек или опций приложения.
Как правило, вы можете найти его в строке меню приложения или немного перемещаясь по содержимому приложения. Теперь найдите все настройки, связанные с микрофоном, и убедитесь, что они настроены правильно.
4. Обновите свой Mac
В большинстве случаев проблемы, связанные с микрофоном, могут быть не чем иным, как ошибками программного обеспечения. Если микрофон вашего MacBook перестает работать сразу после его обновления, стоит подождать и обновиться до более новой версии macOS, как только она станет доступна.
Для этого отправляйтесь в Системные настройки -> Общие -> Обновление программного обеспечения.. Ваш MacBook теперь проверит наличие обновлений. Если доступно новое обновление, нажмите «Обновить сейчас», чтобы установить его.
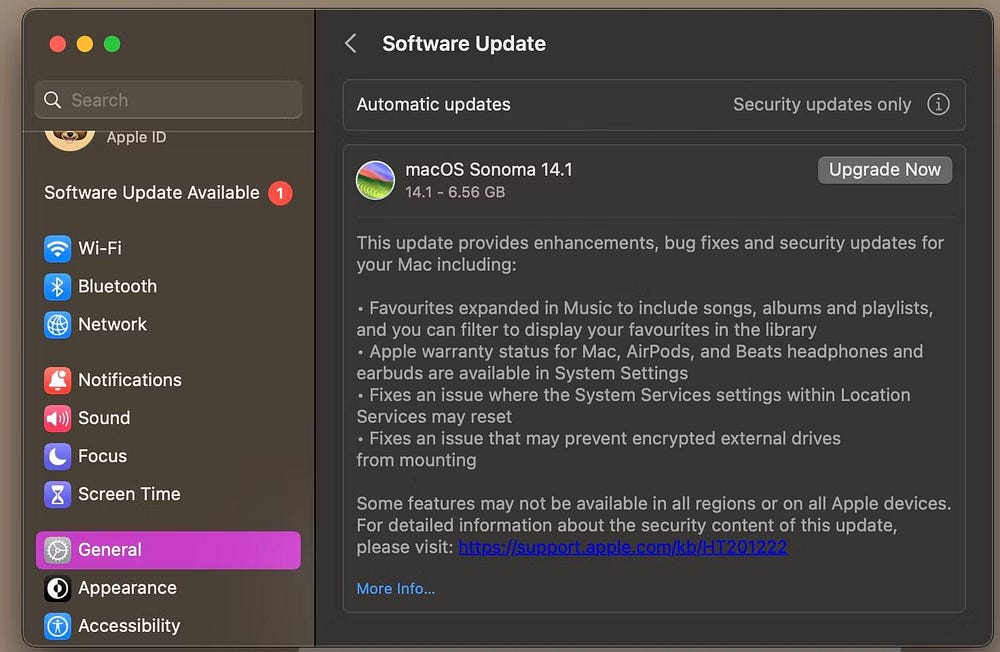
5. Сбросьте NVRAM/PRAM на MacBook.
NVRAM и PRAM вашего MacBook хранят такую информацию, как часовой пояс, настройки управления и другие параметры конфигурации. Если вы попробовали все вышеперечисленные исправления, но ваш микрофон по-прежнему не может правильно улавливать звуки, стоит сбросить NVRAM или PRAM на вашем Mac.
Если у вас MacBook с процессором Apple, вы можете сбросить его NVRAM, просто перезагрузив устройство (Меню Apple -> Перезагрузить). Однако если у вас MacBook с процессором Intel, вот как это сделать:
- Отключите MacBook и нажмите кнопку питания.
- Нажмите клавиши одновременно CMD و Опция و P و R Примерно 20 секунд.
- Отпустите ключи.
Проверять Как сбросить настройки SMC и PRAM/NVRAM на Mac.
Общие вопросы
Вопрос 1. Почему не работает микрофон моего MacBook?
Существует множество причин, по которым микрофон вашего MacBook может не работать, включая разряд батареи, настройки звука или проблемы с программным обеспечением. Чтобы ответить на этот вопрос, лучше всего начать с проверки шагов, описанных в этой статье, и выполнить необходимые процедуры для устранения проблемы.
В2. Как я могу улучшить качество звука на своем MacBook?
Если у вас плохое качество звука на MacBook, вы можете улучшить его, увеличив громкость, проверив настройки звука и убедившись, что вы используете высококачественные наушники. Приложения для улучшения звука также можно использовать, если вы хотите повысить качество.
Вопрос 3. Как исправить потерю звука на MacBook?
Отключения звука могут быть вызваны программными или аппаратными проблемами. Лучше всего определить причину сбоя и затем принять соответствующие меры. Возможно, вам придется обновить программное обеспечение, проверить динамики или перезагрузить устройство.
Вопрос 4. Какие приложения для улучшения звука для MacBook являются лучшими?
Существует множество приложений для улучшения качества звука на MacBook, например Boom 3D, EqMac 2 и другие. Найдите те, которые соответствуют вашим потребностям и предпочтениям.
Вопрос 5. Могу ли я использовать наушники Bluetooth с моим MacBook?
Да, вы можете использовать наушники Bluetooth с вашим MacBook. Убедитесь, что на устройстве включен Bluetooth, и следуйте инструкциям по сопряжению динамиков с MacBook.
Починить сломанный микрофон на MacBook
Надеемся, микрофон вашего MacBook будет работать правильно, если вы выполните все вышеперечисленные шаги по устранению неполадок. Однако если проблема не устраняется, несмотря на все ваши усилия, это явный признак того, что проблема может быть более глубокой.
В таких случаях мы настоятельно рекомендуем обратиться за профессиональной помощью для диагностики и решения любых потенциальных аппаратных проблем с внутренним микрофоном вашего MacBook. Теперь вы можете просмотреть Лучшие способы сделать ваш MacBook максимально красивым.







