Маки — хорошие рабочие станции благодаря их мощности, плавности и безопасности. Если вы просто решили купить его для учебы или работы, вы определенно сделали правильный выбор.
При использовании настроек по умолчанию, которые он предлагает, ваш Mac по-прежнему предлагает хороший набор функций и универсальность. Тем не менее, вы все равно можете получить больше, включив некоторые другие не столь очевидные и скрытые функции. Проверять Способы продлить срок службы вашего MacBook.

Вот, мы собрали несколько для вас. Итак, без дальнейших ожиданий, давайте посмотрим на это.
1. Перетащите тремя пальцами
Возможность прокручивать элементы с помощью жеста тремя пальцами — это опция для трекпадов с поддержкой Force Touch. Жест смахивания тремя пальцами позволяет перемещать окна в macOS, не нажимая и не проводя пальцем по трекпаду MacBook. Все, что вам нужно сделать, чтобы воспользоваться этим жестом, — это просто навести указатель мыши на верхнюю рамку окна и перетащить ее тремя пальцами.
Просто следуйте инструкциям ниже, чтобы включить его на вашем Mac:
- Зайдите в меню Apple
- Найдите Системные настройки И выберите «Доступность».
- Выберите «Управление указателем» на боковой панели. (В предыдущих версиях macOS выберите «Мышь и трекпад».)
- Найдите параметры трекпада Внизу окна управления указателем.
- Найдите Включить перетаскивание И выберите Смахивание тремя пальцами из раскрывающегося меню рядом с ним.
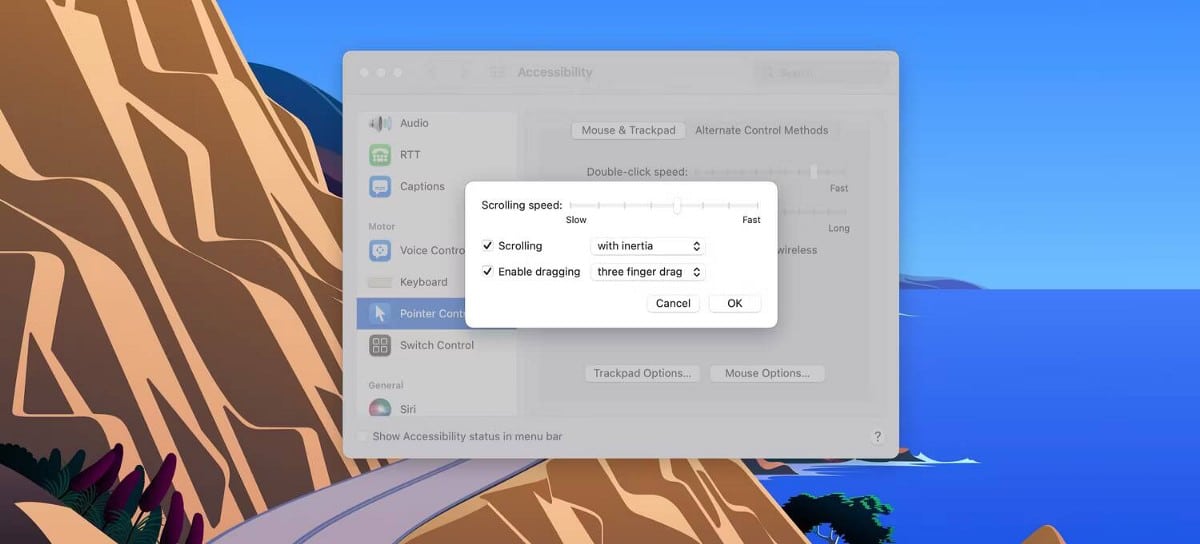
Жест смахивания тремя пальцами может быть полезен для людей, которым часто приходится работать с несколькими окнами, поскольку это упрощает работу с окнами. Проверять Набор способов простого выравнивания окон в macOS.
2. Работайте в нескольких местах на Mac и меняйте их фон
Беспорядок на рабочем столе всегда раздражает и с ним трудно иметь дело, а просмотр содержимого утомителен. Именно поэтому мы рекомендуем создавать дополнительные рабочие столы и организовывать свою работу на каждом из них. Вероятно, вам нужен один рабочий стол для поиска, а другой — для набора текста.
Mission Control позволяет создать пространство для каждого и изменить фоновое изображение на каждом рабочем столе, чтобы их было легче идентифицировать.
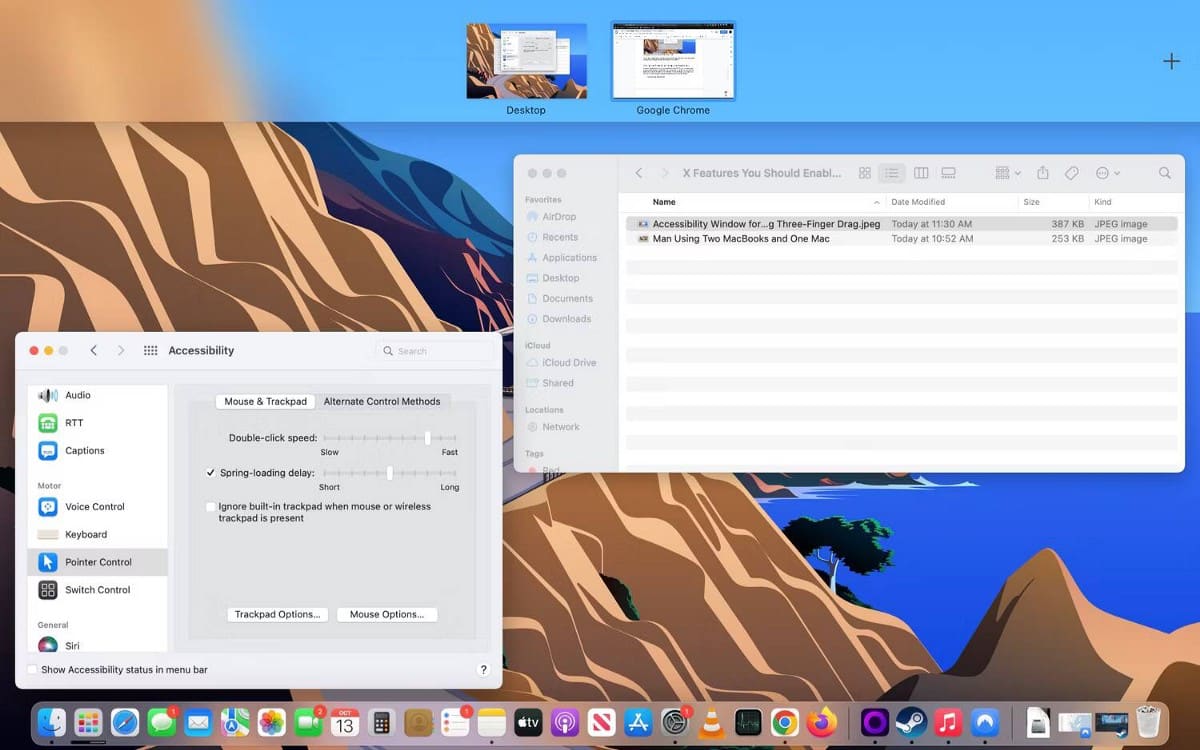
- На панели «Пробелы» нажмите кнопку «Добавить».
Выполните следующие действия, чтобы изменить фон рабочего стола:
- Откройте рабочий стол, фон которого вы хотите изменить, выбрав его в сводке панели «Пробелы» или проведя четырьмя пальцами горизонтально по трекпаду, на Magic Mouse проведите двумя пальцами.
- На выбранном рабочем столе щелкните меню Apple в строке меню и выберите Предпочтения.
- Выберите «Рабочий стол и заставка», затем выберите нужное изображение.
Если вы хотите использовать фотографию из своего альбома в качестве обоев, вы можете узнать больше о Изменить фон рабочего стола на Mac.
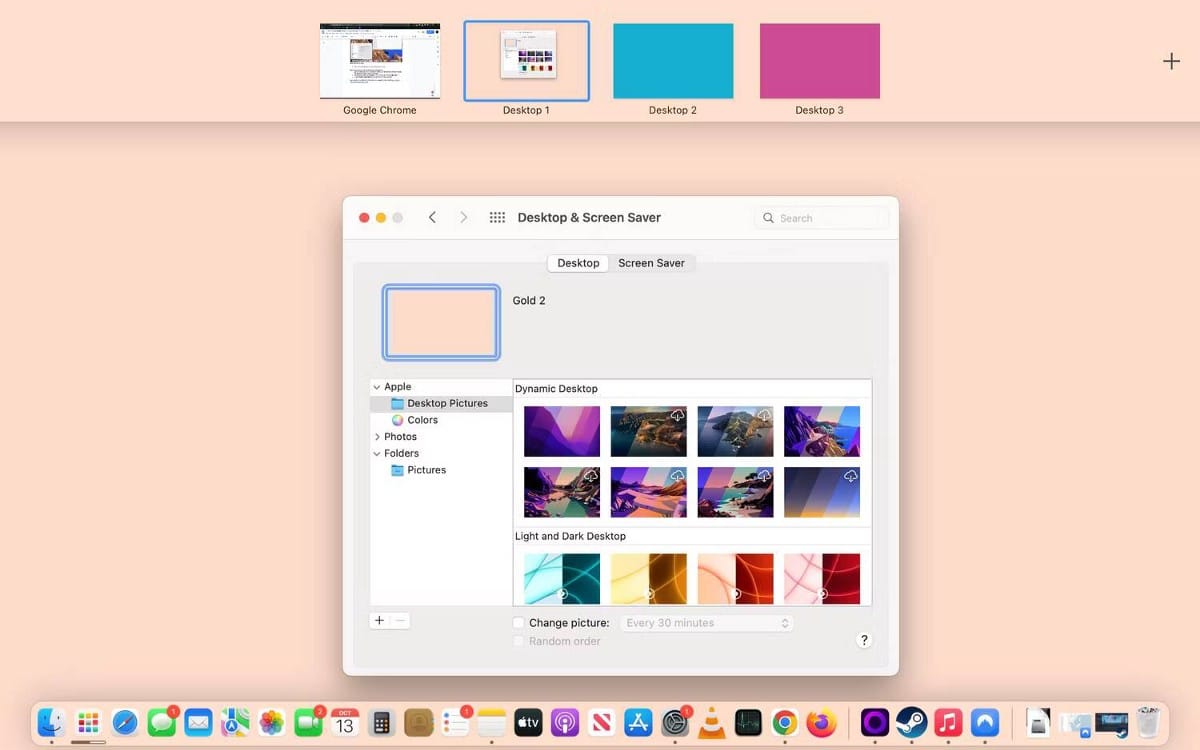
3. «Эффективные углы»
Все знают сочетания клавиш, но «Эффективные углы» — это скрытая жемчужина, которая работает так же хорошо. Вы можете заставить свой компьютер активировать предопределенное действие, переместив мышь в один из четырех углов экрана.
Вы можете использовать углы экрана в качестве горячих углов, чтобы быстро запускать действия при перемещении курсора в угол. Например, вы можете запустить хранитель экрана при перемещении курсора в правый верхний угол экрана или заблокировать экран при перемещении курсора в левый верхний угол.
Вот список вещей, которые вы можете сделать с помощью эффективных углов:
- Запустить заставку.
- Отключите хранитель экрана.
- Откройте Управление полетами.
- Показать окна приложений.
- Доступ к центру уведомлений.
- Получите панель запуска.
- Создайте быструю заметку.
- Включить спящий режим.
- блокировка экрана.
К сожалению, вы можете делать эти девять вещей только с эффективными углами — больше настраиваемых параметров пока нет.
Теперь выполните следующие действия, чтобы легко включить эффективные углы на вашем Mac:
- Нажмите на меню Apple
- выберите Рабочий стол и панель значков
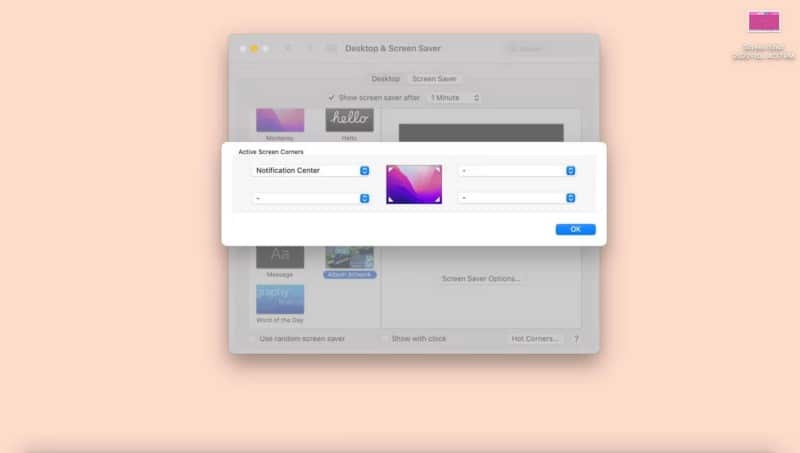
Если у вас есть компьютер с Linux и вы хотите воспроизвести на нем эту функцию, не стесняйтесь узнать Как добавить горячие углы macOS в Linux.
4. Играть сейчас
Эта функция предназначена для тех, кому необходимо отслеживать различные звуки голоса во время работы или учебы. Например, допустим, вы проводите исследование, используя аудиокниги, подкасты и видео на YouTube; Вы можете переключаться между несколькими кнопками паузы в окнах или использовать функцию «Сейчас исполняется», чтобы управлять всем своим звуком из одного места.
Значок «Исполняется» появляется в строке меню, как только ваш Mac обнаруживает звук с вашего устройства. Это просто для того, чтобы показать, как удерживать его там, независимо от того, воспроизводится звук или нет.
- Выберите меню Apple
- Найдите Док и строка меню , прокрутите боковую панель вниз и нажмите «Исполняется».
- Убедитесь, что тумблер рядом с . включен Показать в строке меню.
- Откройте выпадающее меню и выберите Всегда.
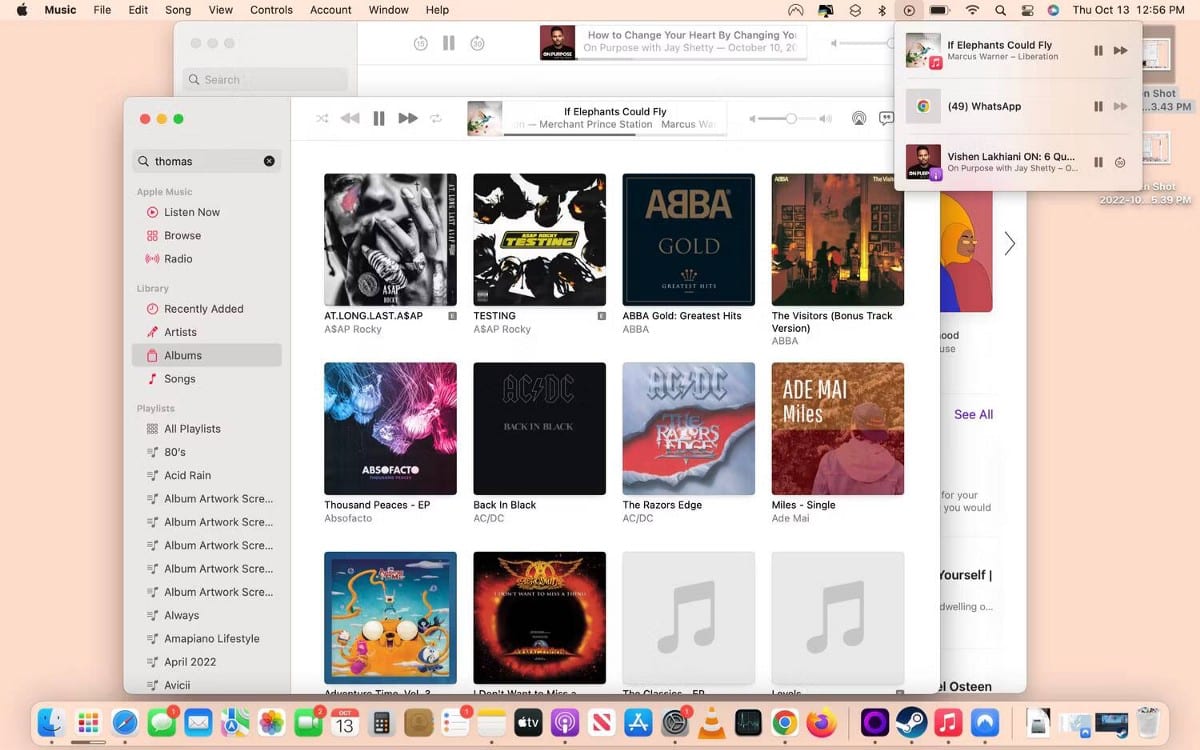
Если этот параметр включен, вы можете наслаждаться некоторой универсальностью управления звуком и правильно изучать подкасты на своем Mac. Вы можете воспользоваться этой функцией с некоторыми из Лучшие приложения для подкастов для вашего Mac.
5. Скрыть док и строку меню
Есть что-то вдохновляющее и эстетичное в чистом рабочем столе, без загроможденной строки меню или панели Dock, которые портят внешний вид.
Итак, если вы любите простоту, вот пошаговое руководство о том, как очистить рабочий стол от значков и пунктов меню:
- Откройте меню Apple
- Найдите Системные настройки И выберите Док и строка меню.
- выберите Док и строка меню на боковой панели.
- Давать возможность Автоматически скрывать и показывать панель Dock.
- Прокрутите вниз и включите Автоматически скрывать и показывать строку меню на рабочем столе.
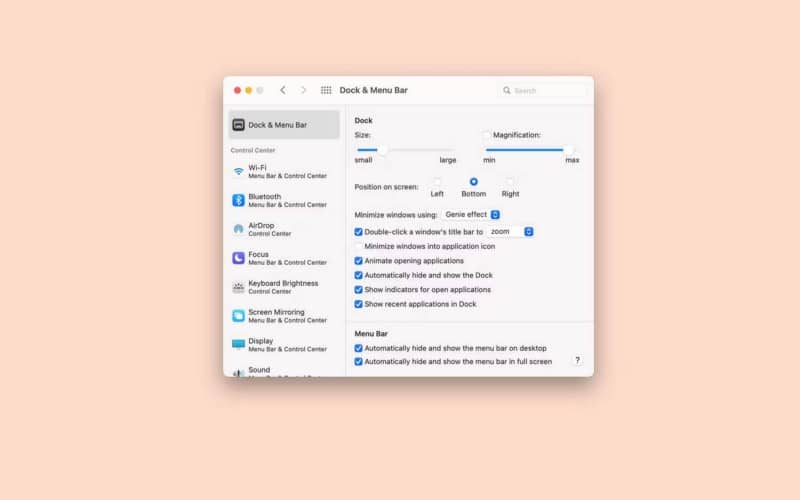
6. Отключить звук запуска
Да, мы знаем, как неловко, когда ваш компьютер громко шумит посреди урока или на важной деловой встрече. Хотя большинства других шумов можно избежать (пока вы не нажимаете на то, что не имеете в виду), мы знаем, что вы можете немного неактивно контролировать звук запуска вашего Mac.
Хорошей новостью является то, что у вас есть проактивный контроль, просто отключив звук запуска, прежде чем снова отключить его. Вот что вам нужно сделать:
- Откройте меню Apple
- Найдите Системные настройки И выберите звук.
- запрещать Воспроизвести звук при запуске Во вкладке «Звуковые эффекты».
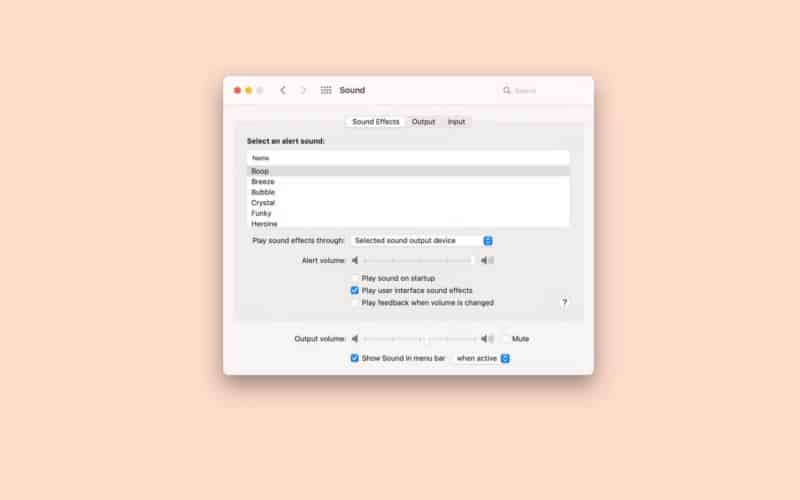
Помните, это ваш Mac!
Этот список ни в коем случае не является исчерпывающим или обязательным! Это ваш Mac, так что делайте с ним все, что хотите. Если вы предпочитаете воспроизводить звук запуска, сделайте это, но если вы думаете, что «эффективные углы» раздражают, не используйте их.
Наш список — это просто руководство для новых владельцев, которым нужны некоторые идеи о функциях и настройках, которые могут улучшить качество их жизни. Поздравляем с приобретением нового Mac и не забывайте обращаться с ним так, как хотите, чтобы он прослужил долго! Теперь вы можете просмотреть Распространенные ошибки, которые совершает каждый новый пользователь Mac.











