Apple исторически была известна - возможно, несправедливо - как компания, которая любит принимать решения за своих пользователей. Стив Джобс однажды сказал, что «Часто люди не знают, что им нужно, пока вы им это не покажете.. И компании по-прежнему нравится, что ее платформы ОС работают определенным образом, а не позволяют пользователям полностью настраивать интерфейс.
Однако - в macOS По крайней мере - возможны некоторые ограниченные косметические модификации иНастройте внешний вид рабочего стола вашего Mac Ваш, и в этой статье мы объясним, как это сделать. Если хочешь пойти дальше иНастройка интерфейса Mac По сути, вам нужно попасть в сферу сторонних инструментов.
Благодарность Защита целостности системы (SIP) - функция безопасности от Apple - невозможно настроить Mac с помощью глубоких модификаций системы. Но есть и другие способы украсить рабочий стол macOS.

В этой статье давайте посмотрим, как настроить Mac за семь простых шагов.
1. Начните с нового приложения для обоев.
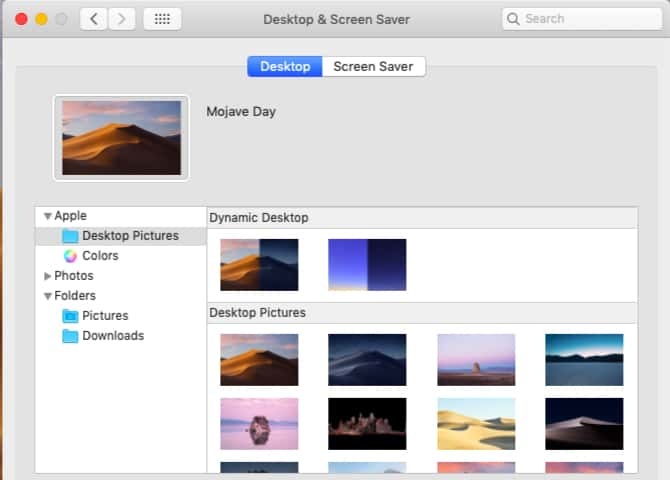
Просто переключите обои по умолчанию на те, которые вам нужны, и ваш рабочий стол будет выглядеть особенным. Чтобы внести это простое изменение, все, что вам нужно сделать, это посетить Общие -> Рабочий стол и заставка -> Рабочий стол.
Там выберите новое изображение из тем рабочего стола Mac по умолчанию или выберите приятный цвет фона. Вы также можете выбрать один из вариантов в разделе. Динамический рабочий стол получить Обои меняются в зависимости от времени суток.
Более того, вы можете получить доступ к своей библиотеке фотографий с боковой панели, чтобы установить в качестве фона фотографию, которую вы любите и которую не против смотреть каждый день.
Хотите добавить в него специи? Установите обои, которые меняются каждый час, или добавьте полезную информацию на рабочий стол с помощью интерактивных обоев.
2. Настройте индивидуальную цветовую схему.

начиная с macOS Mojave , вы можете смешивать и сопоставлять различные предустановки системных цветов, чтобы создать новую цветовую схему. Для этого посетите Системные настройки -> Общие. И вы должны выбрать новые цвета ниже Цвет акцента و Цвет выделения. Обновленная цветовая схема будет отображаться на кнопках, окнах, меню, выборе и других элементах системы.
На той же панели настроек, показанной выше, переключитесь на «Темный режимЕще одна модификация, которую вы, возможно, захотите рассмотреть. Это одна из замечательных новых функций macOS Mojave, которая придает элегантный темный вид таким элементам, как Dock строка меню, окна приложений и боковые панели.
Поскольку вы не можете добавлять общесистемные темы на свой Mac, лучше всего активировать темы для приложений. Например, если вы используете Альфред для управления вашим Mac Если вы подписались на план Powerpack, вы можете использовать Пользовательская тема для изменения внешнего вида Альфреда.
3. Добавьте значки и обои, которые соответствуют вашей индивидуальности.
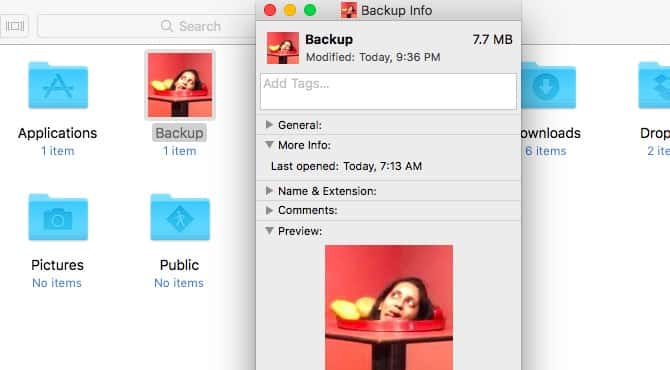
Вы можете не только изменить размер иконок в Finder (с помощью Просмотр -> Показать параметры просмотра -> Размер значка), но вы также можете изменить их внешний вид с помощью пользовательских значков. При просмотре онлайн-репозиториев значков ищите значки в формате ICNS, который означает, что они находятся в формате Apple Icon Image.
Чтобы изменить значок папки (или файла), сначала скопируйте файл значка. Теперь выберите папку, значок которой вы хотите заменить, и нажмите Файл -> Получить информацию.
Во всплывающем окне просмотра папок выберите Значок вверху и нажмите Правка -> Вставить. Теперь у вас есть собственный значок. Если вас не устраивает этот значок, выберите его в средстве просмотра и нажмите Дель ключ Чтобы вернуться к значку по умолчанию.
Изображения PNG и JPG также могут служить источником значков, но если вы планируете их использовать, вы должны открыть изображение и вставить его в средство просмотра папок. Простое копирование каталога изображений не работает.
Вы даже можете использовать существующий значок в качестве источника изображения, скопировав его из соответствующей программы просмотра. Например, вот скриншот значка домашней папки после его замены значком из установщика macOS Mojave.
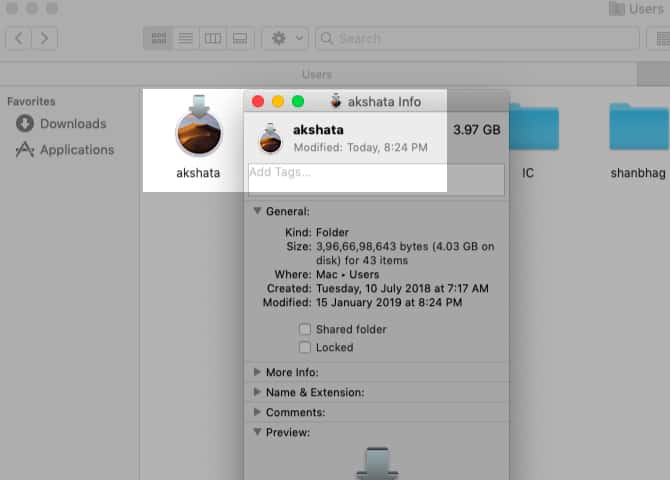
Хотите изменить значки приложений по умолчанию в папке приложений для пользовательских виджетов? Вы можете, за исключением приложений, поставляемых с вашим Mac. Но вы можете использовать значки системных приложений в качестве источников для сторонних приложений.
Например, вы можете заменить значок приложение для музыкального плеера значок iTunes. Я сделал это для Музыкальный проигрыватель VOX , как вы увидите на скриншоте ниже.
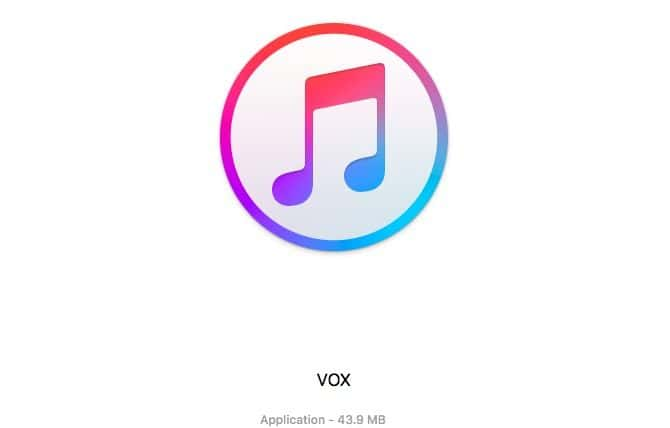
Знаете ли вы, что вы можете добавить новые обои в Finder из Просмотр -> Показать параметры отображения -> Фон? Это возможно только в виде значков или сетки в Finder. (Не уверены, о каком представлении идет речь? Мы поможем вам определить Параметры отображения Finder.)
4. Обновите экран входа в систему.
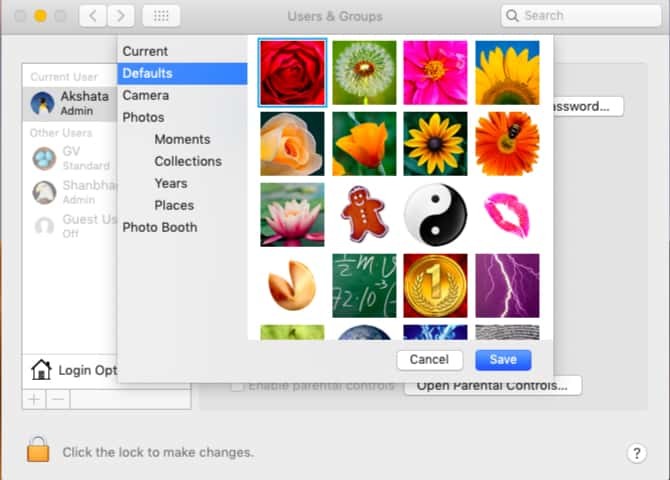
чтобы настроить Экран входа на Mac , начните с замены изображения пользователя в вашей учетной записи. Вы можете сделать это из Системные настройки -> Пользователи и группы -> Пароль. На этой панели настроек коснитесь фотографии пользователя рядом с вашим именем пользователя, чтобы изменить ее на одну из фотографий из вашей коллекции Apple по умолчанию или библиотеки фотографий. Нажмите на спасти для установки выбранного изображения на место.
Затем вы можете отобразить забавное сообщение на экране блокировки. Вы можете добавить его в Системные настройки -> Безопасность и конфиденциальность -> Общие. Там сначала установите флажок «Показать сообщение на экране блокировки.
(Если параметр отображается серым цветом, вам нужно коснуться значка блокировки внизу и ввести системный пароль при появлении запроса. Это дает вам доступ к настройке сообщений на экране блокировки.)
После этого нажмите кнопку Установить сообщение блокировки , введите то, что вы хотите, чтобы экран блокировки сказал (может быть, цитата), и коснитесь OK. Когда ваш Mac перезагрузится, вы увидите сообщение в нижней части экрана, чуть выше параметров электропитания.
5. Получите более красивую док-станцию.
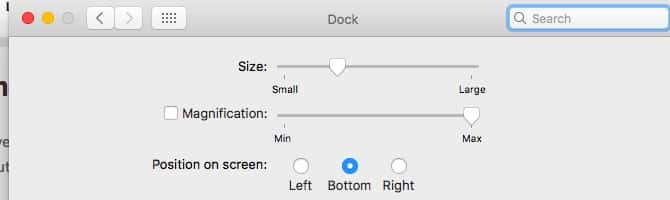
Чтобы настроить док-станцию на Mac, вам нужно хотя бы упорядочить ее. Удалите значки приложений, которые вы не часто используете, перетаскивая значки из Dock, когда вы видите подсказку.زالة. Затем перетащите свои любимые приложения в Dock из папки Applications.
Вы также можете изменить положение док-станции, изменить размер ее значков и установить для них разную степень увеличения. Чтобы получить доступ к настройкам этих модов, перейдите на Системные настройки -> Док. Конечно, вместо того, чтобы возиться с док-станцией, вы можете заменить ее сторонним приложением, например uBar или же Док-полка.
6. Придайте особый вид отдельным приложениям.
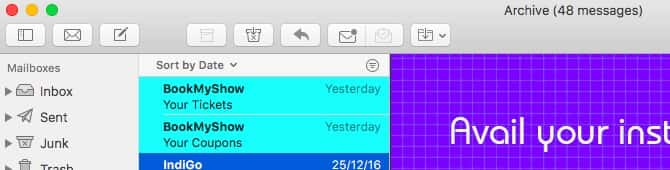
Вы можете изменить встроенные настройки отдельных установленных приложений, чтобы сделать свой Mac более индивидуальным. Например, если у вас есть Настольное приложение Slack установлен, вы можете изменить Боковая панель Slack с новым внешним видом.
В Приложение Mac Mail Измените внешний вид ваших писем, изменив шрифты и цвета из Настройки -> Шрифты и цвета. Кроме того, вы можете выделить отдельные сообщения, выбрав их и выбрав для них новый цвет с помощью Формат -> Показать цвета.
Получать Новый облик Терминала Через Настройки -> Профили когда он работает. Выберите одну из тем, доступных на боковой панели, и нажмите «По умолчаниювнизу боковой панели, чтобы установить ваш выбор по умолчанию. Вам нужно будет перезапустить Терминал, чтобы просмотреть новый цветовой профиль.
Если ты фанат Темный режим А как насчет включения? Темный режим в приложениях Mac твой любимый? Поддерживает Улисса, Медведя, Вещи и Tweetbot و Искриться И многие другие приложения Dark Mode.
7. Добавьте собственные звуки на Mac.
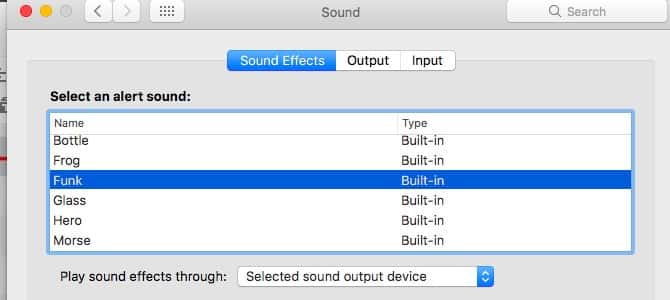
Вам не нужно ограничивать свои усилия по настройке визуальными изменениями. Как насчет добавления некоторых параметров звука? Для начала выберите другой системный звук по умолчанию из Системные настройки -> Специальные возможности -> Речь -> Системный голос. После этого выберите новый звуковой сигнал из Системные настройки -> Звук -> Звуковые эффекты.
ты даже можешь Настройка вашего Mac Чтобы объявлять время через определенные промежутки времени Системные настройки -> Дата и время -> Часы.
Вы настроили свой рабочий стол Mac сейчас?
Как вы можете видеть выше, немного подумав, времени и усилий, вы можете сделать свой рабочий стол Mac по-настоящему красивым. Как только вы это сделаете, вы будете более чем счастливы взглянуть на него и поработать с ним. После того, как вы внесли все эти визуальные изменения, почему бы не добавить некоторые функциональные настройки, чтобы упростить работу с Mac иУпростите повседневные задачи? Для начала вы можете Сброс функциональных клавиш Mac Для запуска полезных приложений и функций.







