Доступность MacBook с его выдающейся производительностью и элегантным дизайном делает его незаменимым спутником для работы, развлечений и различных повседневных нужд. Однако могут возникнуть некоторые технические проблемы, которые могут повлиять на ваше удобство использования MacBook. Как владелец MacBook, вы можете время от времени сталкиваться с одной проблемой — медленная зарядка. Это может стать неприятным опытом, который помешает вашему рабочему процессу.
Если у вас возникли проблемы с медленной зарядкой вашего MacBook, вы не одиноки. Воздействие времени и других факторов может привести к ухудшению производительности процесса зарядки, но это не значит, что вы должны столкнуться с этой проблемой. В этой статье мы рассмотрим некоторые решения и исправления, которые вы можете попытаться ускорить процесс зарядки вашего MacBook и восстановить его максимальную производительность.
Мы рассмотрим эффективные способы определения причины проблемы, а затем примем соответствующие меры для ее устранения. Независимо от того, сталкиваетесь ли вы с этой проблемой часто или впервые сталкиваетесь с ней, в этой статье вы найдете ценную информацию и конкретные советы, которые помогут вам улучшить процесс зарядки MacBook и обеспечить плавный и эффективный процесс зарядки. Проверять Можно ли использовать адаптер питания MacBook для быстрой зарядки iPhone? Это безопасно?

1. Проверьте адаптер питания или кабель.

Первым шагом в диагностике проблемы медленной зарядки является проверка адаптера питания и кабеля. Если ни один из них не работает должным образом, это может значительно замедлить процесс зарядки.
Фактически, неисправное зарядное устройство может не только замедлить процесс зарядки, но и в конечном итоге привести к повреждению вашего MacBook. Поэтому внимательно осмотрите адаптер и кабель на предмет ожогов, потертостей или других признаков физического повреждения.
Вы также можете попробовать зарядить MacBook с помощью другого адаптера и кабеля. Если он заряжается должным образом, рассмотрите возможность замены зарядного устройства. Помните, что всегда лучше использовать Оригинальные аксессуары Apple. Для обеспечения максимальной совместимости и безопасности.
2. Попробуйте другую розетку или розетку.

Последний MacBook имеет как минимум два порта USB-C для зарядки и подключения периферийных устройств. Один из этих портов может быть неисправен или содержать пыль или мусор, мешающий процессу зарядки.
Попробуйте использовать другой порт USB-C для зарядки MacBook и посмотрите, решит ли это проблему. Вы также можете тщательно очистить порт мягкой щеткой или сжатым воздухом.
Иногда проблема может быть не в MacBook, а в порте питания. Попробуйте подключить зарядное устройство к другому порту и посмотрите, улучшит ли это скорость зарядки. Вы также можете подключить зарядное устройство непосредственно к сетевой розетке вместо удлинителя или удлинителя, так как это может повлиять на скорость зарядки, если оно не работает должным образом.
3. Отключите оптимизированную зарядку аккумулятора.
Чтобы продлить срок службы аккумулятора, ваш Mac оснащен функцией оптимизированной зарядки аккумулятора, которая продлевает срок службы аккумулятора, адаптируясь к вашему использованию и откладывая зарядку, когда уровень заряда MacBook достигает 80%. Однако это может непреднамеренно замедлить скорость зарядки.
К счастью, пользователи могут отключить эту функцию, но помните, что это может повлиять на долгосрочное состояние батареи вашего MacBook. Чтобы отключить оптимизированную зарядку аккумулятора, выполните следующие действия:
- Нажмите на логотип Apple в строке меню и выберите конфигурация системы из раскрывающегося меню.
- Найдите батарея из боковой панели.
- Нажмите кнопку информации (i) рядом с надписью «Состояние батареи».
- запрещать Оптимизированная зарядка аккумулятора.
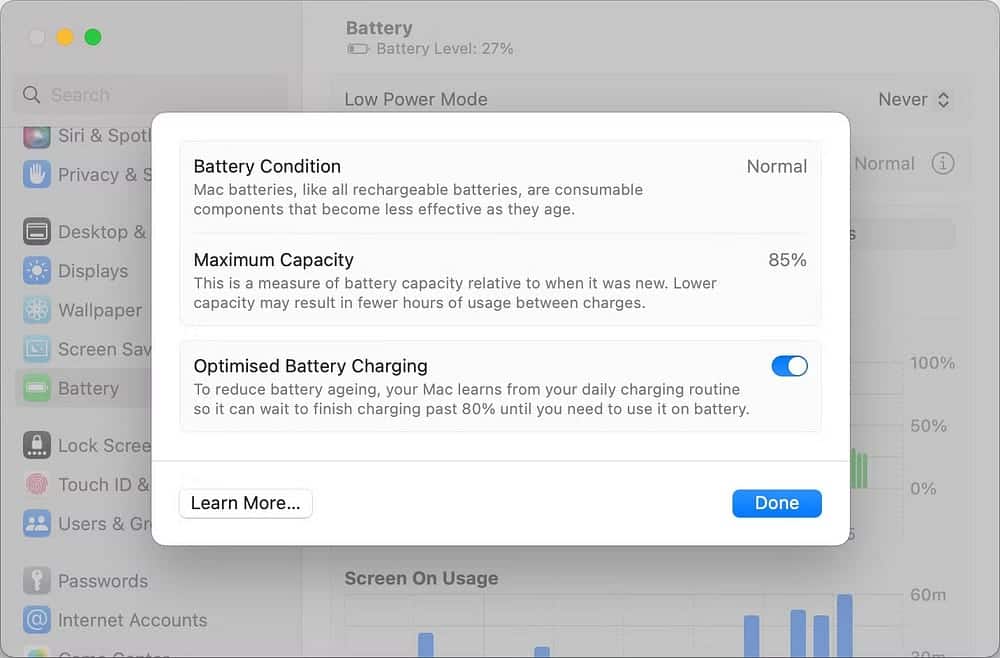
4. Завершите энергоемкие приложения и процессы.
Запуск энергоемких приложений и процессов во время зарядки иногда может отвлекать энергию от процесса зарядки и замедлять его. Такие задачи, как редактирование видео и игры, требующие большей мощности аккумулятора, могут замедлить процесс зарядки. Таким образом, запрет ресурсоемким приложениям использовать ваш Mac может помочь обеспечить его оптимальную скорость.
Приложение «Монитор активности» на вашем Mac может помочь выявить приложения и процессы, которые потребляют чрезмерное количество ресурсов. Чтобы открыть Монитор активности, откройте окно Finder и перейдите в Приложения -> Утилитыи дважды щелкните Монитор активности.
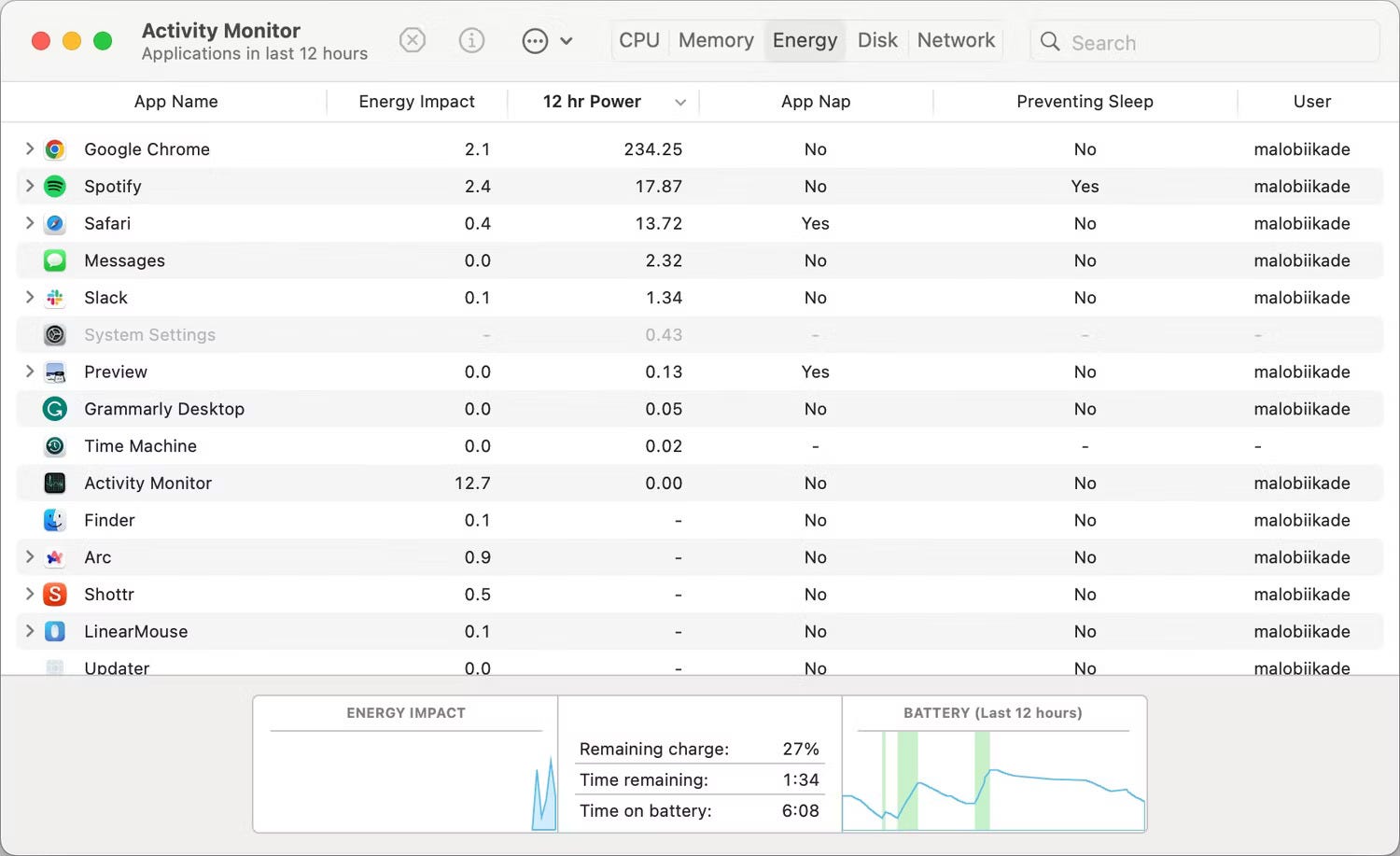
В Мониторе активности перейдите на вкладку энергия Ищите приложения или процессы, которые потребляют большое количество энергии. Выберите элементы, которые вам не нужны, и нажмите кнопку выкл. (Х) вверху, чтобы закрыть его. Проверять Как проверить состояние батареи на MacBook.
5. Обновите свой MacBook
Если ваш MacBook по-прежнему заряжается медленнее, чем обычно, возможно, виновата старая версия macOS. Apple регулярно выпускает обновления программного обеспечения, которые включают новые функции и исправления ошибок для устранения сбоев. Эти обновления могут улучшить состояние аккумулятора и устранить проблемы со скоростью зарядки.
Чтобы обновить свой Mac, щелкните логотип Apple в строке меню и выберите «Обновить». конфигурация системы. затем выберите год На боковой панели и нажмите обновить программное обеспечение.
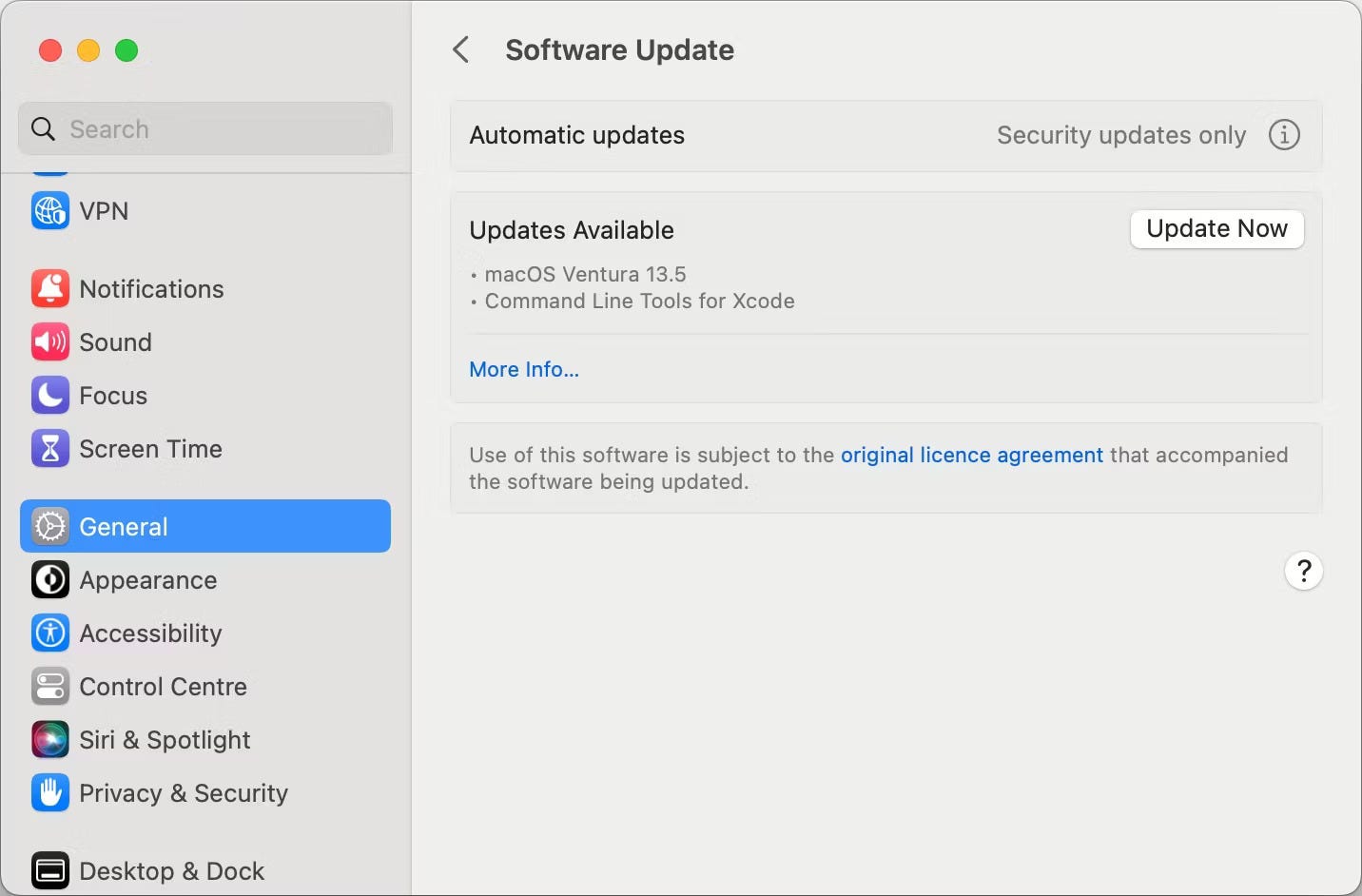
Затем MacBook проверит наличие доступных обновлений. Если доступна новая версия macOS, выберите Обновить сейчас. Обязательно держите MacBook заряженным и подключенным к Интернету на протяжении всего процесса.
6. Сброс SMC
В крайнем случае вам, возможно, придется сбросить SMC вашего MacBook. Контроллер управления системой (SMC) отвечает за аппаратные функции низкого уровня, такие как зарядка и управление аккумулятором. Поэтому полезно сбросить его, если вы заметили ненормальное поведение оборудования.
Сброс SMC может оказаться сложным процессом и может варьироваться в зависимости от модели вашего MacBook. К счастью, у нас есть подробное руководство по Сброс SMC на любом Макбуке.
Улучшите скорость зарядки Mac
Существует множество причин, по которым ваш MacBook может заряжаться медленнее, чем обычно, но мы надеемся, что эти исправления позволят ему заряжаться оптимально.
Однако, если вы по-прежнему испытываете эту проблему, это может означать, что проблема связана с вашим MacBook. В таких случаях обратитесь в службу поддержки Apple или посетите авторизованный сервисный центр Apple, чтобы устранить проблему. Вы можете просмотреть сейчас Замена аккумулятора MacBook: варианты, от самого безопасного к наименее безопасному.







