Windows 11 поставляется со многими новыми функциями и изменениями и будет продолжать получать новые конфигурации, пока не закончится поддержка. Если вы новичок в Windows 11, вам может быть сложно настроить все сразу или не понять, что именно нужно изменить.
Хотя у каждого свой набор потребностей в зависимости от компьютера, который они используют, в Windows 11 есть определенные параметры, которые вы должны настроить независимо от ваших предпочтительных вариантов использования. Мы собрали список настроек, которые необходимо изменить в Windows 11 перед использованием вашего компьютера. Проверять Как оптимизировать запускаемые приложения в Windows 11 для повышения производительности.

1. Включите историю буфера обмена для эффективной передачи контента
Функции копирования и вставки полезны для всех, поскольку они помогают перемещать содержимое из одного места в другое и между приложениями. Windows 11 предлагает расширенную функцию копирования и вставки, которая может сэкономить вам много времени, но, к сожалению, по умолчанию она не включена.
Если вы новичок в Windows 11 или раньше не слышали об этом инструменте, его легко включить в приложении «Параметры Windows 11».
Вот шаги, чтобы включить историю буфера обмена:
- Откройте приложение «Настройки», коснувшись Win + I.
- В системе прокрутите вниз, пока не найдете вариант Кобура. Нажмите здесь.
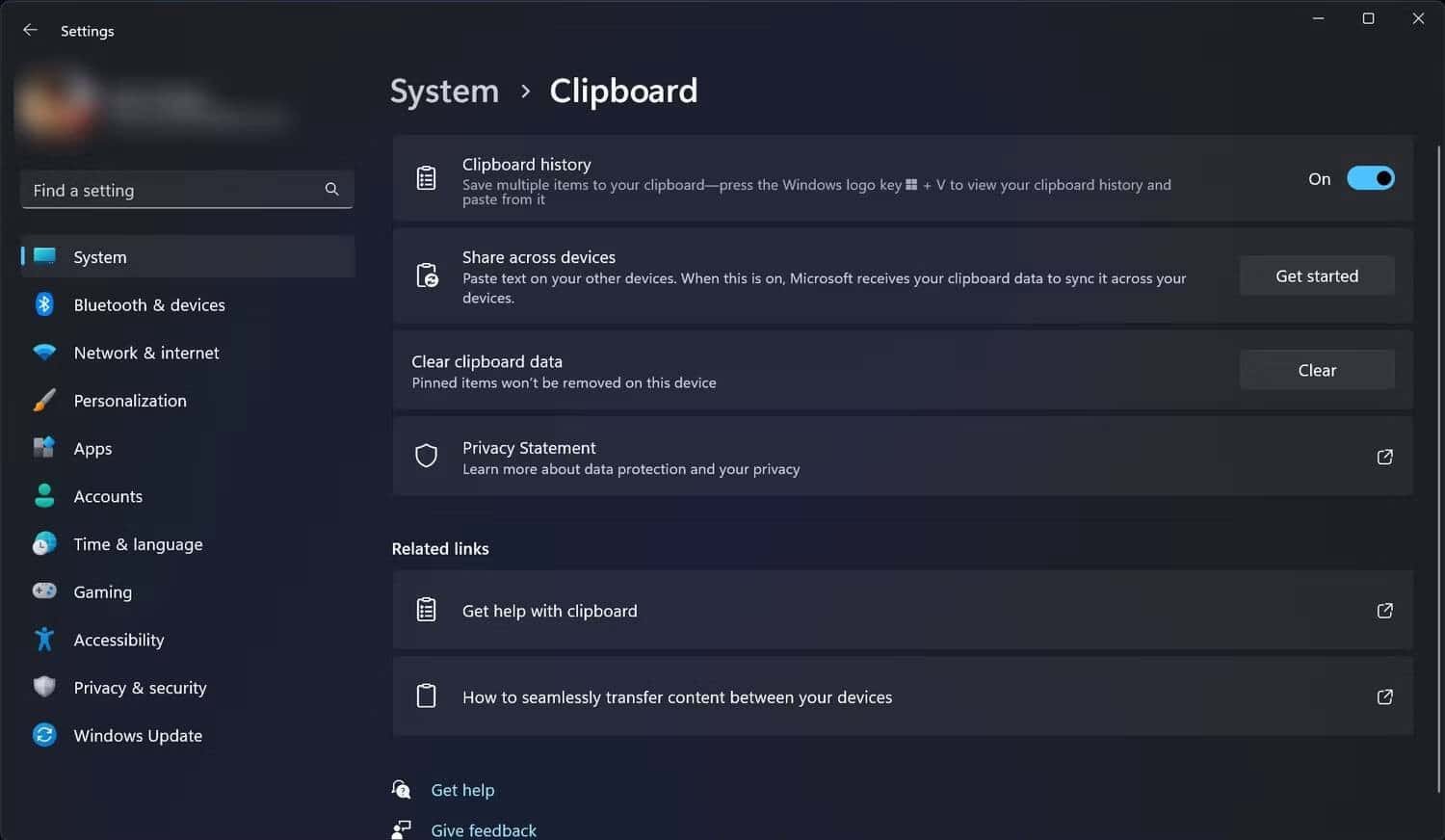
- Включите переключатель рядом с история буфера обмена.
Теперь вы можете нажать Победа + V Отображает историю буфера обмена и выбирает нужный элемент из всех предыдущих текстовых строк или изображений, которые вы скопировали ранее. И, как и в предыдущих версиях, буфер обмена Windows 11 забудет все, что вы скопировали, когда вы выключите свое устройство.
Вы также можете очистить историю буфера обмена вашего устройства, нажав Победа + V Затем выберите вариант очистить все выше.
2. Настройте общий доступ
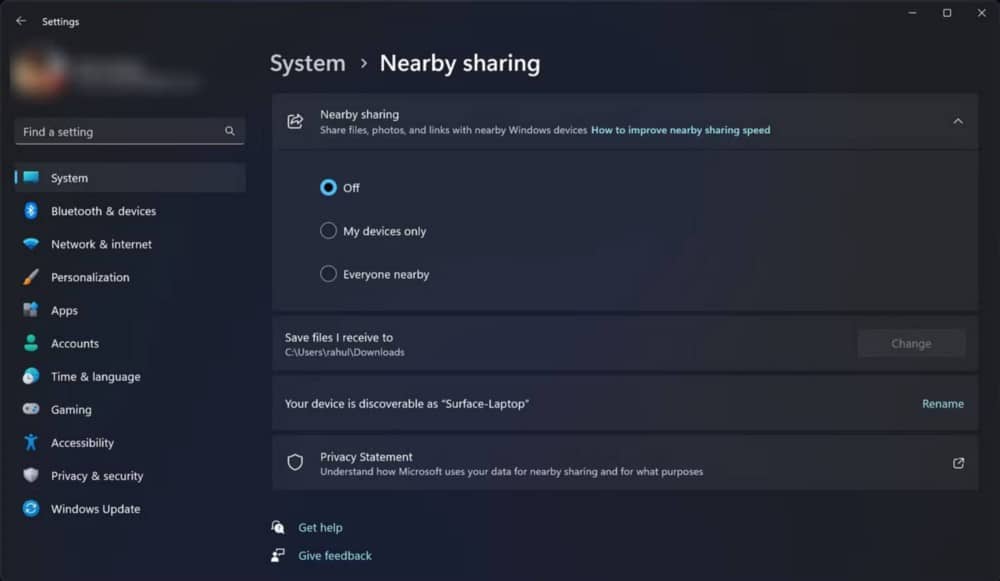
Если у вас несколько компьютеров с Windows 11 или Windows 10, функция «Общий доступ с окружением» упростит передачу контента с одного устройства на другое через Wi-Fi или Bluetooth. Однако, как следует из самого названия, он работает между соседними ПК с Windows. Проверять Как использовать функцию «Общий доступ с окружением» в Windows 11 Для дополнительной информации.
3. Более чистый рабочий стол
Все важные файлы и папки всегда должны быть под рукой. Создавая ярлыки приложений или папок на рабочем столе, вы можете получить доступ ко всему важному для вас самым быстрым способом. Однако этих ярлыков не должно быть так много, чтобы ваш рабочий стол выглядел загроможденным.
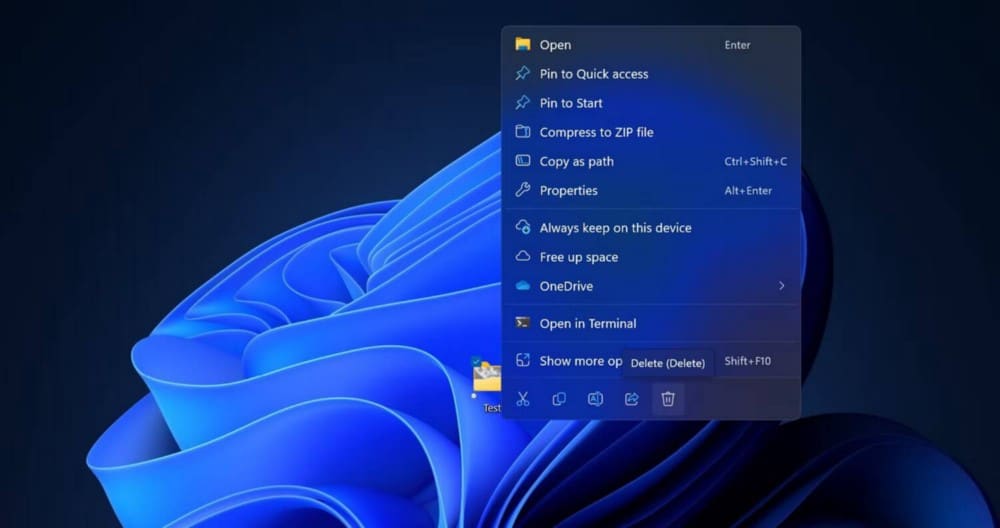
Вы должны время от времени просматривать, что для вас важно, чтобы расставить приоритеты, что оставить в качестве ярлыков на рабочем столе. Если вы только что купили компьютер с Windows 11, вы увидите значки на рабочем столе, такие как корзина. Вы можете быстро скрыть такие значки с рабочего стола Windows всего за несколько кликов. Вы также можете удалить ярлыки любых файлов или папок с рабочего стола, щелкнув их правой кнопкой мыши, а затем выбрав кнопку удаления в правом нижнем углу контекстного меню. Проверять Как добавить значки приложений на рабочий стол в Windows 11.
4. Включите Storage Sense для лучшего управления хранилищем
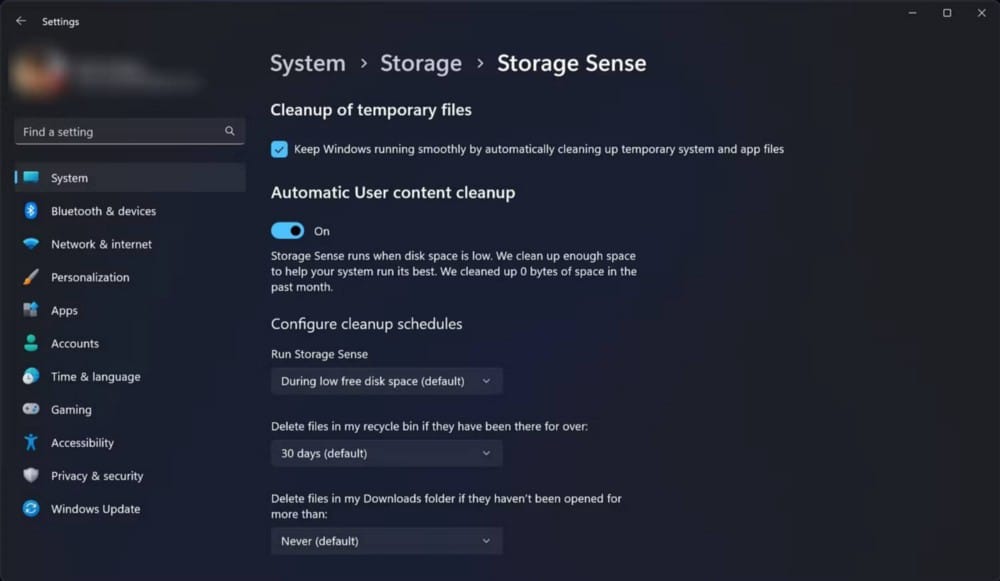
Storage Sense дает вам разумный способ сэкономить место на жестком диске. Когда он включен, он автоматически удаляет элементы, которые вам нужны дольше, такие как временные файлы и элементы в корзине. Кроме того, Storage Sensor позволяет вам выбирать, как часто запускать и что очищать. Вы также можете управлять локально доступным облачным содержимым, связанным с вашей учетной записью Microsoft OneDrive.
Важно отметить, что все изменения, которые вы вносите в Контроль памяти, относятся только к вам. Это не повлияет на других пользователей, использующих тот же компьютер с другой учетной записью.
5. Включите функцию «Найти мое устройство», чтобы отслеживать местоположение компьютера.

Если вы не используете настольный компьютер с Windows 11, вам необходимо включить переключатель рядом с «Найти мое устройство» в приложении «Настройки». Если ваш ноутбук или планшет с Windows 11 потерян или украден, функция «Найти мое устройство» может помочь вам определить местонахождение вашего устройства. Чтобы установка работала, проверьте Как настроить и включить службы определения местоположения в Windows.
6. Отрегулируйте настройку ночного освещения, чтобы лучше спать
Одной из причин, по которой вы не можете спать по ночам, может быть то, что вы пользуетесь компьютером ночью. Чтобы быть более конкретным, синий свет, излучаемый вашим экраном, отвечает за ваши проблемы со сном. Если вы не можете избежать использования компьютера ночью, параметр «Ночной свет» в Windows 11 может уменьшить воздействие синего света и, в свою очередь, помочь вам лучше спать ночью. Чтобы найти и включить его, выполните следующие действия:
- Откройте приложение «Настройки».
- Перейти к Система -> Дисплей -> Ночной свет.
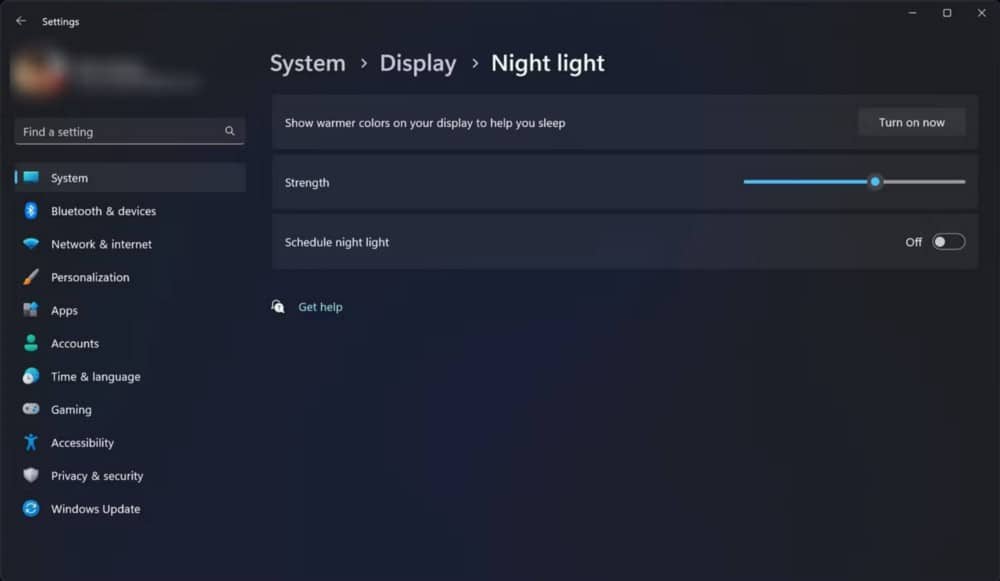
- Нажмите Играть сейчас , рядом с Показывать более теплые цвета на экране, чтобы помочь вам уснуть.
Вы также можете настроить временной диапазон, в течение которого Windows 11 будет включать ночное освещение. Вы можете сделать это, нажав на переключатель рядом с Расписание ночного освещения. Проверять Лучшие инструменты для продвинутых пользователей Windows.
7. Установите часы активности
Если вы ранее использовали Windows 10, возможно, вы уже знаете об активных часах. Эта функция призвана дать вам больше контроля над обновлениями Windows.

Когда вы настраиваете часы активности, вы сообщаете своему компьютеру, когда перезагрузить компьютер после загрузки обновлений для их установки. Есть два способа установить часы активности. Вы можете либо позволить Windows изучить активность вашего устройства для автоматической корректировки часов активности, либо выбрать диапазон дат самостоятельно.
Windows 11 понимает вашу повседневную деятельность и автоматически выбирает шкалу времени, когда вы не используете компьютер. Вы можете выбрать время вручную, если ваше ежедневное использование не соответствует определенному шаблону. Вам нужно изменить этот параметр, чтобы обновления Windows не мешали тому, что вы делаете в течение рабочего графика. Проверять Полезные инструменты администрирования Windows и как их использовать.
8. Включите темный режим, чтобы уменьшить нагрузку на глаза
Темный режим также является важным параметром отображения для пользовательских интерфейсов в Windows 11. Когда он включен, он уменьшает свет, излучаемый вашим компьютером, чтобы помочь вам избежать напряжения глаз, которое возникает из-за увеличения времени использования экрана. Вы также должны включить его, чтобы снизить энергопотребление на ваших устройствах. Кроме того, это повлияет на реалистичное время автономной работы вашего ноутбука или планшета с Windows 11.
Вот как включить темный режим на вашем компьютере с Windows 11:
- Откройте приложение «Настройки».
- Перейти к Персонализация.
- Нажмите Цвета.
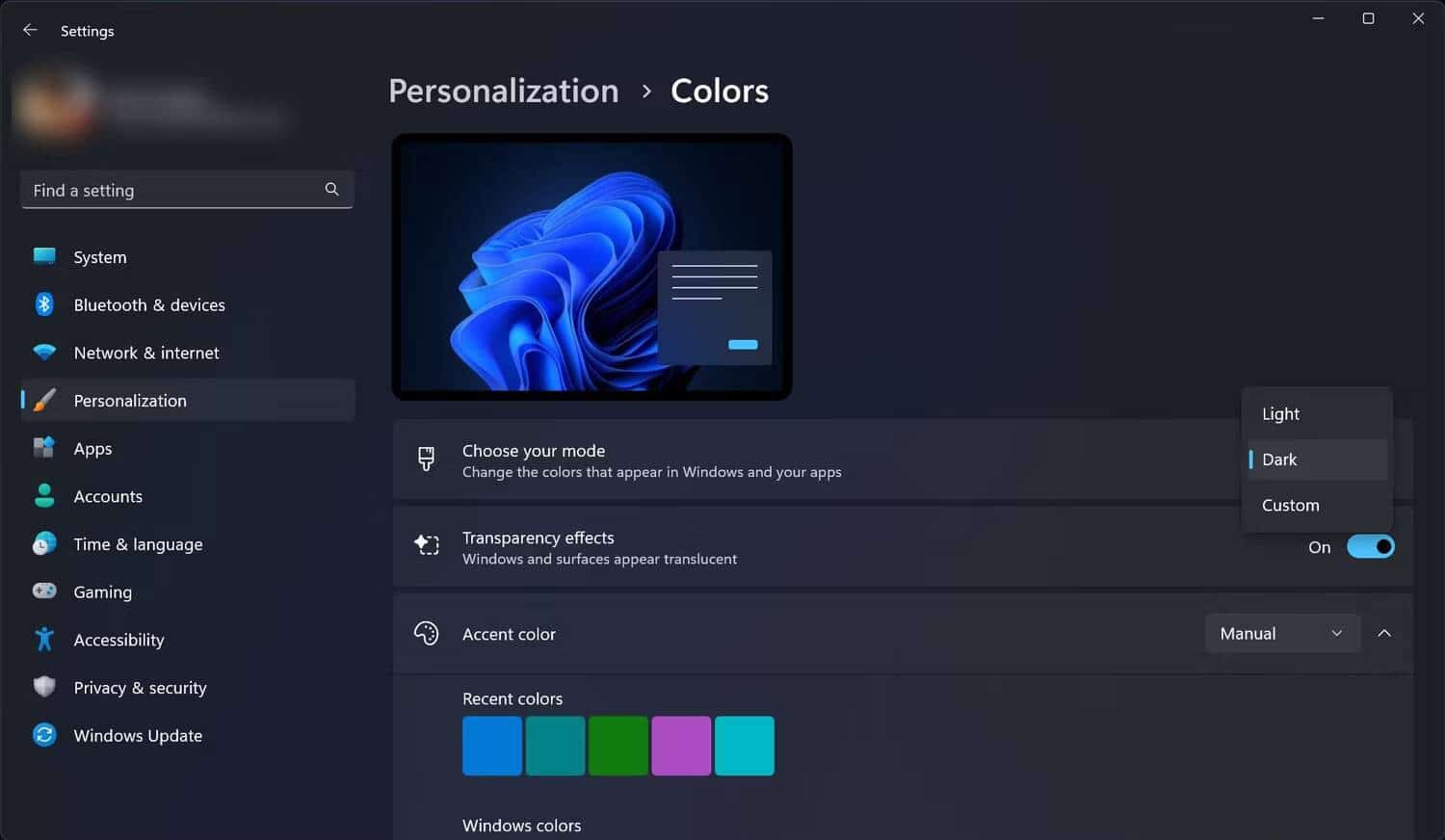
- В меню выбора режима выберите темный.
Однако, в отличие от macOS, темный режим в Windows 11 доступен не везде в операционной системе. С другой стороны, степень несоответствия темного режима в Windows 11 — это то, что вы можете игнорировать, потому что темный режим применяется к большинству областей, когда он включен. Проверять Некоторые досадные несоответствия в дизайне Windows 11.
Вам лучше включить указанные выше настройки Windows 11.
Дело не в том, что вы не сможете работать на своем компьютере с Windows 11, не включив вышеуказанные настройки. Что бы вы ни делали на своем компьютере, с изменениями в приложении «Настройки» вы сможете делать это более эффективно. Вышеперечисленные модификации будут полезны как обычным, так и продвинутым пользователям. Вы можете просмотреть сейчас Приложения по умолчанию для Windows 11: как их изменить и что делать, если вы не можете?







