Существует множество системных компонентов, влияющих на общую скорость и производительность используемой операционной системы. Одним из них являются автозапуск приложений, которые загружаются сразу после запуска Windows.
Если вы хотите повысить производительность своей системы, вам может пригодиться оптимизация запускаемых приложений путем удаления ненужных элементов и использования специального инструмента оптимизации запуска. В этом руководстве мы объясним, как вы можете изменить приложения запуска Windows, чтобы ваша система работала быстрее. Проверять Способы ускорить запуск Windows 11.

1. Очистите папку автозагрузки
Для начала первое, что мы рекомендуем, — очистить папку «Автозагрузка» в проводнике. Вы можете удалить ярлыки приложений, которые вы не хотите запускать при запуске, а также удалить ненужные файлы, которые вам больше не нужны.
Чтобы получить доступ к этой папке, запустите проводник и перейдите по этому пути:
C:\Users\>User Name>\AppData\Roaming\Microsoft\Windows\Start Menu\Programs\Startup
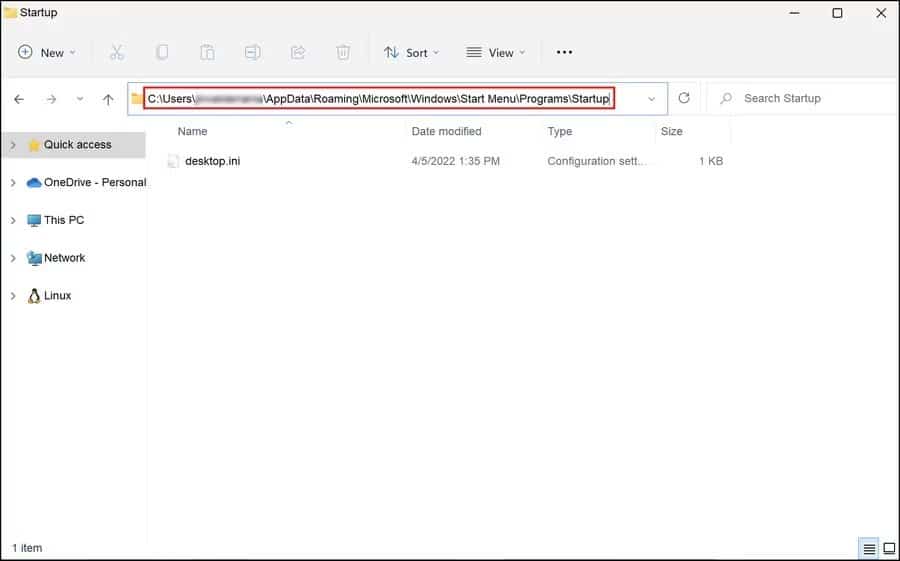
После внесения изменений в папку перезагрузите компьютер и проверьте, заметили ли вы разницу во времени загрузки.
2. Задержка начала элемента
Windows позволяет предотвратить загрузку приложений при запуске, но если вы не хотите идти по экстремальному пути, вы можете просто отложить время запуска целевого приложения. Мы перечислили два способа отложить время загрузки в Windows. Используйте метод, который лучше всего подходит для вашей ситуации.
2.1. Используйте планировщик заданий
В этом методе мы сначала отключим приложение из списка автозагрузки, а затем воспользуемся планировщиком заданий, чтобы отложить время загрузки.
Это все, что вам нужно сделать:
- Нажмите на Win + R Чтобы открыть диалоговое окно «Выполнить».
- Тип MSCONFIG в текстовом поле «Вкл.» и нажмите Enter.
- Перейдите на вкладку запускать И нажмите Открыть диспетчер задач.

- Перейдите на вкладку «Автозагрузка» в следующем окне и нажмите на целевое приложение.
- Нажмите кнопку запрещать Как показано ниже.
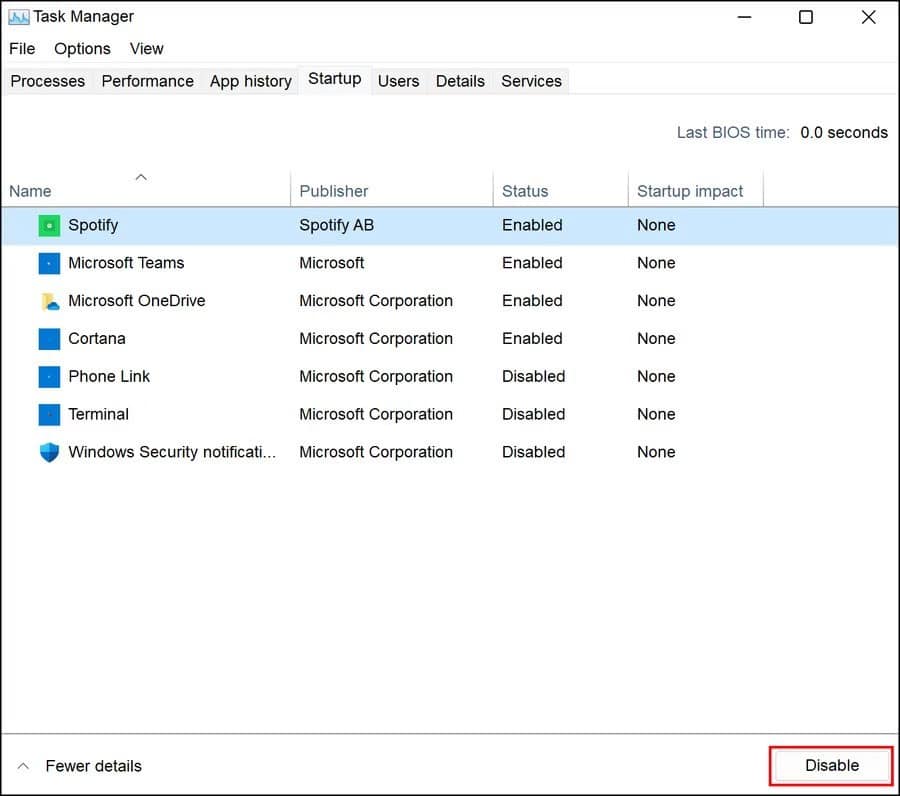
Сделав это, найдите Планировщик заданий с помощью поиска Windows и запустите его.
- Выберите вариант Создать задачу на левой панели и введите имя задачи. Вы можете ввести имя приложения, время запуска которого вы хотите отложить.
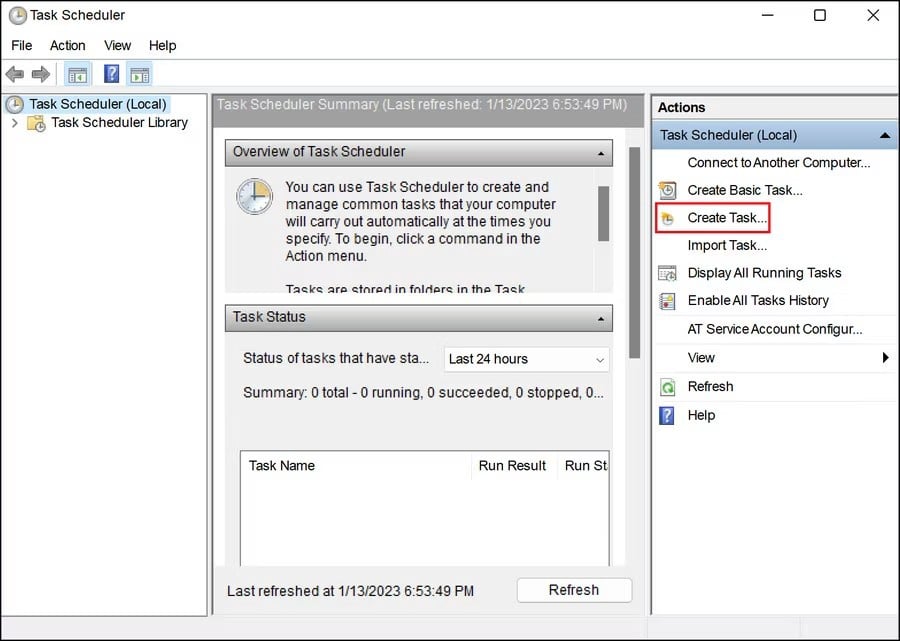
- Теперь перейдите на вкладку Launcher и нажмите кнопку Новое.
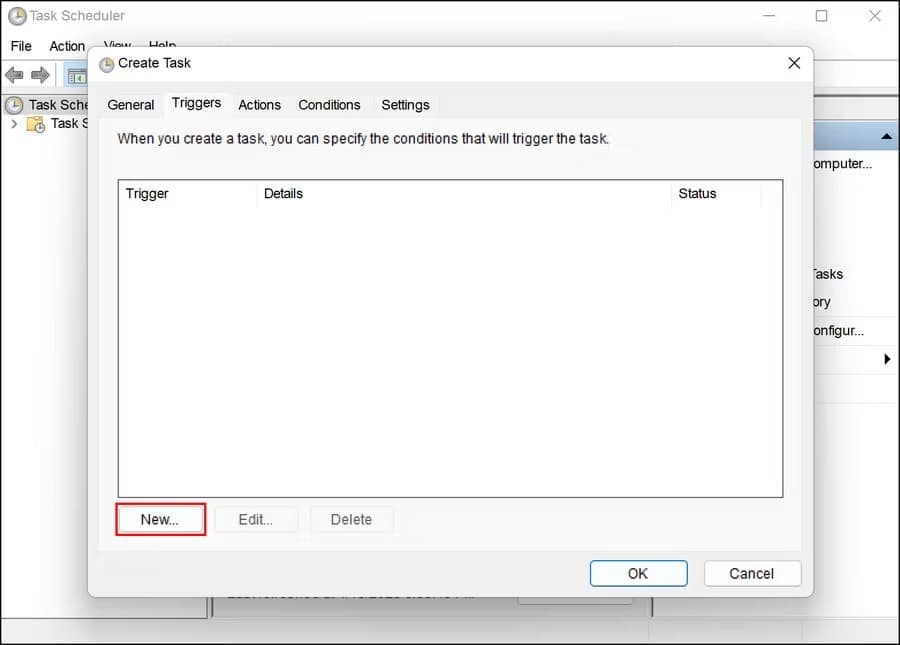
- Разверните раскрывающийся список, чтобы запустить задачу, и выберите При входе в систему.
- Установите флажок, связанный с задачей задержки для.
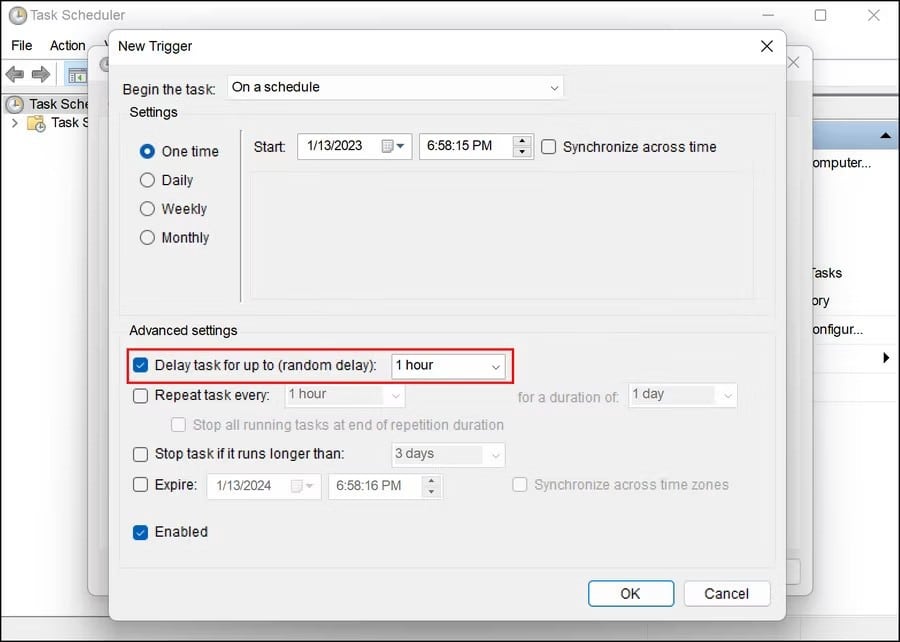
- Разверните раскрывающееся меню и выберите предпочтительное время.
- Щелкните ОК, чтобы сохранить изменения.
- Теперь перейдите на вкладку «Действие» и выберите «Создать».
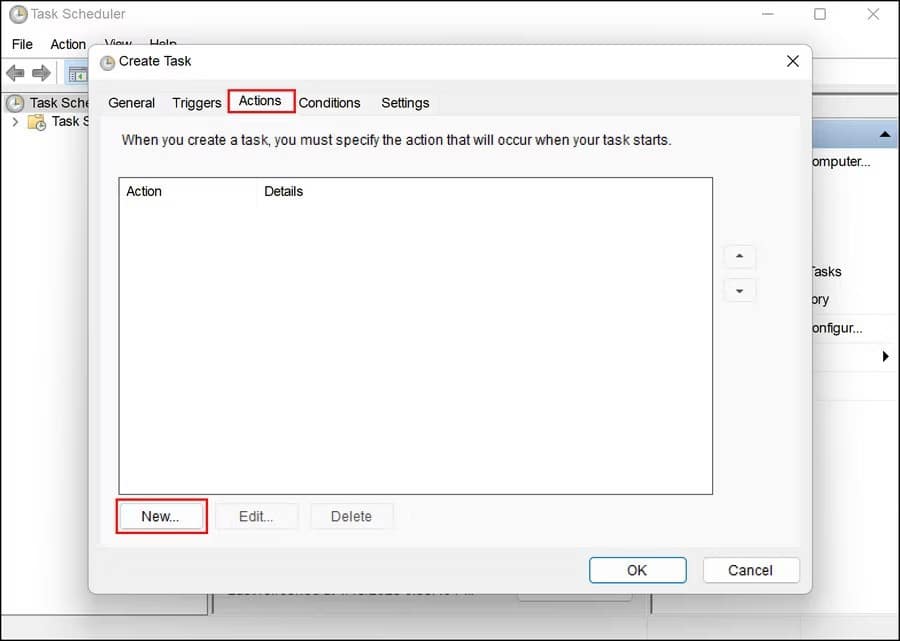
- В раскрывающемся меню «Действие» выберите «Запустить приложение» -> «Обзор».
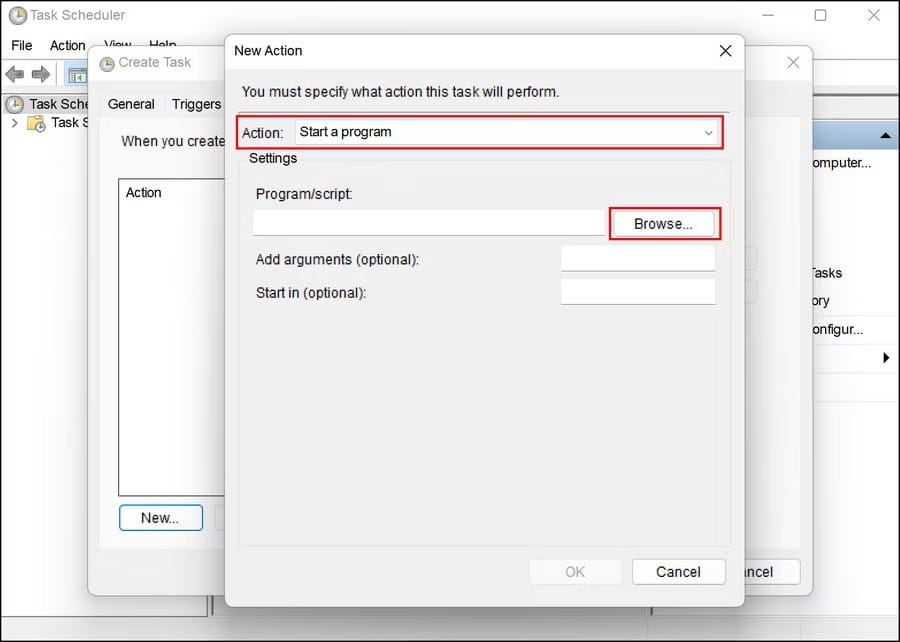
- Далее переходим к EXE-файлу приложения и нажимаем Открыть -> ОК.
- Перейдите на вкладку «Условия» и снимите флажок, связанный с Запускайте задачу, только если компьютер работает от сети переменного тока..
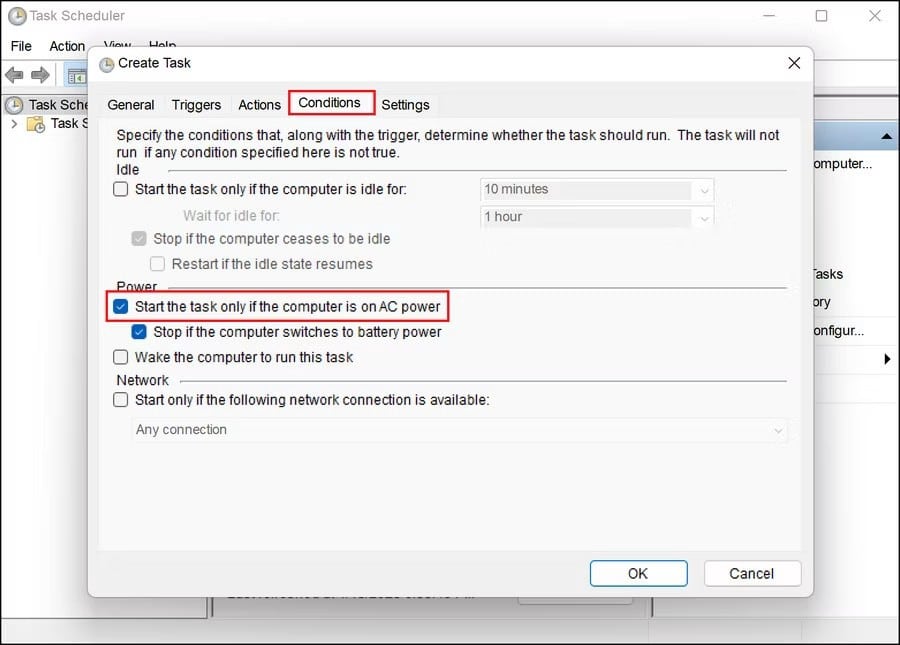
- Наконец, коснитесь Ok Закройте планировщик заданий.
Проверять Полезные инструменты администрирования Windows и как их использовать.
2.2. Используйте стороннее приложение.
Вы также можете использовать стороннее приложение, чтобы отложить время запуска приложения. В Интернете доступно множество бесплатных вариантов, но мы покажем вам процесс с помощью помощника запуска Windows.
Вот как вы можете действовать:
- Загрузите Помощник при запуске Windows.
- После загрузки файла щелкните его правой кнопкой мыши и выберите извлечь все.
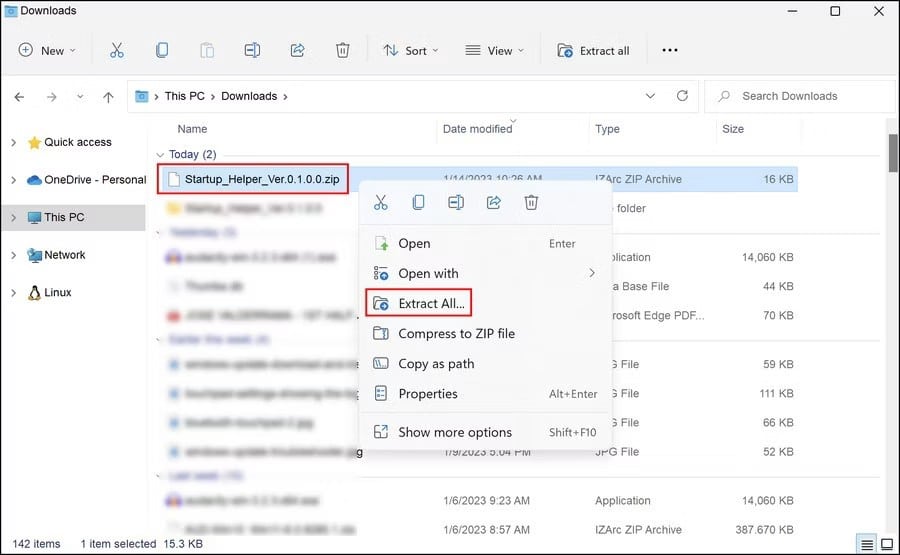
- Затем дважды щелкните файл и следуйте инструкциям на экране, чтобы завершить процесс установки.
- После установки приложения запустите его.
- Введите предпочитаемое время задержки в поле Время задержки.
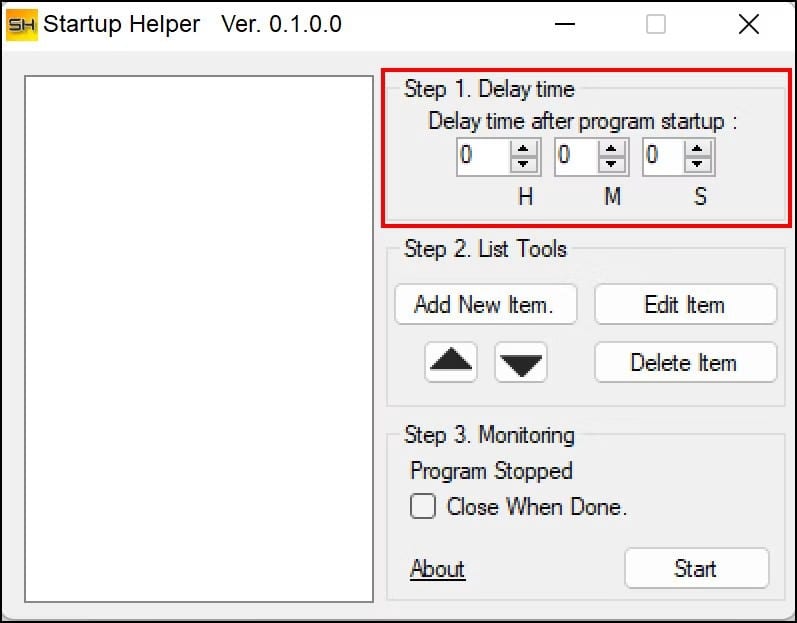
- Теперь нажмите кнопку «Добавить новый элемент» во втором шаге.
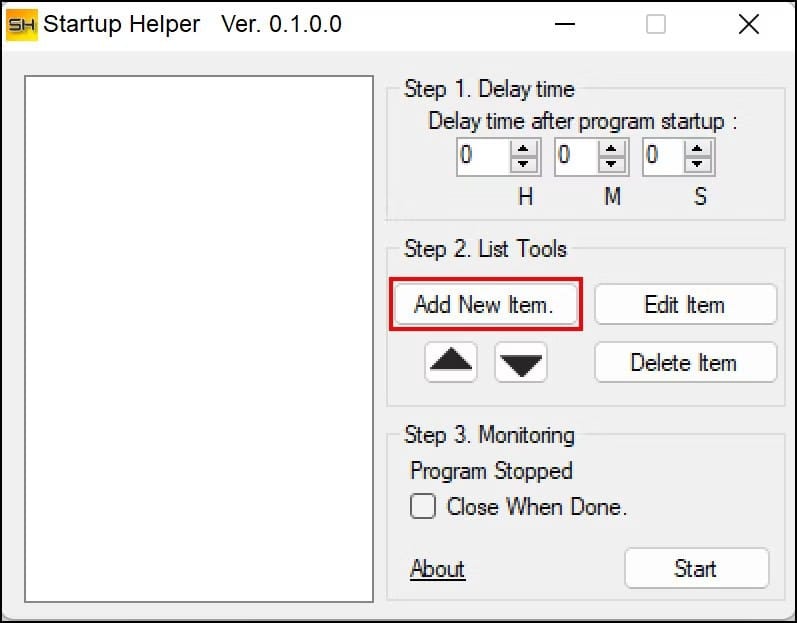
- Введите имя приложения, путь и дополнительные параметры.
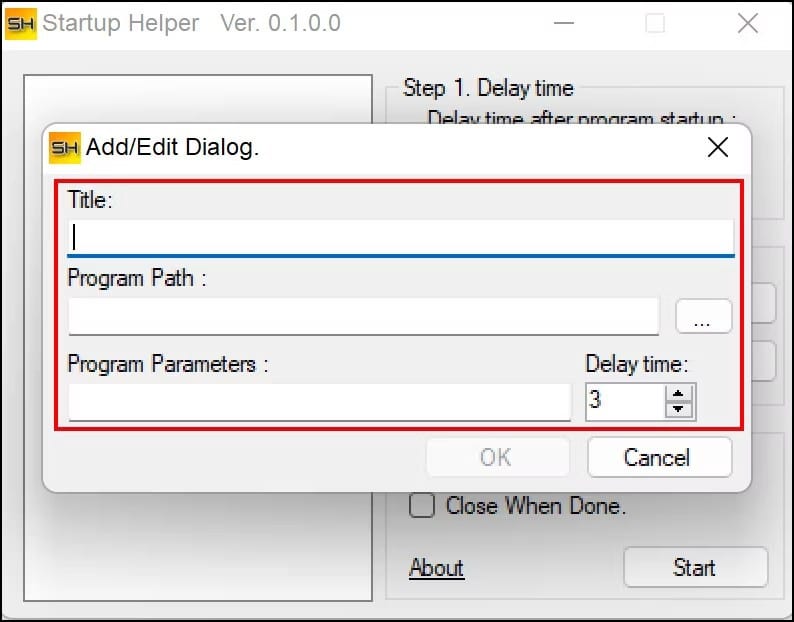
- Сделав это, нажмите кнопку Начало.
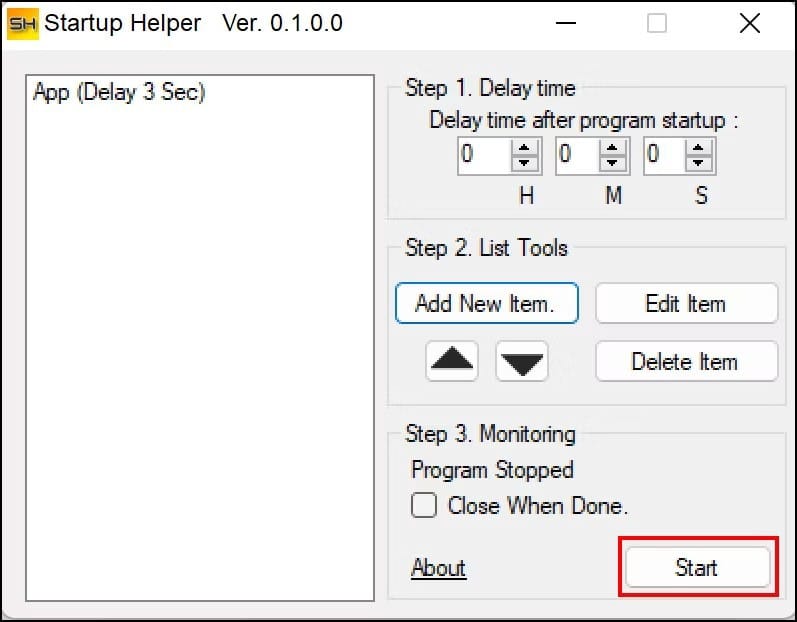
Теперь целевое приложение будет запущено после указанного вами ранее времени.
3. Используйте утилиту очистки запуска
В качестве альтернативы вы можете использовать специальный инструмент очистки файла запуска, который поможет вам просмотреть и изменить все приложения, службы, запланированные задачи и элементы контекстного меню, которые автоматически запускаются при запуске в Windows.
В этом методе мы будем использовать средство очистки запуска CCleaner. Вы можете продолжить с любым сторонним приложением для очистки, которое вы предпочитаете, но мы рекомендуем CCleaner, если вы ищете универсальное приложение, которое может эффективно очищать ненужные файлы на вашем компьютере. Проверять Действительно ли приложения для очистки реестра Windows имеют значение?
Этот инструмент доступен как в бесплатной, так и в премиальной версиях.
Чтобы продолжить, выполните следующие действия:
- Загрузить и установить Ccleaner используя ваш браузер.
- После установки запустите приложение.
- Нажмите на его значок на правой панели.
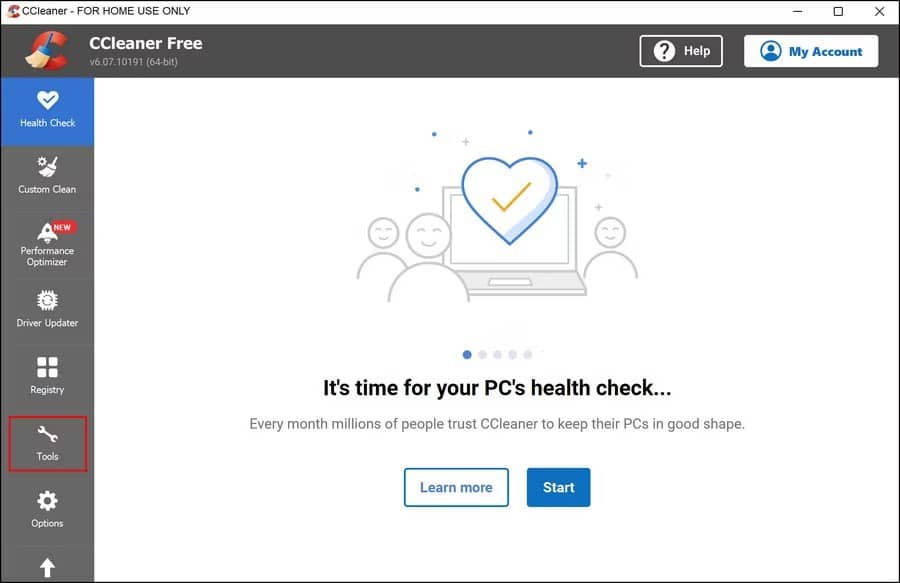
- выберите запускать в следующем окне.
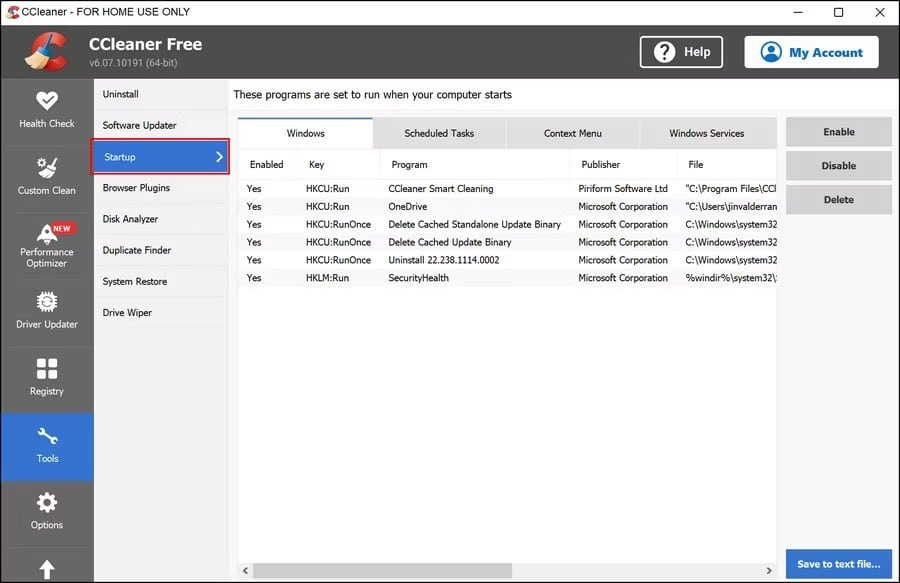
- В следующих четырех разделах вы сможете увидеть все компоненты, которые запускаются при старте Windows. Найдите ненужные элементы, нажмите на них и выберите запрещать или же удалять.
- После этого перезагрузите компьютер и проверьте, заметили ли вы какую-либо разницу.
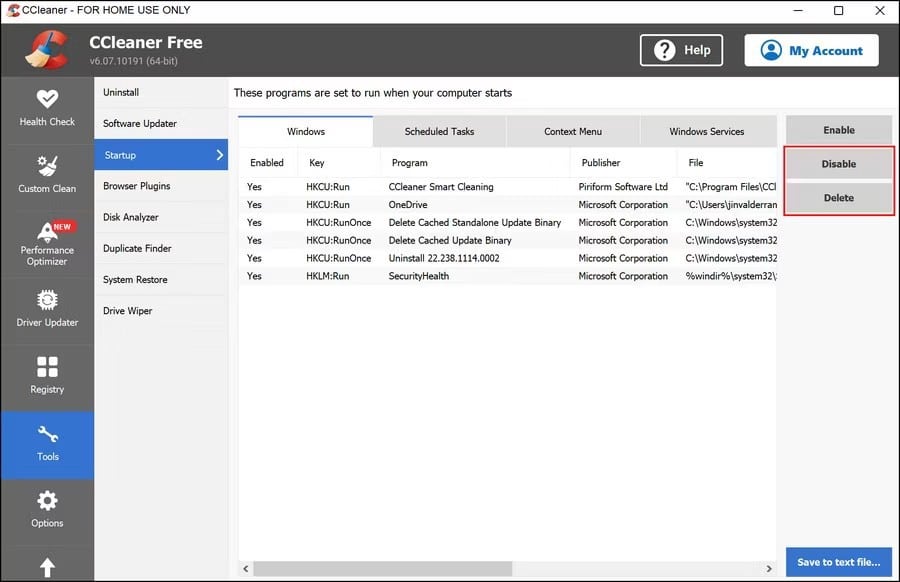
4. Удалите все ненужные приложения.
Ненужные приложения, установленные в системе, также могут снизить общую производительность и время загрузки.
Вот почему мы рекомендуем вам потратить некоторое время, чтобы определить приложения, которые вы не использовали в течение длительного времени, и удалить их с помощью панели управления. Также есть несколько способов Массовое удаление приложений Windows , что может понадобиться, если у вас установлена куча ненужных приложений.
Смотрите наше руководство о Способы удаления приложений в Windows 11 Для дополнительной информации.
5. Держите Windows в курсе
Это может показаться тривиальным решением, но постоянное обновление Windows может помочь предотвратить ряд проблем, таких как частые задержки и внезапные сбои.
Мы настоятельно рекомендуем устанавливать обновления Windows сразу после их выпуска. Вы можете просмотреть все ожидающие обновления системы в разделе «Обновления Windows» приложения «Настройки». Проверять Как определить пропускную способность сети, используемую обновлениями Windows.
Управляйте запускаемыми приложениями Windows, чтобы повысить производительность вашей системы
Медленные компьютеры не доставляют удовольствия. Они не только вызывают ненужные задержки, но также могут привести к большому разочарованию и неудобству.
Одним из способов поддержания хорошей системы является улучшение программ запуска. Вышеупомянутые методы должны помочь вам сделать это подробно. Поддержание папки автозагрузки в чистоте поможет вам избежать запуска приложений, которые будут мешать работе системы в будущем. Вы можете просмотреть сейчас Как исправить, что приложения Windows не запускаются при загрузке.







