На компьютере есть некоторые приложения, такие как OneDrive, Skype или f.lux, которые необходимо запустить сразу после запуска Windows. Это сэкономит вам время, так как вам не нужно открывать каждое приложение по отдельности.
Если вы заметили, что некоторые или все запускаемые приложения не работают, есть некоторые настройки, которые вы можете настроить, чтобы они снова работали. Проверять Как открывать сторонние приложения с помощью «Выполнить в Windows».
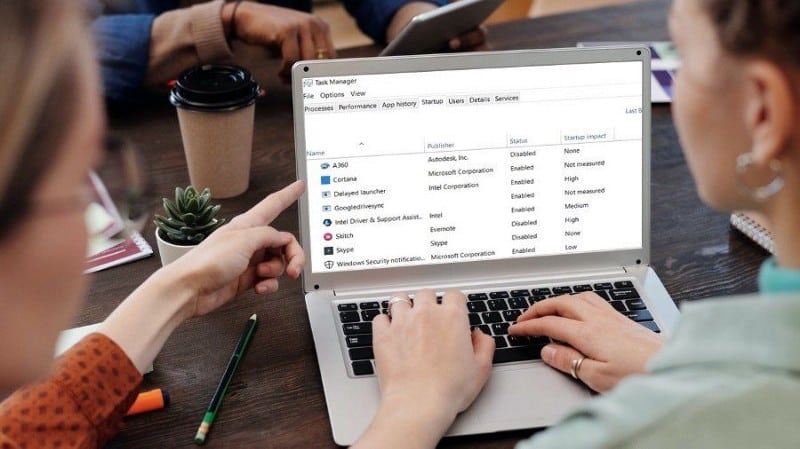
1. Проверьте меню «Пуск» Windows
Если вы заметили, что одно из ваших приложений не запускается при запуске Windows, вам следует начать процесс устранения неполадок, взглянув на меню запуска. Самый простой способ получить к нему доступ — через диспетчер задач.
- Щелкните правой кнопкой мыши кнопку «Пуск» и выберите «Диспетчер задач».
- Откройте вкладку запускать.
- Проверьте статус заявки по списку. Если для него установлено значение «Отключено», выберите его и нажмите кнопку . Давать возможность снизу окна.
- Перезагрузите компьютер и проверьте, запускается ли приложение при запуске Windows.
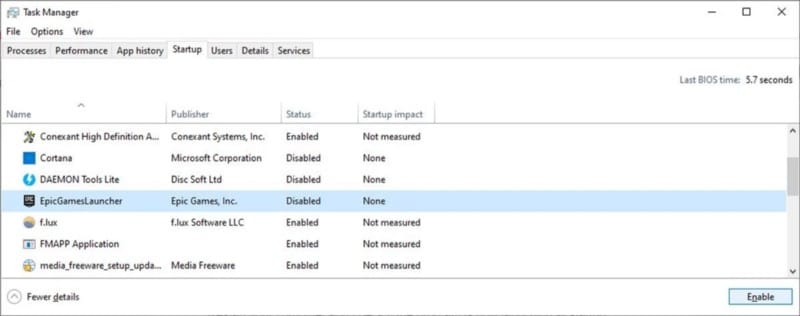
2. Проверьте папку автозагрузки
Хотя немногие пользователи могут знать об этом, папка «Автозагрузка» позволяет настроить автоматический запуск приложений при запуске Windows.
Чтобы получить доступ к этой папке, вызовите диалоговое окно «Выполнить», нажав Win + R. затем введите оболочка: общий запуск И нажмите ОК. Проверьте, существует ли приложение, которое вы хотите запускать при запуске Windows. Если нет, скопируйте EXE-файл приложения и вставьте его в папку автозагрузки.
3. Запустите сканирование DISM
Существует вероятность того, что приложения могут не запускаться при запуске Windows из-за отсутствия или повреждения системного файла. Обычно при решении этой проблемы вам необходимо запустить команду SFC. Однако, если в локальном образе есть несколько поврежденных системных файлов, команды SFC будет недостаточно.
В этом случае сканирование DISM будет более эффективным. Проверять В чем разница между CHKDSK, SFC и DISM в Windows 10?
Запустите командную строку с правами администратора и выполните следующие команды по порядку:
DISM /Online /Cleanup-Image /CheckHealth DISM /Online /Cleanup-Image /ScanHealth DISM /Online /Cleanup-Image /RestoreHealth
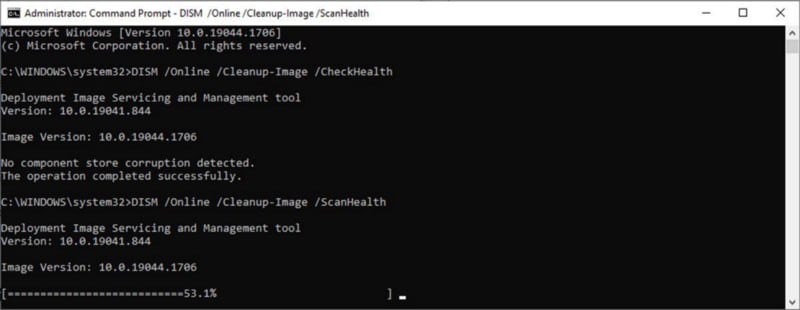
4. Используйте планировщик заданий
Одна из причин, по которой приложение не запускается, заключается в том, что для его запуска требуется разрешение администратора. Чтобы избежать этой проблемы, вы можете использовать планировщик заданий для запуска приложения каждый раз с правами администратора. Проверять Лучшие альтернативы планировщику задач в Windows.
5. Проверьте настройки приложения.
Многие приложения включают возможность запуска при запуске Windows как часть своих настроек. Поэтому проверьте настройки приложения и убедитесь, что опция включена.
Например, чтобы запустить OneDrive при запуске Windows, щелкните значок Помощь и настройки Откройте вкладку «Настройки». Опция указана на вкладке «Общие».
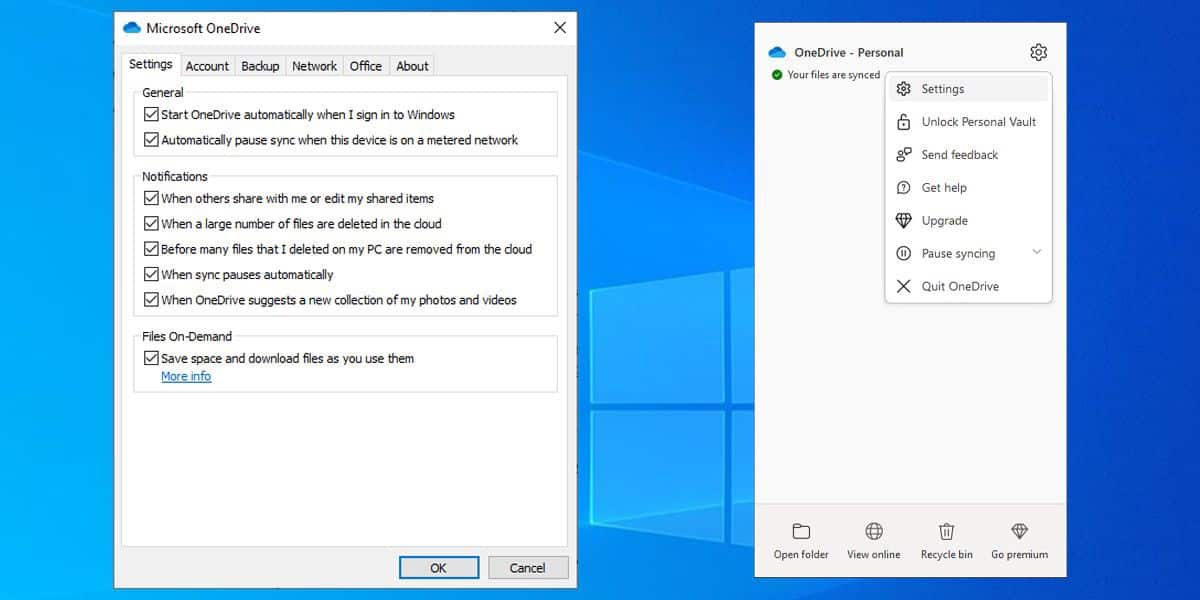
Инструкции будут различаться для разных приложений, которые вы используете, поэтому, если вы не можете найти настройку самостоятельно, вы можете проверить эту опцию, посетив веб-сайт разработчика.
6. Переустановите приложение.
Иногда причиной того, что определенное приложение не запускается при запуске Windows, является само приложение. Особенно, если Windows успешно запустила другие приложения.
В этом случае вы можете иметь дело с поврежденным приложением или неправильной установкой.
Удалите приложение и снова загрузите его из надежного источника. Следуйте инструкциям по настройке, и у вас не возникнет проблем с запуском Windows. Проверять Папка автозагрузки Windows 10 не работает? Советы по устранению неполадок, чтобы попробовать.
7. Отредактируйте реестр Windows.
Если до сих пор ничего не помогло, вы можете дать шанс отредактировать реестр Windows. Прежде чем попробовать этот метод, создайте точку восстановления, чтобы по ошибке не повредить реестр.
- Откройте редактор реестра с правами администратора.
- Пройдите по следующему пути:
HKEY_LOCAL_MACHINE -> Software -> Microsoft -> Windows -> CurrentVersion -> Run.
- На правой панели щелкните правой кнопкой мыши пустое место и выберите «Создать» -> «Строковое значение».
- Дайте ему подходящее имя.
- Щелкните правой кнопкой мыши только что созданный ключ и выберите Модификация.
- В поле Значение введите путь к приложению.
- Нажмите Ok.
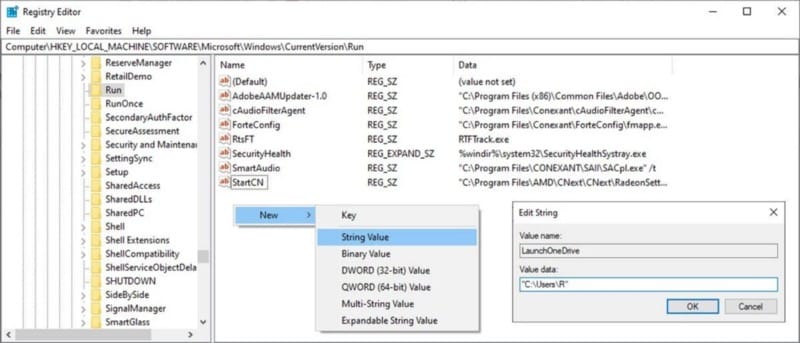
Запустите свое приложение при запуске Windows
Мы надеемся, что один из этих способов помог вам запустить приложения при повторном запуске Windows. При добавлении новых приложений в список автозагрузки выделите некоторое время и удалите приложения, которыми вы больше не пользуетесь, чтобы не замедлять работу компьютера.
Подготовка приложений к запуску при запуске Windows — это один из способов автоматизации задач на компьютере для экономии времени. Теперь вы можете просмотреть Лучшие приложения, которые помогут вам автоматизировать повторяющиеся задачи.







