Окно «Приложения и компоненты» является эквивалентом настроек «Программы и компоненты» из традиционной Панели управления. Версия настроек похожа на основную утилиту удаления, где вы можете удалить как приложения UWP (установленные из Магазина Microsoft), так и обычные настольные приложения. Инструмент также включает параметры сброса и устранения неполадок для приложений UWP.
Инструмент «Удалить» в «Настройках» очень необходим, потому что вы не можете удалять приложения UWP через «Программы и компоненты». Таким образом, «Приложения и функции» — это важная утилита, которую многим пользователям, по крайней мере, нужно будет открывать и использовать время от времени. Проверять Медленно загружаются приложения из Microsoft Store? Лучший способ улучшить это.
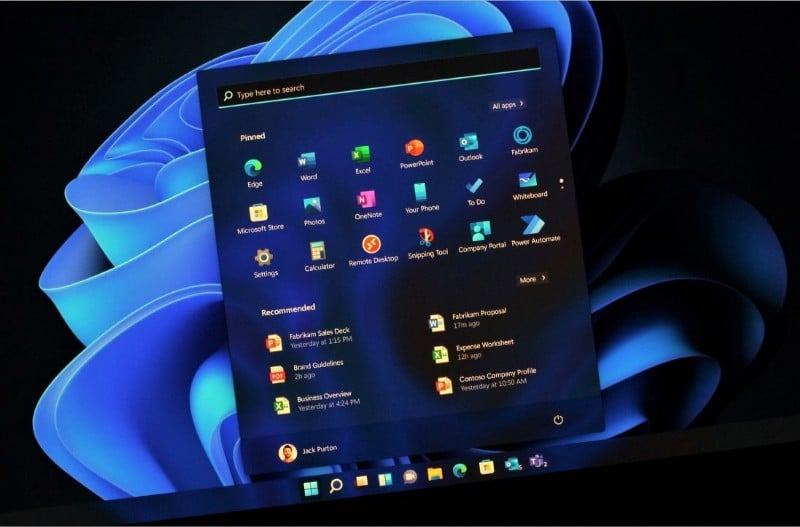
Вот различные способы открытия приложений и компонентов в Windows 11.
1. Как открыть «Приложения и функции» через «Настройки»
Первый метод — это медленный способ добраться до окна «Приложения и функции», но он простой. Это включает в себя ручную навигацию по настройкам для доступа к инструменту. Хотя это не лучший метод, вот как вы можете открыть приложения и функции в настройках:
- Нажмите кнопку «Пуск» и щелкните значок «Настройки» (шестеренка) в левой части меню, чтобы открыть «Настройки».
- Щелкните вкладку Приложения в левой части окна.
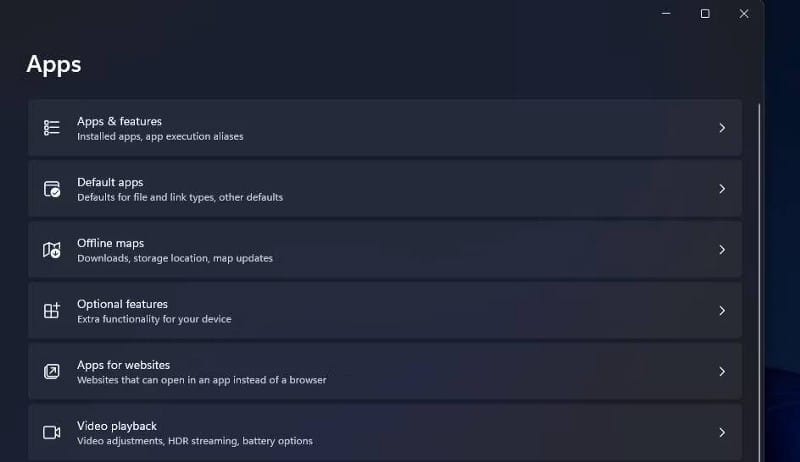
- Найдите Приложения и функции Чтобы получить доступ к этому деинсталлятору.
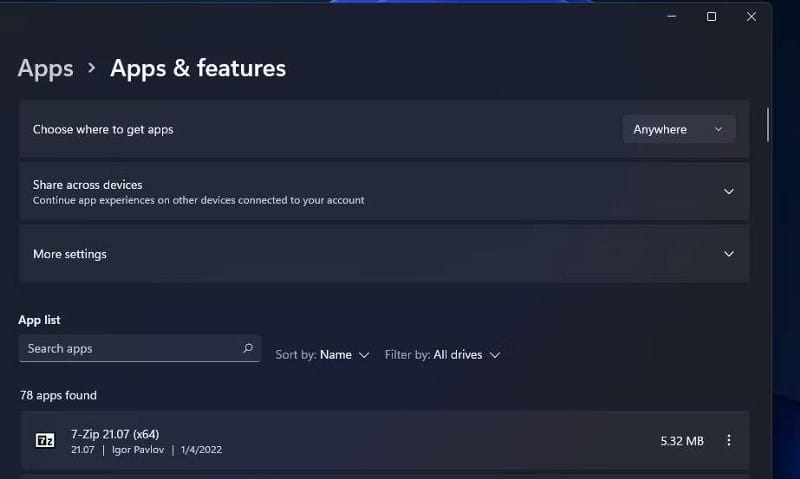
2. Как открыть «Приложения и функции» с помощью поиска Windows
Инструмент поиска в Windows 11 похож на средство запуска приложений, в котором вы можете находить и открывать приложения, настройки и инструменты панели управления. Таким образом, этот инструмент дает нам более прямой способ разблокировать приложения и функции. Вы можете открыть его с помощью окна поиска, выполнив следующие действия:
- Нажмите горячую клавишу Win + S для открытия поиска Windows.
- Тип приложения и функции Внутри окна поиска, чтобы найти инструмент удаления.
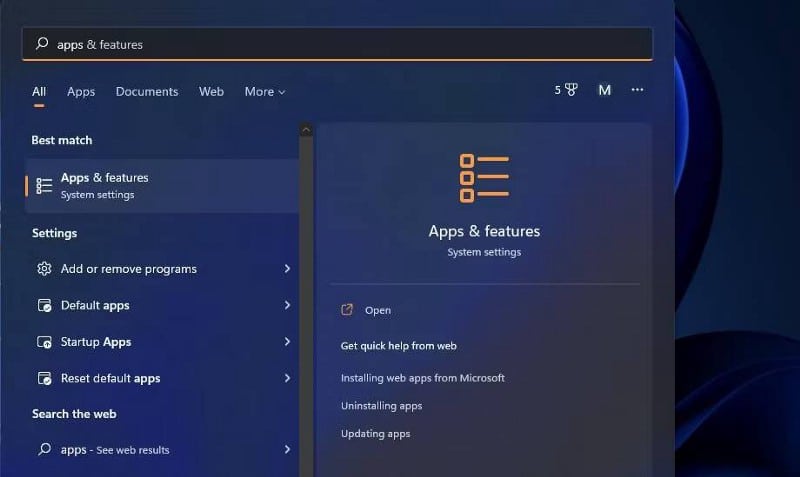
- Нажмите на соответствующий результат для «Приложения и функции» в утилите поиска.
3. Как открыть «Приложения и функции» с помощью диалогового окна «Выполнить»
Вы можете открывать различные страницы настроек, вводя их URL-адреса в диалоговом окне «Выполнить». URI — это единый идентификатор ресурса, который является своего рода специальной командой для каждой страницы настроек. Вот как открыть инструмент с помощью диалогового окна «Выполнить», введя его URI:
- Чтобы быстро перейти к диалогу «Выполнить», нажмите горячую клавишу Win + R распределитель.
- Вы должны ввести следующую команду в поле открыть:
ms-settings:appsfeatures
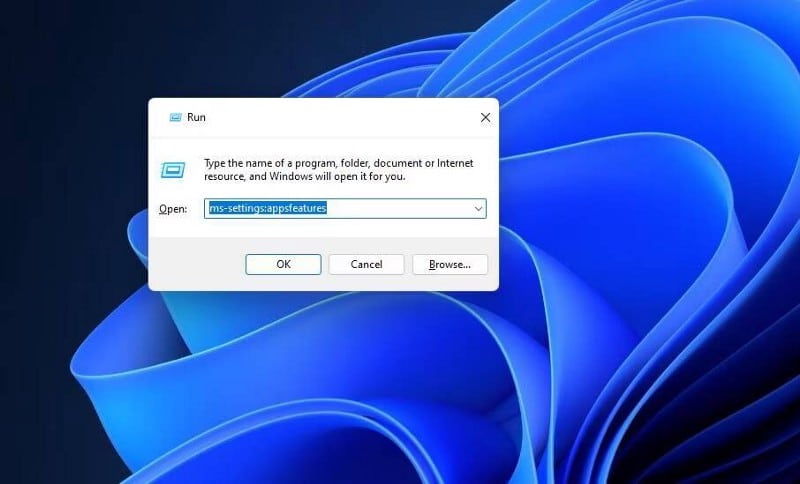
- Нажмите кнопку «ОК», чтобы просмотреть приложения и функции в настройках.
4. Как открыть «Приложения и функции» с помощью проводника
Проводник не содержит ссылок для навигации, которые можно выбрать для доступа к приложениям и функциям. Однако вы все равно можете открыть инструмент удаления в настройках, используя адресную строку, выполнив следующие действия:
- Нажмите на ярлык Проводника (значок папки) на панели задач или нажав на ярлык Win + E чтобы достичь этого.
- Удалите текущий путь в адресной строке проводника.
- Вы должны ввести следующую команду в адресной строке пути к папке:
ms-settings:appsfeatures
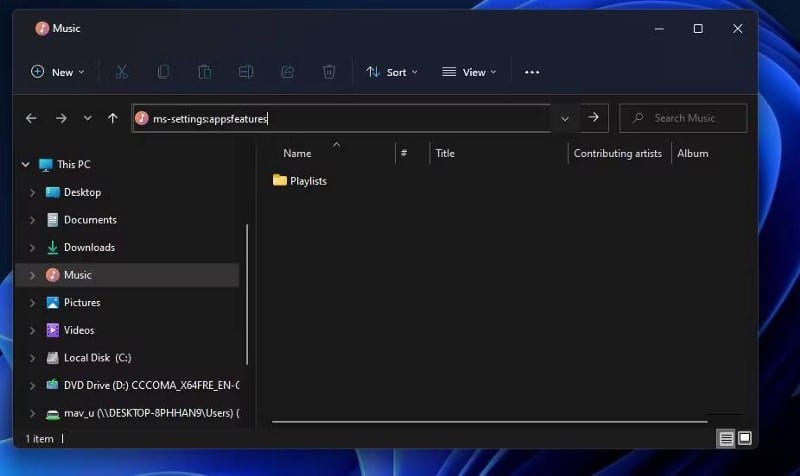
- Нажмите на Enter Чтобы открыть «Приложения и функции».
Проверять Как упростить и убрать беспорядок в облачном хранилище.
5. Как открыть «Приложения и функции» с помощью терминала
В Windows есть командная строка и средство запуска команд PowerShell, с помощью которых вы можете открывать приложения и функции таким же образом. Вы можете использовать оба интерфейса в Терминале Windows. Вот как открыть приложения и функции с помощью PowerShell или командной строки в терминале Windows:
- Нажмите на Win + X Чтобы открыть меню быстрых ссылок.
- Выберите ярлык терминала Windows.
- Нажмите на Ctrl + Shift + 1 Чтобы отобразить PowerShell или Ctrl + Shift + 2 Отображает командную строку в терминале Windows. Введите эту команду в PowerShell или командной строке:
start ms-settings: appsfeatures
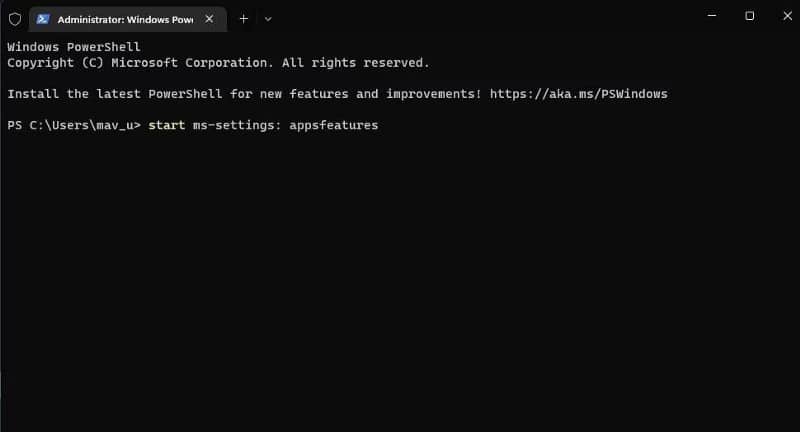
- Нажмите на Enter Для выполнения команды откройте «Приложения и возможности».
6. Как открыть «Приложения и функции» через меню быстрой ссылки
Меню «Быстрая ссылка» в Windows 11 включает около 15 полезных ярлыков, один из которых открывает «Приложения и функции». Чтобы получить доступ к этому меню, нажмите на ярлык Win + X. Затем выберите в этом меню пункт «Приложения и функции».
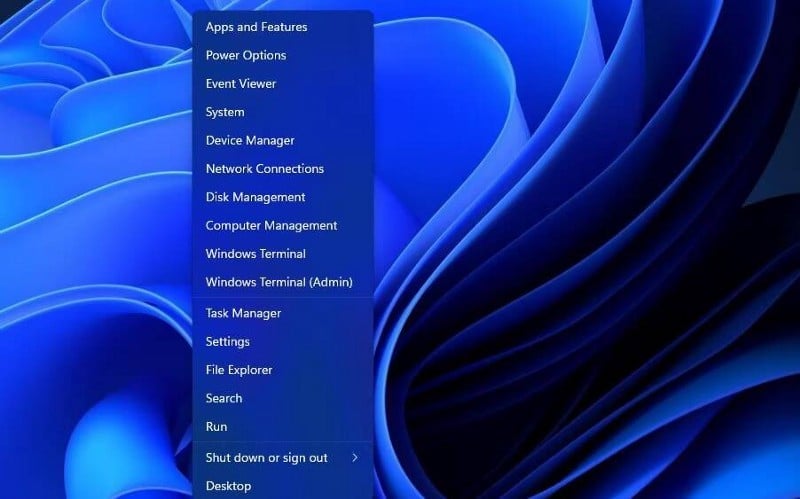
7. Как открыть «Приложения и функции» с помощью ярлыка на рабочем столе
Поскольку приложения и функции являются таким важным инструментом, имеет смысл добавить ярлык на рабочий стол, чтобы его было легко открывать. Ярлык сделает страницу настроек доступной почти мгновенно. Вы можете создать ярлык «Приложения и функции» на рабочем столе, используя URI следующим образом:
- Щелкните в любом месте рабочего стола Windows правой кнопкой мыши и выберите Новое.
- Найдите Сокращение чтобы открыть окно мастера.
- Введите следующее в поле «Создать расположение элемента для мастера ярлыков» и нажмите «Далее»:
explorer.exe ms-settings:appsfeatures
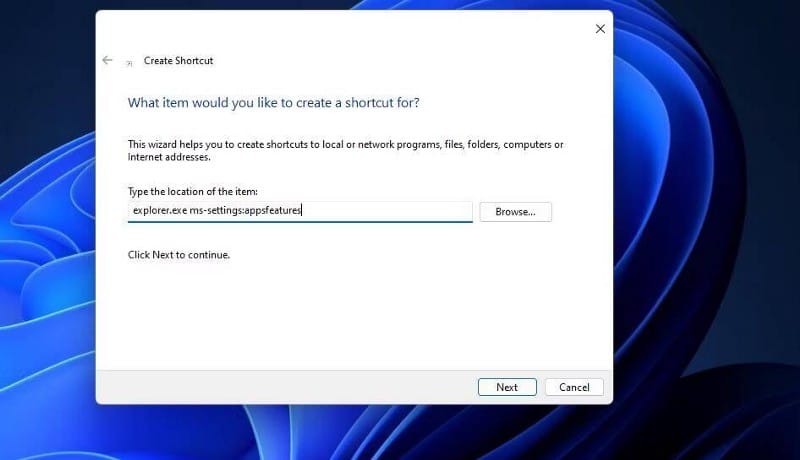
- Удалите заголовок ярлыка по умолчанию и введите Приложения и возможности в текстовом поле.
- Найдите окончание Чтобы добавить ярлык для приложений и функций.
- Дважды щелкните ярлык «Приложения и функции» на рабочем столе, чтобы открыть инструмент удаления.
Ярлык «Приложения и функции» будет иметь значок папки по умолчанию. Чтобы выбрать лучшую альтернативу, щелкните правой кнопкой мыши ярлык «Приложения и функции» на рабочем столе и выберите Свойства -> Изменить значок. Введите этот путь в поле поиска значков и нажмите Enter:
%SystemRoot%\System32\SHELL32.dll
Затем вы можете выбрать другой значок из множества вариантов системы. Выберите там значок и нажмите кнопку ОК. Нажмите «Применить», чтобы сохранить новый значок.
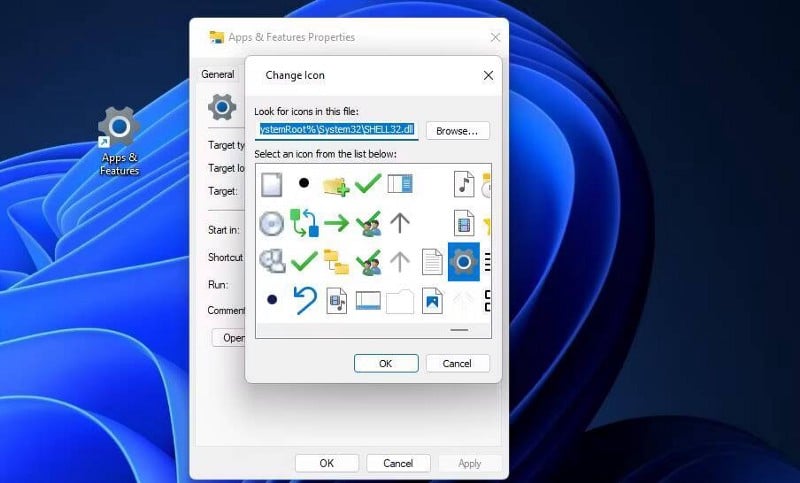
8. Как открыть «Приложения и возможности» с помощью панели задач и «Меню Пуск»
Панель задач лучше всего использовать с важными ярлыками, потому что она остается видимой, когда окна открыты над рабочим столом. Вы также можете открыть приложения и функции с панели задач, добавив туда ярлык. Создайте ярлык на рабочем столе, как описано в методе XNUMX. Затем щелкните правой кнопкой мыши этот ярлык, чтобы выбрать Показать дополнительные параметры -> Закрепить на панели задач.
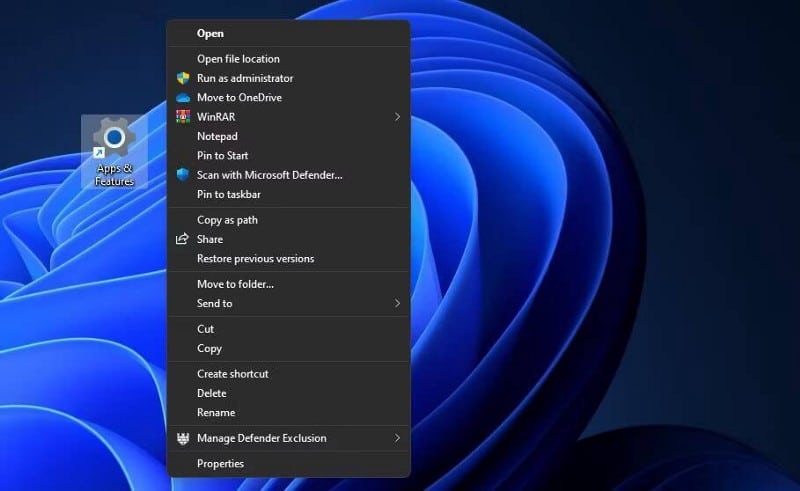
Вы также заметите пункт меню «Установить» в классическом меню. Выберите «Закрепить на начальном экране», если вы предпочитаете, чтобы там был ярлык «Приложения и функции». Затем вы можете открыть этот инструмент, щелкнув закрепленный ярлык в верхней части списка. Проверять Как настроить панель задач Windows: полное руководство.
9. Как открыть «Приложения и функции» с помощью горячей клавиши
Сочетание клавиш для «Приложения и функции» поставит этот деинсталлятор прямо у вас под рукой. Вы можете легко настроить пользовательскую горячую клавишу, чтобы открыть этот инструмент без дополнительных приложений. Это шаги настройки горячих клавиш:
- Добавьте ярлык «Приложения и компоненты» на рабочий стол, как показано в способе XNUMX.
- Щелкните правой кнопкой мыши значок «Приложения и компоненты» на рабочем столе и выберите пункт контекстного меню. ئصائص.
- Нажмите на горячую клавишу, чтобы активировать текстовый курсор.
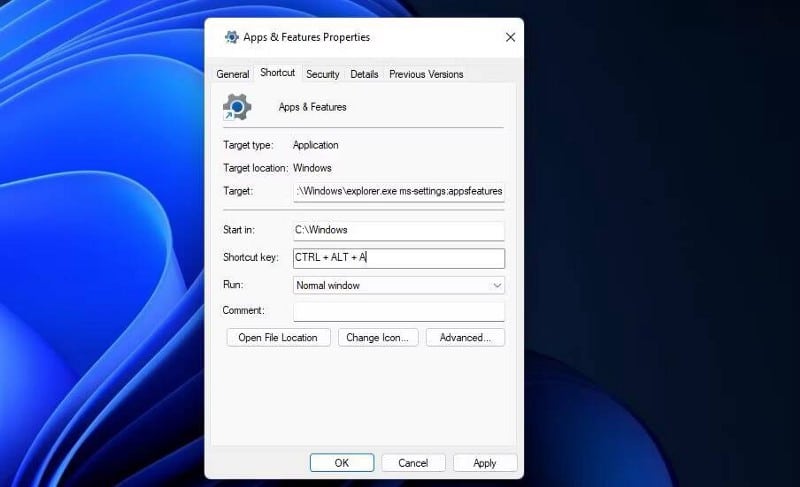
- Нажмите A (для приложений), чтобы создать комбинацию клавиш Ctrl + Shift + A.
- Найдите Ok Чтобы сохранить сочетание клавиш.
- Теперь нажмите Ctrl + Shift + A Чтобы открыть «Приложения и функции» с помощью новой горячей клавиши. Это сочетание клавиш всегда будет работать, пока вы не очистите его ярлык на рабочем столе.
Проверять Как переместить установленные приложения и программы в Windows.
Откройте «Приложения и функции», чтобы управлять своими приложениями.
Окно «Приложения и функции», вероятно, является наиболее важным инструментом настроек, который открывается в Windows 11. Вы можете получить доступ к этой странице несколькими способами, используя диалоговое окно «Выполнить», настройки, меню быстрой ссылки, инструмент поиска, проводник, терминал Windows и пользовательские ярлыки. Открытие страницы «Приложения и функции» с помощью пользовательского ярлыка — самый прямой способ получить доступ к этому деинсталлятору. Теперь вы можете открывать приложения и функции любым удобным для вас способом. Теперь вы можете просмотреть Как закрыть не отвечающие приложения в Windows.







