По умолчанию все новые приложения и программы устанавливаются на системный диск, которым часто является диск C. Со временем они будут Заполнить диск C И вам понадобится больше места для большей свободы многозадачности. Вы не можете выполнить дополнительную установку Для любого нового инструмента или программного обеспечения в вашей системе сейчас. Чтобы освободить дополнительное место на системном диске, вам потребуется Переместите установленное программное обеспечение в другое место.
Если в Windows 10 установлено много приложений и программного обеспечения, возможно, вы захотите переместить их на другой диск. Чтобы освободить место. Также может потребоваться изменить место установки по умолчанию. К счастью, все это возможно.

В Windows есть встроенная утилита, позволяющая Переместить недавние приложения на выбранный вами сайт. Хотя этот метод не работает для традиционных настольных программ, эти программы все же можно переместить на другой диск.
Давайте покажем вам, как переместить приложение или программу на другой диск.
Как переместить приложения и программы на другой диск
Большинство родных приложений Windows легко переместить, но процесс перемещения чего-либо еще потребует дополнительной работы. Сначала мы покажем процесс передачи приложений, загруженных из Microsoft Store, а затем рассмотрим традиционное программное обеспечение для настольных компьютеров.
Недавние приложения
нажмите клавишу. Windows + I Чтобы вызвать меню настроек, вы должны нажать «Приложения». Вы должны перейти на страницу «Приложения и функции» через левую панель навигации.
Здесь вы найдете список всех приложений и программ, установленных в вашей системе. Некоторые из этих приложений могут идти вместе с вашей системой, а другие вы установили самостоятельно. Этот метод будет работать только с последней группой.
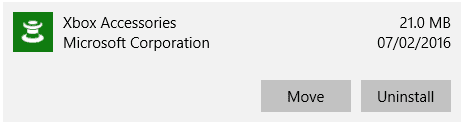
Выделите приложение, которое хотите переместить, и выберите его из списка. Теперь нажмите «Передача». Найдите новый диск в раскрывающемся списке, затем снова нажмите «Переместить».
Вы можете повторить процесс, если хотите снова переместить приложение или любое другое приложение на другой диск.
Если кнопка «Переместить» неактивна, это означает, что приложение Windows 10 не может быть перемещено. Если вместо этого вы видите кнопку «Изменить», это традиционная настольная программа, и вам нужно будет следовать приведенному ниже методу.
настольное программное обеспечение
Microsoft не рекомендует перемещать расположение файлов установленных программ, поскольку это может вызвать проблемы, например, прекращение работы программы. Самый безопасный (хотя и менее эффективный) метод - удалить программу, а затем переустановить ее на желаемый диск.
Если вы хотите продолжить, создайте точку восстановления, чтобы вы могли отменить изменения, если что-то пойдет не так.
Мы рекомендуем использовать программу под названием Паровая Mover. Первоначально он был разработан для перемещения игр Steam между дисками, но на самом деле он будет работать с любой программой. Вы можете использовать его, например, для переноса программ с жесткого диска на твердотельный накопитель.
Обратите внимание, что любой диск, который вы хотите использовать с этой программой, будь то каталог установленной в данный момент программы или куда вы хотите ее переместить, должен быть В формате NTFS.. Вы можете проверить это Проводник Затем щелкните «Этот компьютер» на левой панели навигации. Теперь щелкните диск правой кнопкой мыши и выберите «Свойства». Проверьте файловую систему, чтобы узнать, использует ли она NTFS.
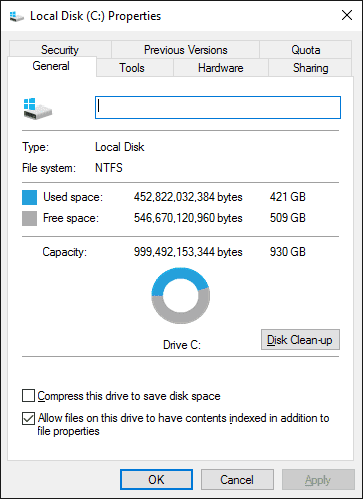
Вы должны открыть Steam Mover. Сначала выберите кнопку ... Рядом с общей папкой Steam Apps укажите путь к папке, содержащей программу, которую вы хотите переместить (например, Program Files). Теперь выберите кнопку ... рядом с Альтернативной папкой и укажите путь к папке, в которую вы хотите переместить программу.
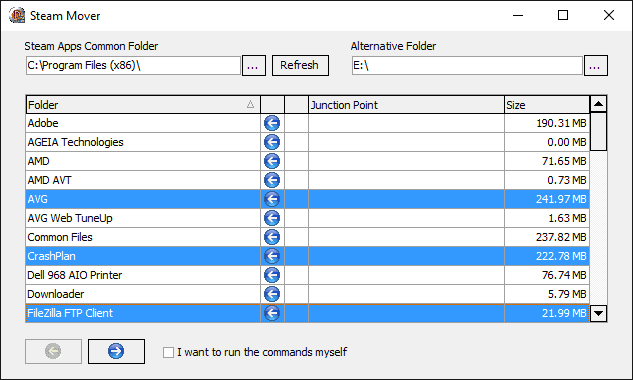
Затем выберите программу, которую хотите переместить из списка. Вы можете выбрать несколько программ, удерживая CTRL и щелкая по ней. Когда вы будете готовы к передаче, нажмите синюю стрелку вправо внизу, чтобы начать. Откроется командная строка для обработки этого шага. По завершении вы увидите новый путь к папке рядом с программой в столбце Точка соединения.
Как изменить место установки по умолчанию
Если вы просто хотите изменить место установки приложений по умолчанию, это просто. Но поменять его на стандартные программы немного сложнее.
Недавние приложения
нажмите клавишу. Windows + I для вызова меню настроек. Отсюда нажмите «Система», а затем выберите «Хранилище» в левом меню.
Под заголовком «Дополнительные настройки хранилища» нажмите Измените место для сохранения нового контента. Чтобы изменить диск по умолчанию для новых приложений, используйте раскрывающееся меню: Новые приложения будут сохранены в следующем месте.
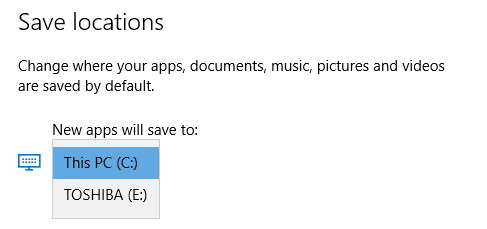
Вы заметите, что эта страница также позволяет вам изменить местоположение по умолчанию для других вещей, таких как документы, музыка и изображения.
настольное программное обеспечение
Microsoft не рекомендует изменять путь установки программного обеспечения по умолчанию. Это может вызвать проблемы с существующими программами и некоторыми функциями Windows. Лучше всего выполнять эту операцию на чистой системе. Если это не сработает, создайте точку восстановления, чтобы при необходимости можно было выполнить откат.
Большинство программ позволяют вам изменить путь установки в начале процесса установки, что может быть лучшим решением, чем возня с системой.
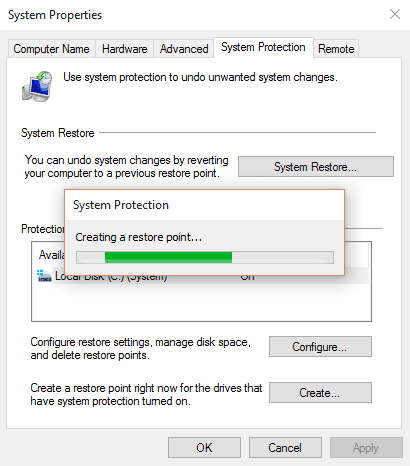
Если вы хотите продолжить, мы рекомендуем программу под названием Установить Dir Changer. Загрузите его с SourceForge, а затем запустите программу.
Когда программа откроется, нажмите «Разрешить редактирование», а затем нажмите «Да», когда появится окно «Контроль учетных записей». Теперь вы сможете выбрать путь установки по умолчанию, используя кнопку…, чтобы при необходимости перейти к пути к папке.

Program Files Здесь будут устанавливаться 64-битные приложения и Program Files (x86) Предназначен для 32-битных приложений. Если вы не уверены, что это значит. но ты мог бы Вы хотите, чтобы оба были на одном диске В любом слючае.
Выбрав новый путь, нажмите «Применить изменения». Теперь все новое программное обеспечение, которое вы устанавливаете, будет принудительно устанавливаться в эти папки.
Очистите свой диск
Теперь, когда вы знаете, как перемещать приложения и программы и как изменять их расположение по умолчанию, вы можете Экономьте место на дисках У вас есть. Но не забывайте принимать все меры предосторожности при использовании стороннего программного обеспечения.
А если вы хотите сэкономить больше места на диске, подумайте о Удалите старые файлы и папки Windows. Рядом Перенести программы на другой диск у тебя будет Красиво организованный драйв.







