Windows 11 имеет переработанный интерфейс, который упрощает использование всего. Современный и обновленный внешний вид улучшает доступность и открывает новую эру для самой популярной в мире операционной системы.
В пользовательский интерфейс было внесено довольно много изменений, и подпрограммы, с которыми вы могли быть знакомы в Windows 10 или более ранних версиях, могли быть изменены в Windows 11. Прочтите, поскольку мы подробно объясняем, как вы можете добавлять значки на рабочий стол в Windows 11.

Как добавить значки приложений на рабочий стол в Windows 11
Есть два разных способа добавить новый значок на рабочий стол Windows 11: либо через меню «Пуск», либо через панель задач.
Добавьте новый значок с помощью меню «Пуск»
Чтобы добавить значок через меню «Пуск»:
- Войдите в меню «Пуск», щелкнув значок Windows на панели задач или нажав клавишу Windows на клавиатуре.
- Введите имя приложения, которое вы хотите добавить на рабочий стол Windows 11.
- Щелкните правой кнопкой мыши наиболее подходящий вариант и выберите местонахождение открытого файла ; Должно появиться окно проводника файлов.
- Теперь выберите значок приложения и щелкните его правой кнопкой мыши, чтобы открыть контекстное меню.
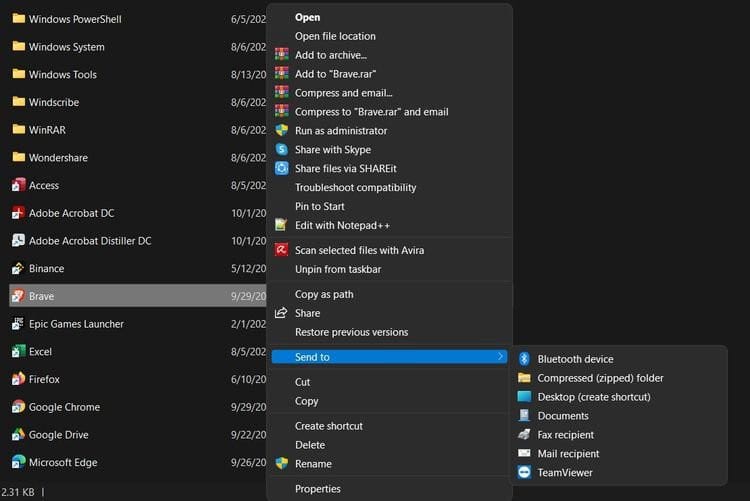
- Нажмите Показать больше вариантов Чтобы развернуть контекстное меню, вызываемое правой кнопкой мыши. Теперь вы должны увидеть меню, подобное тому, которое есть в Windows 10.
- Теперь нажмите на Отправить Затем, наконец, нажмите Рабочий стол (создать ярлык).
- Значок приложения теперь будет отображаться на рабочем столе Windows 11.
Вы можете повторить вышеуказанные шаги для любого приложения, такого как Google Chrome, Skype, Microsoft Word и т. Д. Он также может работать с системными приложениями, такими как Панель управления и Терминал Windows.
Добавить новый значок с помощью панели задач
Другой способ добавить любой новый значок на рабочий стол Windows 11:
- Щелкните значок поиска на панели задач, чтобы отобразить всплывающее окно поиска Windows.
- Введите название приложения, которое вы хотите добавить на рабочий стол, в строке поиска.
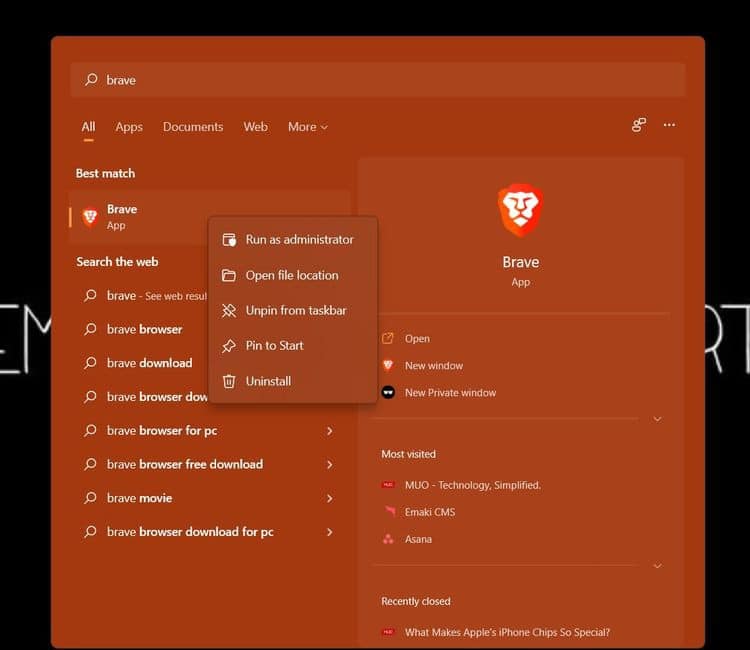
- Щелкните правой кнопкой мыши наиболее подходящий вариант и выберите местонахождение открытого файла.
- В открывшемся окне проводника выберите значок приложения из представленного списка.
- Теперь вы можете либо перетащить значок на рабочий стол, либо щелкнуть правой кнопкой мыши файл приложения и щелкнуть значок буфера обмена, чтобы скопировать файл (вы также можете использовать Ctrl + C для копирования).
- После копирования файла щелкните пустой раздел на рабочем столе и нажмите Ctrl + V на клавиатуре.
- Вы успешно добавили новый значок на рабочий стол.
При установке нового приложения вы также можете проверить Добавить ярлык на рабочий стол Из мастера установки добавить новое приложение прямо на рабочий стол.
Как сделать значки рабочего стола видимыми в Windows 11
Если вы не видите никаких значков на рабочем столе и хотите показать различные доступные значки на рабочем столе, выполните следующие действия:
- Щелкните правой кнопкой мыши пустое место на рабочем столе, и появится контекстное меню.
- Наведите указатель мыши на опцию просмотра и нажмите Показать значки рабочего стола.
Если вы ранее скрывали значки на рабочем столе, теперь они должны быть видны. В противном случае вы можете добавить новый значок на рабочий стол.
Как скрыть значки рабочего стола в Windows 11
Если вам нужен чистый рабочий стол без загроможденных значков рабочего стола, вы можете скрыть все значки, которые были добавлены ранее.
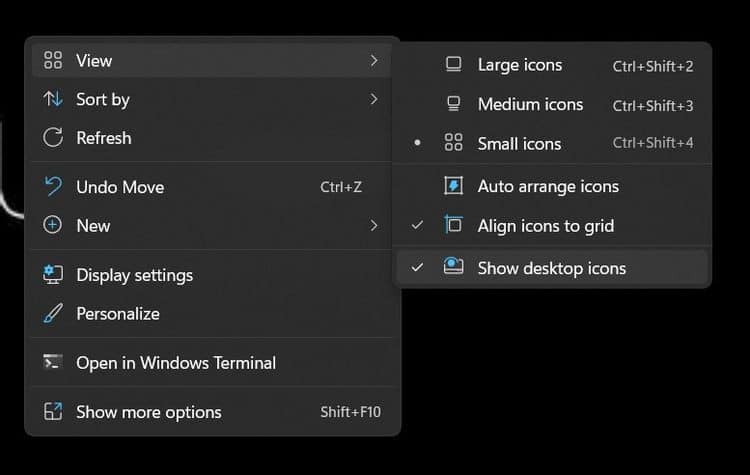
Вот как скрыть все значки на рабочем столе в Windows 11:
- Щелкните правой кнопкой мыши в пустом углу рабочего стола, и появится контекстное меню.
- Наведите указатель мыши на значок или нажмите «Просмотр» и снимите флажок во всплывающем окне. Показать значки рабочего стола.
Все значки на рабочем столе теперь скрыты, и вы можете наслаждаться рабочим столом без помех.
Управление значками рабочего стола в Windows 11
Процесс добавления нового значка на рабочий стол Windows 11 прост и понятен. Новая операционная система Microsoft разработана для удобства и простоты, что в десять раз больше, чем в новом улучшенном приложении Windows Settings. Проверять Лучшие новые функции Windows 11, которые стоит использовать.







