Функция «Найти мое устройство» в Windows 11 позволяет найти потерянное или украденное устройство. Вы также можете использовать его для удаленной защиты вашего устройства, чтобы предотвратить несанкционированный доступ, отправить сообщение с инструкциями или издать звук.
Однако, чтобы этот параметр работал должным образом, на вашем компьютере уже должны быть включены службы «Найти устройство» и геолокации. Здесь мы покажем вам, как включить и использовать функцию «Найти мое устройство» в Windows 11, чтобы найти и удаленно заблокировать потерянное устройство из любого места.

Что нужно для включения функции «Найти мое устройство»?
Функция «Найти мое устройство» в Windows работает почти так же, как функция отслеживания телефона в iOS и Android. Вот необходимые условия для отслеживания вашего устройства с помощью этой функции в Windows 11:
- Вы должны войти в Windows с помощью своей учетной записи Microsoft. Нельзя использовать рабочие и учебные учетные записи. Он не работает с устройствами iOS, Android или Xbox One.
- Службы геолокации должны быть включены.
- Функция «Найти мое устройство» сохраняет информацию о последнем местоположении при подключении к сети. Чтобы обновить текущее местоположение устройства, ему необходимо активное подключение к Интернету.
Как включить функцию «Найти мое устройство» в Windows 11
Чтобы эта функция работала, вы должны включить функцию «Найти мое устройство» на своем компьютере. Если вы используете Windows 10, ознакомьтесь с нашим руководством по Как настроить отслеживание ноутбука Windows Для предотвращения краж и потерь.
Чтобы настроить функцию «Найти мое устройство» в Windows 11:
- Нажмите на Win + I Открыть «Настройки».
- Откройте вкладку Конфиденциальность и безопасность на правой панели.
- Прокрутите вниз до раздела. Разрешения приложения и нажмите на местоположение.
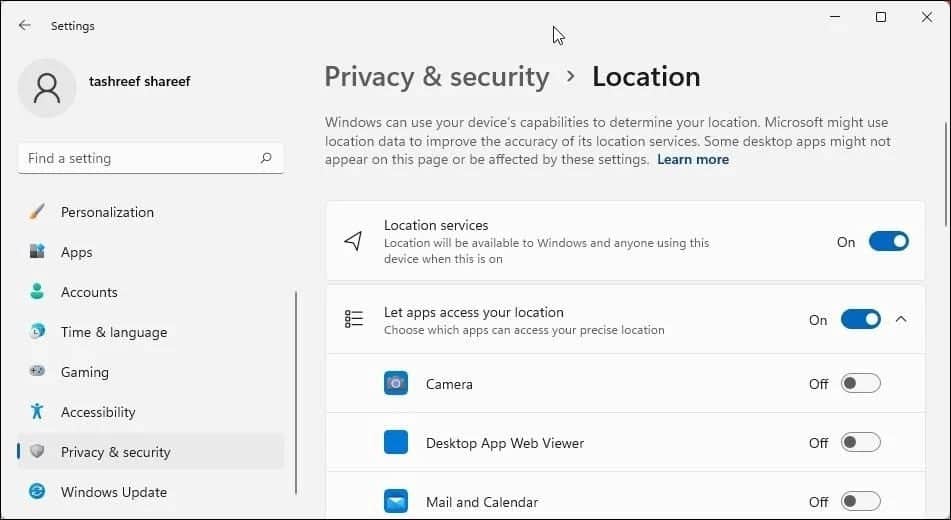
- Служба геолокации часто включена по умолчанию. Если нет, переключите переключатель рядом со службами геолокации, чтобы включить его.
- После этого вернитесь на вкладку Конфиденциальность и безопасность.
- Нажмите на опцию «Найти мое устройство» в разделе «Безопасность».
- Переключите переключатель рядом с «Найти мое устройство», чтобы включить его.
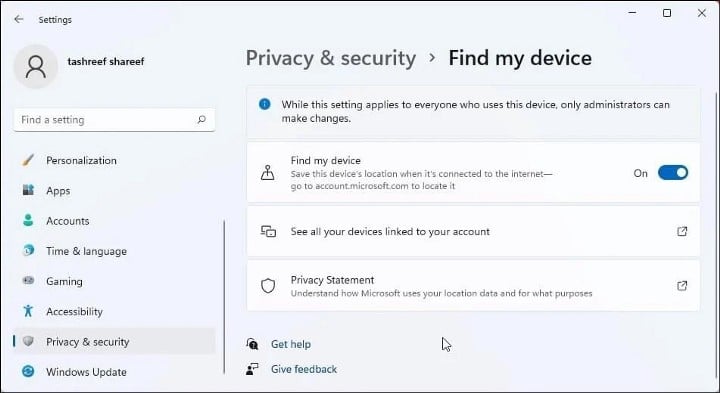
- Когда функция «Найти мое устройство» включена, она сохраняет последнее местоположение вашего устройства при подключении к Интернету. Если он будет украден или потерян, вы можете войти в свою учетную запись Microsoft, чтобы найти свой ноутбук или планшет.
Проверять Лучшие приложения для обеспечения безопасности, защиты от краж и поиска для Android.
Как отследить украденное устройство
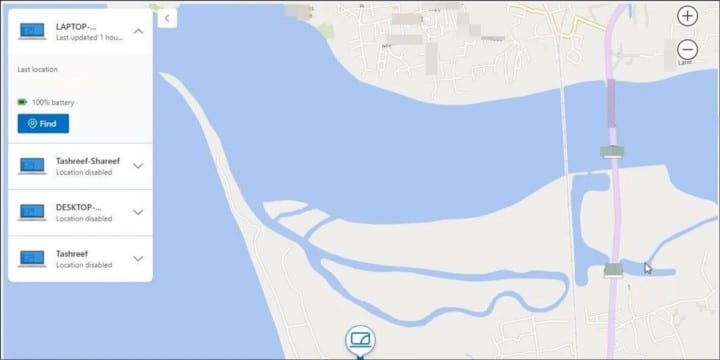
Если вы обнаружите, что ваше устройство с Windows 11 потеряно или украдено, вы можете найти его с помощью функции «Найти мое устройство». Вот как это сделать.
- Перейти к Страница устройств Microsoft. Войдите в свою учетную запись Майкрософт. Все ваши подключенные устройства Windows будут перечислены.
- Найдите и коснитесь устройства, которое вы хотите отслеживать, чтобы просмотреть дополнительную информацию. Отобразится самое последнее сохраненное место с датой и временем.
- Далее коснитесь Найти мое устройство.
- Вы увидите карту, показывающую точное географическое положение вашего устройства. Используйте колесо прокрутки мыши, чтобы увеличить карту.
- Чтобы обновить местоположение устройства, нажмите на кнопку «Поиск». Функция «Найти мое устройство» обновит текущее местоположение вашего устройства. На вашем устройстве появится уведомление о том, что администратор попытался найти это устройство.
Как удаленно заблокировать устройство Windows
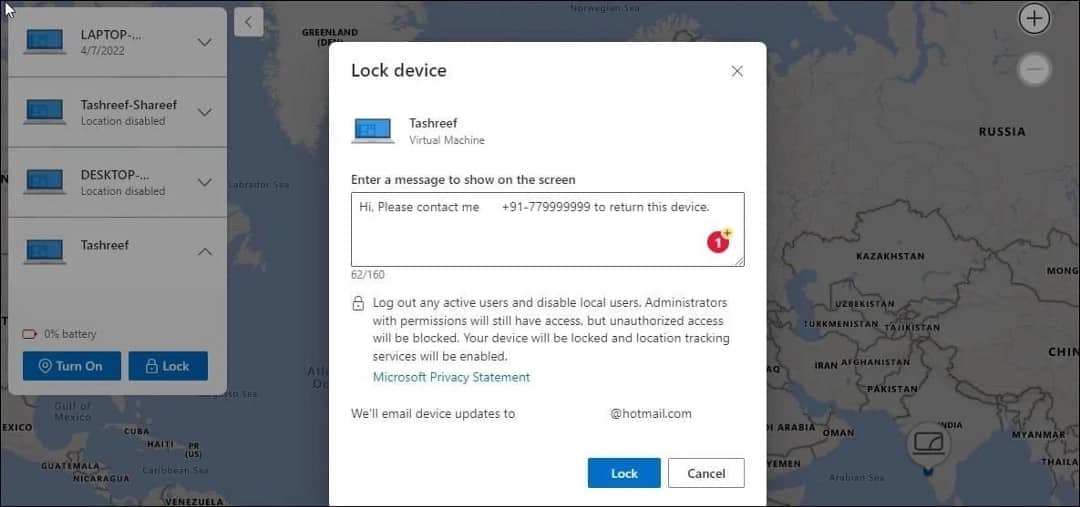
Еще одна полезная функция безопасности в Find My Device — блокировка устройства. Это позволяет вам удаленно защитить свой компьютер с Windows, выйти из системы любого активного пользователя и отключить локальных пользователей.
Вы также можете оставить личное сообщение, которое появится на экране, если кто-то попытается управлять устройством.
Чтобы заблокировать устройство, нажмите кнопку «Заблокировать» на странице «Найти мое устройство». Затем введите сообщение в диалоговом окне блокировки устройства и нажмите кнопку . замок.
Если вы восстановите свое устройство, вы можете войти в систему, используя данные своей учетной записи администратора, или использовать свою учетную запись Microsoft. Проверять 7 настроек, которые вы должны улучшить после установки Windows.
Снова найдите потерянное устройство с Windows 11
Microsoft Find My Device — полезная функция для идентификации утерянных или украденных устройств Windows. Если вы обнаружите, что устройство было украдено, вы можете удаленно заблокировать устройство, чтобы защитить свои конфиденциальные данные. Теперь вы можете просмотреть Как отслеживать и искать местоположение вашего телефона (Android и iOS) несколькими способами.







