Если вас не устраивает какое-либо из приложений по умолчанию, установленных Windows, вы можете изменить их на предпочтительные параметры. Раньше этот процесс был довольно простым в Windows 10, но Microsoft немного усложнила его для пользователей Windows 11.
В этом руководстве мы подробно обсудим способ изменения приложений по умолчанию в Windows 11. Мы также обсудили несколько методов устранения неполадок позже в этом руководстве, которые вы можете попробовать, если не можете изменить приложения по умолчанию. Проверять Как изменить приложения и настройки по умолчанию в Windows 10.

Как изменить приложения по умолчанию в Windows 11
Изменить приложения по умолчанию в Windows 10 очень просто. Вы можете получить доступ к разделу приложений по умолчанию в приложении «Настройки» и заменить текущее приложение по умолчанию предпочитаемым.
В Windows 11 этот метод немного отличается. Вы должны установить приложение по умолчанию для всех зарегистрированных типов файлов и связанных с ними ссылок, потому что нет выбора установить по умолчанию для всех вариантов.
Ниже мы перечислили различные способы изменения приложений по умолчанию в Windows 11:
1. Выберите опцию «Открыть с помощью».
Самый простой способ изменить параметр приложений по умолчанию — использовать параметр «Открыть с помощью» в контекстном меню для файлов.
Вот как это сделать:
- Щелкните правой кнопкой мыши целевой файл. Например, фотография, которую вы хотите открыть в приложении, отличном от стандартного приложения «Фотографии».
- выберите Открыть с помощью -> Выбрать другое приложение из контекстного меню.
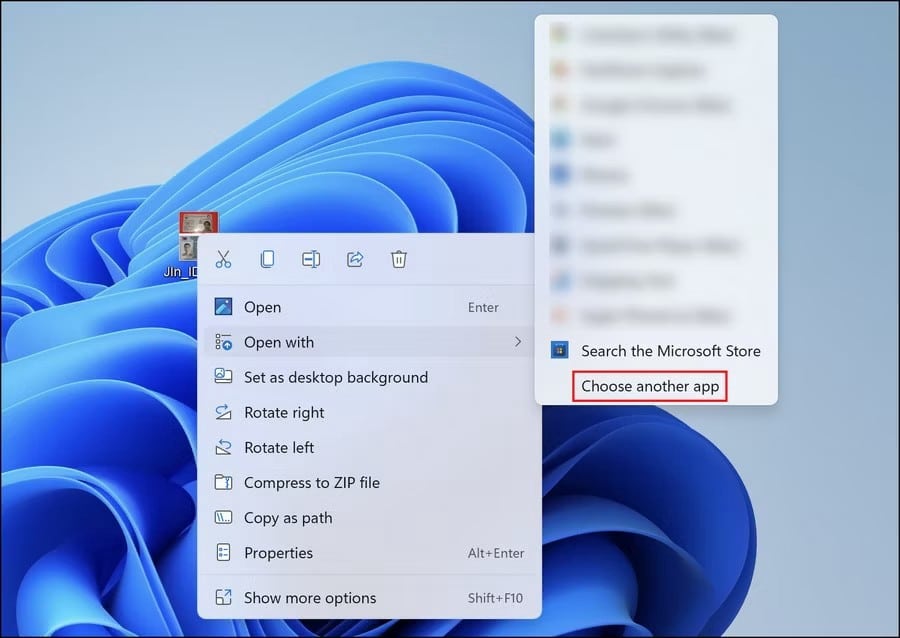
- Теперь в следующем диалоговом окне выберите приложение, которое вы хотите установить по умолчанию. Если вы не можете найти целевое приложение в списке, выберите Найти другое приложение на этом компьютере Затем выберите предпочтительное приложение.
- Нажмите Всегда используйте это приложение для открытия файлов и нажмите ОК. Это должно установить выбранное приложение в качестве предпочтения по умолчанию.
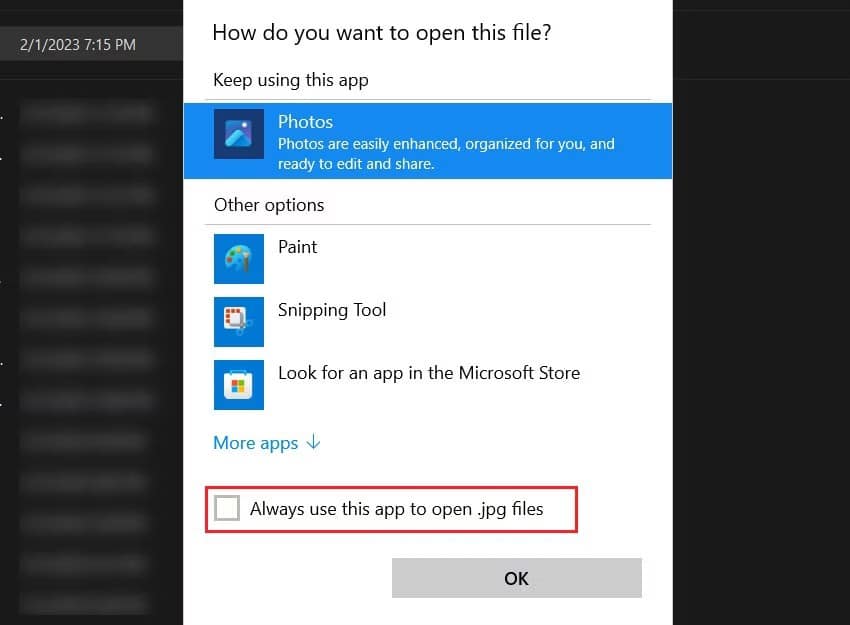
2. Используйте приложение «Настройки».
Следующее, что вы можете сделать, это получить доступ к параметрам приложений по умолчанию и выбрать там предпочтительное приложение.
Чтобы продолжить, выполните следующие действия:
- Нажмите на Win + I для доступа к настройкам Windows.
- выберите Приложения из боковой панели.
- Нажмите приложения по умолчанию.
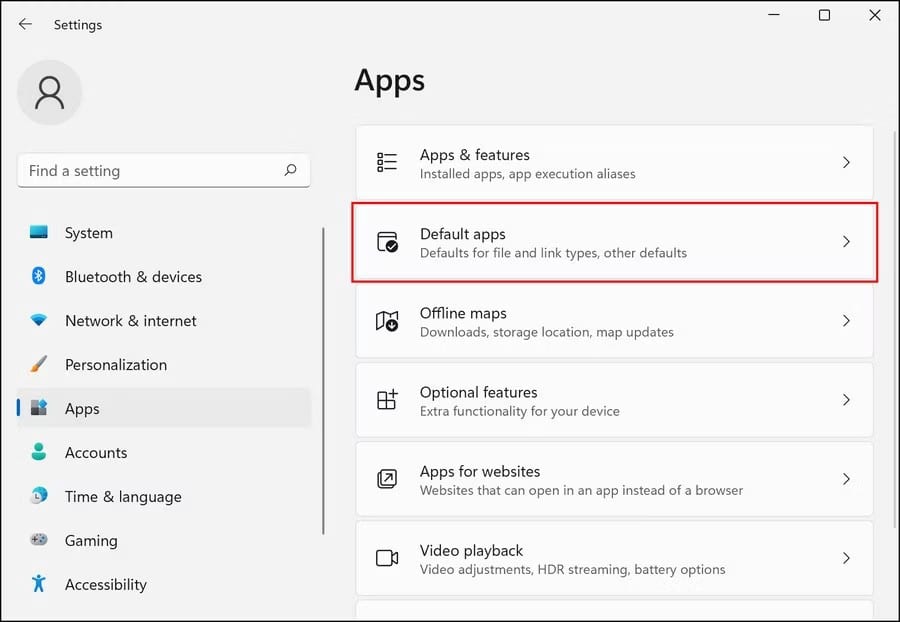
- Затем выберите приложение, которое вы хотите установить по умолчанию. Теперь вы должны увидеть все типы файлов и типы ссылок, с которыми зарегистрировано приложение.
- Если вы хотите выбрать приложение в качестве приложения по умолчанию для всех зарегистрированных типов файлов и их ссылок, вам нужно будет щелкнуть по каждому типу и выбрать нужное приложение в следующем диалоговом окне.
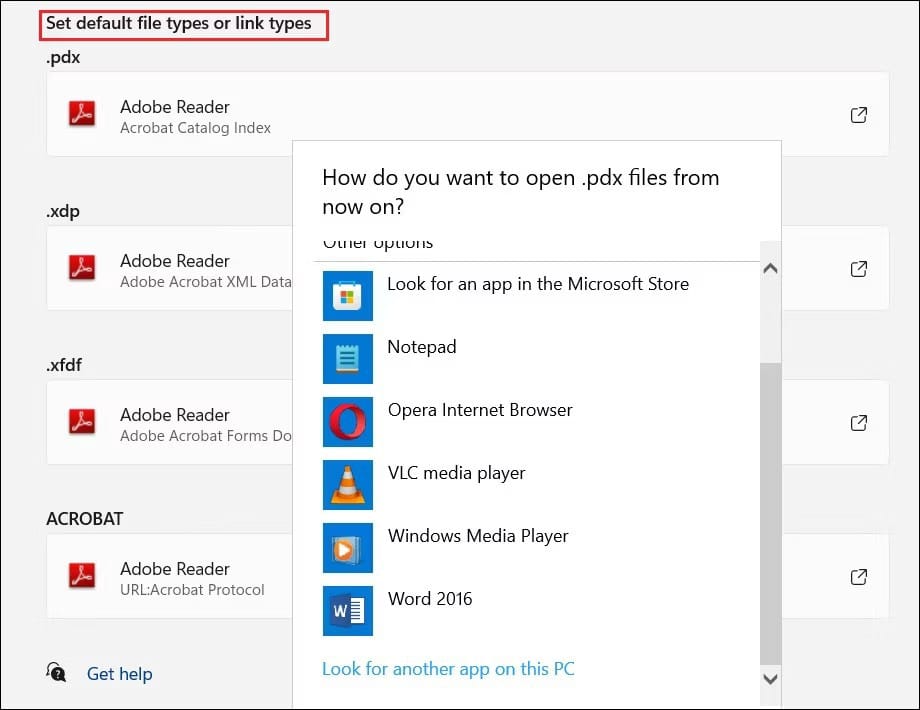
Это должно установить приложение по умолчанию для выбранных типов файлов и ссылок. Однако, если вы сбросите Windows 11 до состояния по умолчанию, все эти настройки будут потеряны.
3. Используйте свойства файла
Вы также можете изменить свойства целевого файла, чтобы он открывался в новом приложении по умолчанию.
Чтобы продолжить, выполните следующие действия:
- Щелкните правой кнопкой мыши целевой файл и выберите ئصائص из контекстного меню.
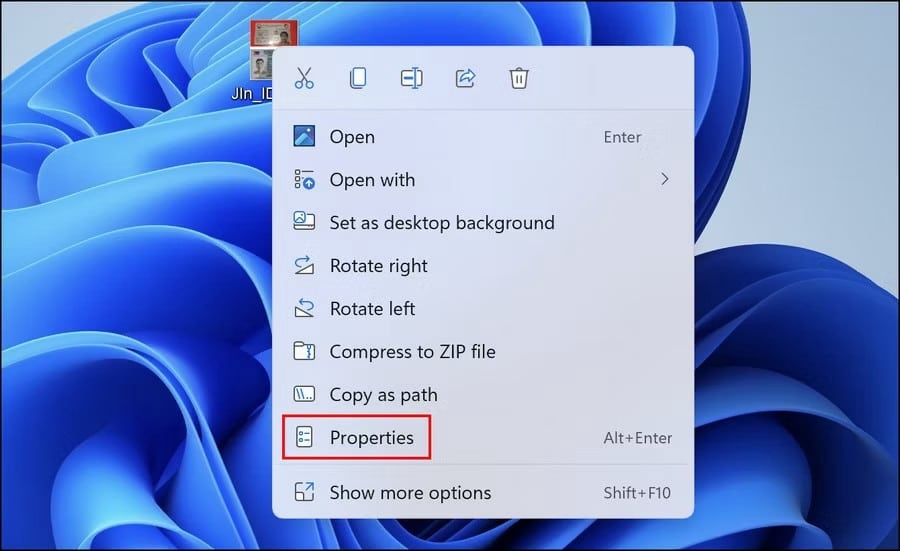
- Перейдите на вкладку «Общие» и нажмите кнопку «Изменить» рядом с ней. открыть с.
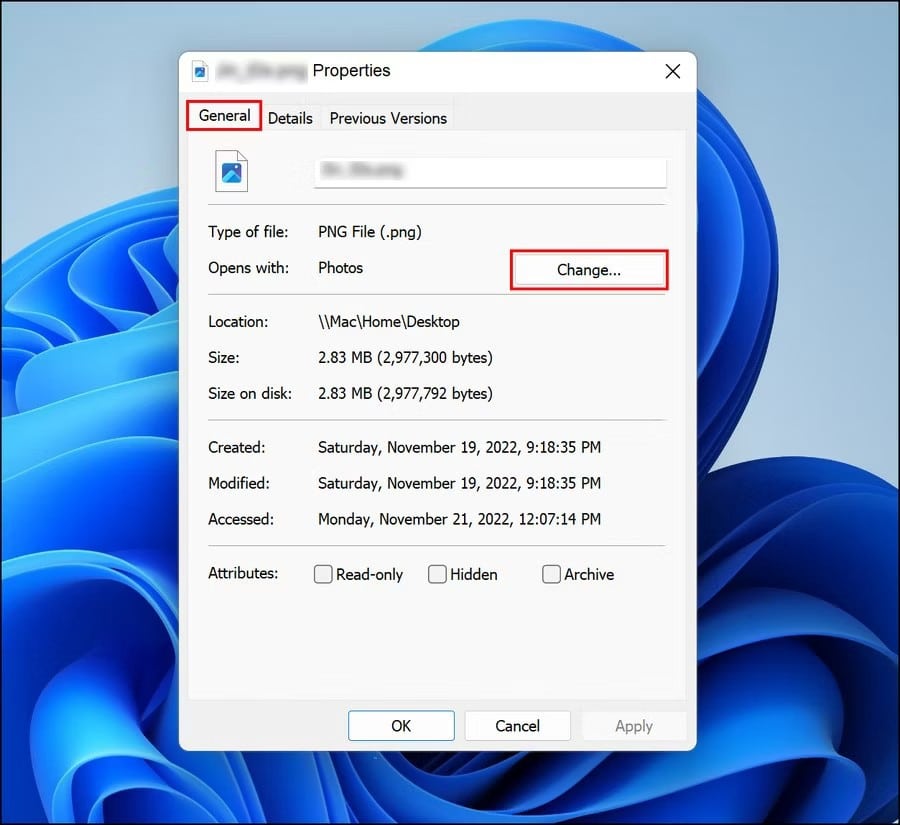
- Теперь выберите нужное приложение и нажмите Ok.
Проверять Приложение «Настройки» дает сбой в Windows? Попробуйте эти исправления.
Что делать, если вы не можете изменить приложения по умолчанию в Windows 11
Если вы не можете изменить приложения по умолчанию в Windows 11, несмотря на использование различных методов, упомянутых выше, это может быть связано со следующими причинами:
- Приложение, которое вы пытаетесь установить по умолчанию, испытывает ошибку повреждения файла или установлено неправильно.
- Параметр в групповой политике системы запрещает вам изменять эти конфигурации.
- У вас недостаточно прав для внесения изменений на этом уровне в систему.
- Приложение несовместимо с вашей системой.
В этом случае убедитесь, что учетная запись пользователя имеет права администратора и что приложение, которое вы пытаетесь установить по умолчанию, совместимо с системой. Вот несколько шагов, которые вы можете предпринять, чтобы решить проблему.
1. Обновление Windows 11
Если вы используете более старую версию Windows, вы можете столкнуться с проблемами из-за ошибок несовместимости. В этом случае Windows 11 необходимо обновить до последней версии.
Вот как это сделать:
- Нажмите Win + I, чтобы получить доступ к настройкам Windows.
- выберите Центр обновления Windows из боковой панели.
- Теперь нажмите на кнопку Проверить обновления на стороне.
- Установите все ожидающие обновления, нажав кнопку «Загрузить и установить», а затем перезагрузите компьютер.
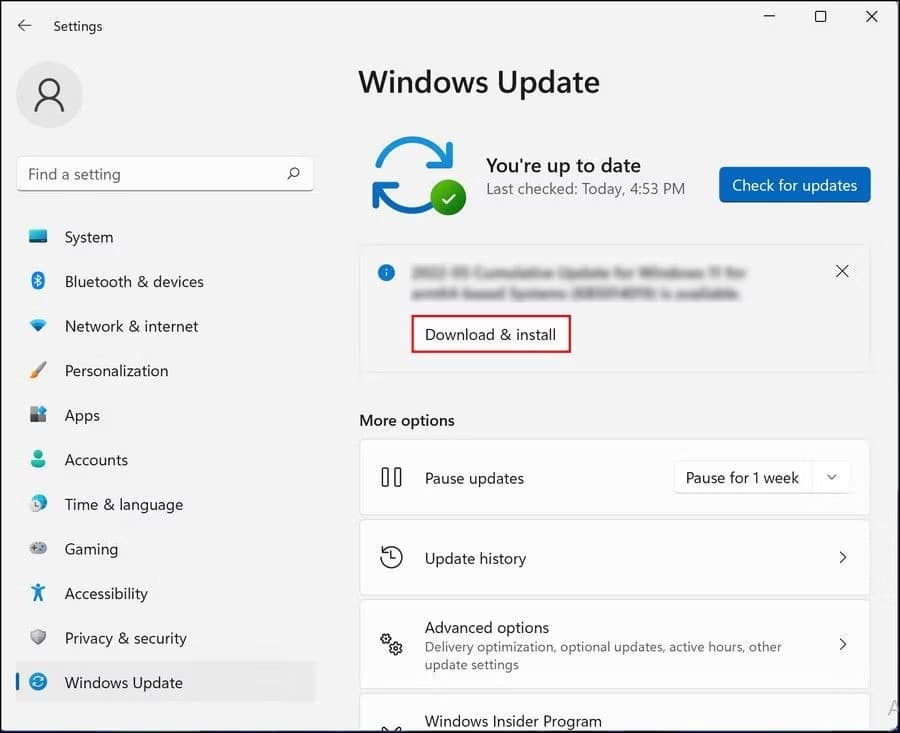
После этого выполните один из описанных выше шагов, чтобы изменить приложение по умолчанию.
2. Сбросьте приложение по умолчанию
Если проблема связана с приложением, которое вы пытаетесь изменить, вы можете перезагрузить приложение, чтобы решить проблему.
Чтобы продолжить, выполните следующие действия:
- Нажмите на Win + S для доступа к поиску Windows.
- Тип Powershell И выберите Запустить от имени администратора.
- Нажмите Да В ответ на запрос контроля учетных записей пользователей.
- В окне Powershell введите команду, указанную ниже, и нажмите Enter. Замените «имя пакета» на имя пакета приложения, которое вы хотите отключить по умолчанию.
Get-AppxPackage packagename -AllUsers | Reset-AppxPackage
- Например, если вы хотите изменить приложение «Фотографии», выполните следующую команду:
Get-AppxPackage Microsoft.Windows.Photos -AllUsers | Reset-AppxPackage
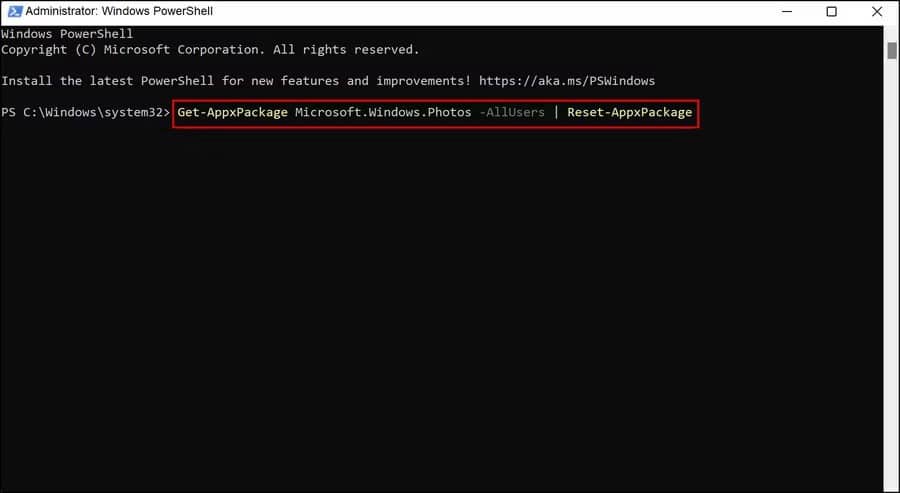
- После выполнения команды посмотрите, сможете ли вы изменить приложение по умолчанию.
3. Переустановите целевое приложение.
Наконец, вы можете попробовать переустановить приложение, которое хотите установить по умолчанию. Это избавит вас от любых ошибок повреждения файлов в приложении, которые могут помешать вам установить его по умолчанию.
Вот как вы можете действовать:
- Нажмите наWin + R чтобы открыть диалоговое окно «Выполнить».
- Тип Control В поле Открыть нажмите Enter.
- В следующем окне перейдите к Удалите программу.
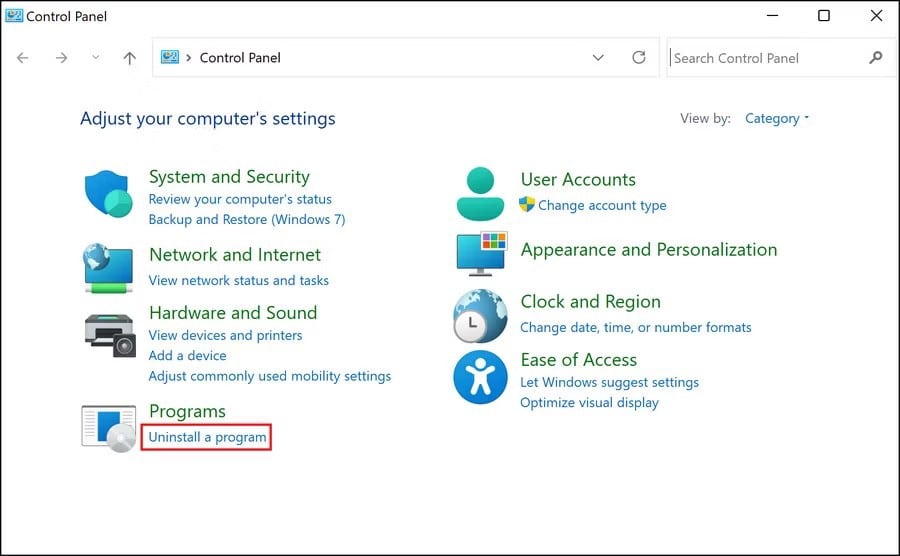
- Найдите целевое приложение и щелкните его правой кнопкой мыши.
- выберите удалить И следуйте инструкциям на экране, чтобы продолжить.

После завершения удаления перезагрузите компьютер и переустановите приложение. Надеюсь, на этот раз вы сможете установить его по умолчанию без каких-либо проблем. Проверять Как запускать приложения Windows 11 с высоким риском в виртуальной среде с помощью Hysolate.
Сделайте ваши любимые приложения по умолчанию в Windows 11
Приложения, установленные в качестве параметров по умолчанию в Windows, очень просты в использовании и эффективны. Однако можно изменить настройку по умолчанию на лучшую, если вы найдете ту, которая лучше подходит для вашей системы.
Используя описанные выше методы, вы сможете быстро изменить приложения по умолчанию в Windows 11. Однако имейте в виду, что если вы переустановите или сбросите Windows, эти параметры вернутся к конфигурации по умолчанию. Вы можете просмотреть сейчас Как вернуть компьютер в исходное состояние (без переустановки Windows).







