Если вы используете отдельные компьютеры В Windows и Linux иногда вы Вам нужно подключиться к Linux с устройства Windows. Linux-машина может выступать в качестве центра хранения Резервные копии или же домашний слуга Или просто еще один рабочий стол, к которому вам нужен доступ для копирования код.
В этом уроке мы расскажем, как Удаленное управление Linux из Windows.
В какой-то момент наступит время, когда вам понадобится Доступ к компьютеру с Linux или же домашний сервер С вашего ПК или ноутбука с Windows. Так какое же решение?
Пользователям Windows доступен ряд инструментов, с помощью которых они могут удаленно управлять машиной Linux. Хотите узнать больше? Читать дальше!
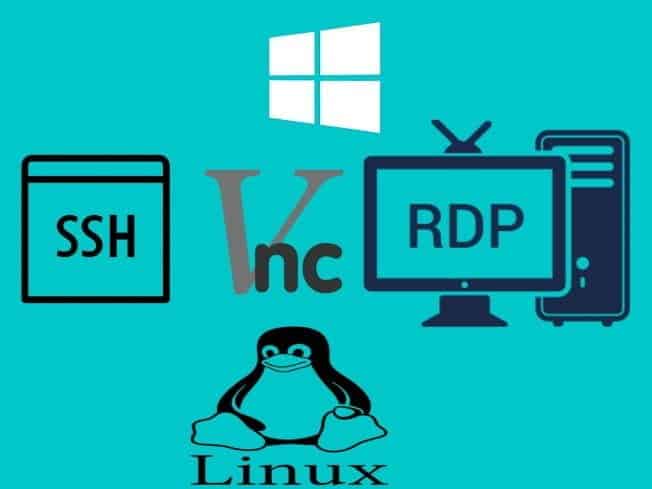
Вам понадобится IP-адрес Linux-машины.
Прежде чем начать, вам нужно знать айпи адрес для вашего устройства Linux. Самый простой способ проверить это - войти в систему с Linux, открыть Терминал и ввести следующую команду:
ifconfig
будет отображаться айпи адрес с кем вам нужно будет связаться. Если машина Linux подключена через Ethernet , адрес будет указан рядом с eth0. Если он подключен по беспроводной сети через Вай фай, искать айпи адрес Амфитеатр рядом с wlan0.
Если вам это нелегко или удобно, есть другой способ, который очень прост. В окне браузера подключитесь к роутеру. Обычно заголовок похож на 192.168.0.1 или же 192.168.0.100 … Вы узнаете это, просмотрев сам маршрутизатор или прилагаемую к нему документацию.
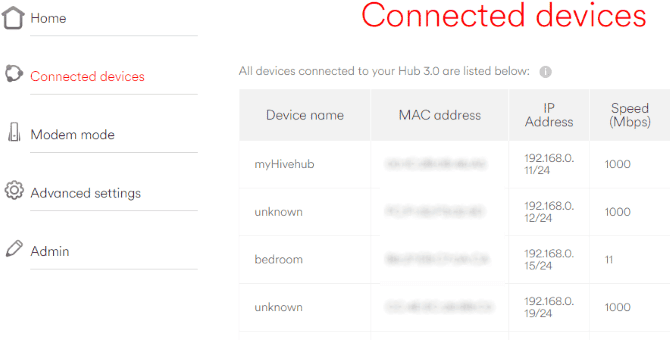
Как только вы войдете в Маршрутизатор Найдите ссылку под названиемПодключенные устройства"Или что-то подобное. Просмотрите IP-адреса, чтобы найти свой Linux-компьютер по имени хоста. может некоторые маршрутизаторы Просмотрите операционную систему устройства. ты найдешь айпи адрес перечислены рядом с ним.
хранить айпи адрес , так как он вам понадобится позже. И убедитесь, что вы знаете имя пользователя и пароль для своего компьютера или Linux-сервера!
Доступ к вашей Linux-машине через SSH
Подготовить SSH Отличный способ удаленного доступа к машине Linux. Хотя он не входит в состав Windows, вы можете скачать Приложение PuTTY С легкостью. не сделано Фактически установлена шпатлевка Как вариант, вы можете просто запустить загруженный EXE-файл. Для удобства рекомендуется создать для него ярлык на рабочем столе.
Нет, в Windows вы также не ограничены использованием этой опции, поскольку SSH можно использовать практически с любого устройства. Это также очень безопасно.
У вас есть два варианта использования SSH в Windows:
- SSH в Windows PowerShell
- Скачать PuTTY SSH
Давайте посмотрим на оба.
Удаленный доступ к Linux по SSH через Windows PowerShell
Windows PowerShell Это новый инструмент командной строки в Windows 10, заменяющий приложение. Старая командная строка. Найдите его, щелкнув правой кнопкой мыши на Пуск или щелкнув ярлык Win + X и выберите Windows PowerShell. Чтобы использовать SSH, введите:
ssh [IP_ADDRESS]
Итак, если IP-адрес вашего Linux-компьютера 192.168.13.123, введите:
ssh 192.168.13.123
При появлении запроса примите сертификат.
Введите свой логин и пароль
Теперь у вас есть удаленный доступ к Linux по SSH.
Удаленный доступ к Linux с помощью SSH lk через PuTTY
PuTTY можно загрузить, хотя он не входит в состав Windows. Однако PuTTY не установлен. Как вариант, вы можете просто запустить загруженный EXE-файл.
Скачать: PuTTY
Для удобства рекомендуется создать ярлык на рабочем столе.
Чтобы использовать PuTTY Для SSH:
- Найдите Сессия -> Имя хоста
- Введите сетевое имя компьютера Linux или IP-адрес, который вы записали ранее.
- Выберите SSH, затем откройте
- Когда будет предложено принять сертификат подключения, сделайте это.
- Введите свое имя пользователя и пароль, чтобы войти в систему с Linux.
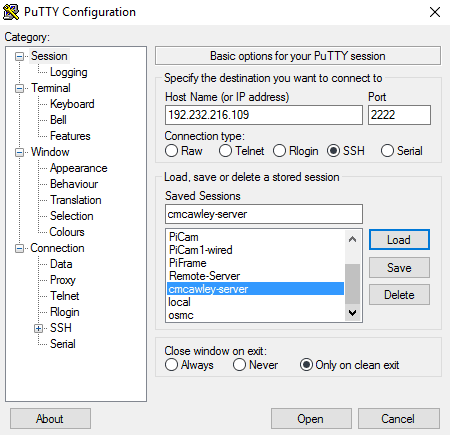
Преимущества SSH: Использование этого метода позволяет вам быстро вносить изменения в вашу систему Linux, не вдаваясь в подробности. Особенно подходит для установки приложений и изменений администратора. Это также полезно для настройки следующей опции, VNC! Вариант SSH также идеально подходит для серверов без необходимости установки среды рабочего стола.
Настроить удаленное соединение с VNC
Виртуальное сетевое соединение (VNC) также обеспечивает удаленный доступ к рабочему столу Linux. Как и в случае с RDP (последний вариант), вам нужно будет установить несколько специальных приложений.
пока ты можешь Использование SSH , Давайте подключение к виртуальной сети (VNC) Доступ к рабочему столу Linux удаленно. Но для начала вам нужно будет установить Некоторые приложения VNC. Для машины с Linux вам нужно будет установить серверное приложение VNC; В Windows вам необходимо установить клиент.
TightVNC - один из самых популярных вариантов подключения к Linux через VNC. ты найдешь Клиентское приложение для Windows на веб-сайте, но убедитесь, что вы выбрали правильную версию - она доступна для 32- и 64-разрядных загрузок.
Скачать: VNC для Windows
После этого установите приложение. плотный vncсервер в вашей системе Linux. Это может быть через SSH или через физический доступ к компьютеру.
После проверки обновлений:
sudo apt update
... запустите эту команду:
sudo apt install tightvncserver
После установки запустите плотный vncсервер , и установите пароль.
sudo tightvncserver
Пароль может содержать не более восьми символов. Когда теперь работает tightvncserver, вы увидите уведомление с указанием номера порта.
Запишите эту информацию. Для удаленного подключения к Linux из Windows:
- Запустите приложение TightVNC Viewer в Windows.
- Введите запрашиваемый IP-адрес и номер порта.
- Нажмите Свяжитесь
- При появлении запроса введите пароль, который вы установили.
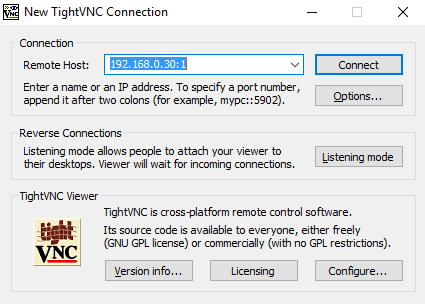
откроется удаленного рабочего стола После этого вы можете начать использовать любое приложение по вашему выбору - достаточно хорошо. Некоторые приложения с высокими графическими требованиями вряд ли будут работать надежно или вообще не будут работать.
Преимущества VNC: Обеспечивая быстрый доступ к удаленному компьютеру, TightVNC имеет свои ограничения. Хотя вы можете выполнять стандартные вычислительные задачи, количество игр и видео очень ограничено. Если требуется возможность просмотра видео, вам нужно будет полагаться на RDP ...
Управляйте своей Linux-машиной через RDP
Последний вариант - RDP, протокол удаленного рабочего стола , встроенный в Windows. На этот раз вам не нужно ничего устанавливать на ваш компьютер с Windows!
Однако вам нужно будет установить приложение. xrdp на вашем компьютере с Linux. Вы можете сделать это лично или с помощью SSH (см. Ниже) с помощью одной команды:
sudo apt-get install xrdp
Дождитесь завершения установки, затем запустите RDP на машине с Windows. В Windows 8 и более поздних версиях можно найти. Удаленный рабочий стол С помощью поиска, просто введя три буквы, RDP.
В открытом окне подключения к удаленному рабочему столу:
- Входить айпи адрес
- Если у вас есть расширенные требования к подключению, нажмите «Показать параметрыи введите его по мере необходимости, прежде чем пытаться подключиться.
- Нажмите на Свяжитесь
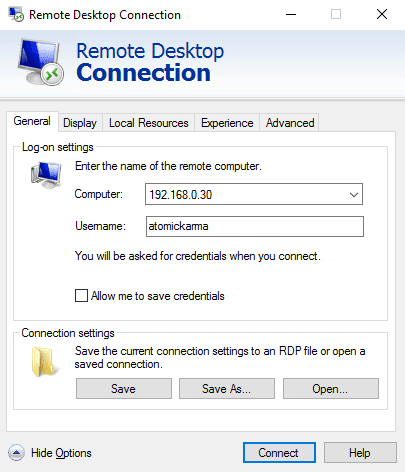
Это так просто.
Преимущества RDP وائد: Хотя настройка может занять немного больше времени, использование RDP, по крайней мере, обеспечивает большую надежность для потоковой передачи мультимедиа. Конечно, если вы с нетерпением ждете просмотра видео, сохраненного на сервере, вы можете просто установить приложение. Сервер потокового мультимедиа на устройствах в вашем доме.
Если вы планируете использовать RDP на регулярной основе, вы можете сэкономить время, Создайте эти пользовательские конфигурации для удаленных подключений.
Три способа удаленного управления Linux!
С тремя вариантами удаленного подключения к вашей машине Linux должно быть легко выбрать, использовать ли SSH, VNC или RDP. Помните, что SSH стоит настроить независимо от того, что вам нужно делать, так как он значительно упрощает установку других параметров!
Каким бы ни был ваш случай использования, есть удобный вариант удаленного доступа к машине Linux из Windows. Эти методы работают независимо от того, является ли машина сервером или настольным компьютером на работе или медиа центр или даже Raspberry Pi.
И не беспокойся о Удаленное подключение к Raspberry Pi , также ; Все XNUMX метода работают с этим мини-ПК!
Если ваш дистрибутив Linux - Ubuntu, у вас уже есть инструмент VNC-совместимый встроенный удаленный рабочий стол - удаленный рабочий стол Ubuntu.







