Есть много причин, по которым вы хотели бы Подключиться к удаленному компьютеру.
Возможно, вы были на работе и поняли, что оставили этот важный документ на компьютере дома и вам нужно получить его, не садясь обратно в машину и не отправляясь в 20-мильное путешествие.
Может быть, у вас есть друг, у которого проблемы с компьютером, который Запуск Ubuntu Он есть, и вы хотите предложить свои услуги, чтобы помочь ему исправить это, но не выходя из дома.
Независимо от причин, по которым вы Подключиться к компьютеру удаленно , это руководство поможет достичь этой цели, если На компьютере установлена Ubuntu.

Использование инструмента удаленного рабочего стола Ubuntu дает вам полный контроль над своим рабочим столом с любого другого компьютера: Linux, macOS или Windows. Вы увидите, что находится на этом экране, и сможете перемещать мышь, даже писать и выполнять все ожидаемые задачи!
Функция удаленного рабочего стола поддерживает VNC и по умолчанию встроена в Ubuntu. Вот как использовать инструмент удаленного рабочего стола с Ubuntu.
Три способа удаленного управления Ubuntu
В общем, у вас есть три варианта удаленного управления компьютером Ubuntu:
- SSH: безопасная оболочка
- VNC: виртуальные сетевые вычисления
- RDP: протокол удаленного рабочего стола
Хотя многие пользователи Linux считают SSH своим любимым средством удаленного подключения, ему не хватает графического интерфейса пользователя (GUI). Это распространенный инструмент командной строки. Однако инструмент удаленного рабочего стола, входящий в состав Ubuntu, поддерживает все три варианта.
Более того, вы не ограничены удаленным управлением с другого компьютера Ubuntu или Linux. Создав общий ресурс, вы можете Удаленный доступ к компьютеру Ubuntu. Компьютеры Linux, Mac и Windows могут использовать инструменты удаленного рабочего стола для управления Ubuntu. Вы также найдете Инструменты VNC для Android и iOS.
Запустите удаленный рабочий стол Ubuntu
Включить удаленный рабочий стол Ubuntu очень просто. Вам не нужно что-то устанавливать: Ubuntu построен с поддержкой VNC. Однако вам нужно будет перейти на ПК с Ubuntu, чтобы настроить его в первый раз.
Нажмите «Поиск» и введите общий доступ к рабочему столу, затем нажмите «Совместное использование». Вам будет представлено простое окно опций. Нажмите на переключатель вдоль верхнего края окна, чтобы включить функцию. Затем нажмите кнопку «Совместное использование экрана», снова найдите переключатель в окне и нажмите на него, чтобы включить его.
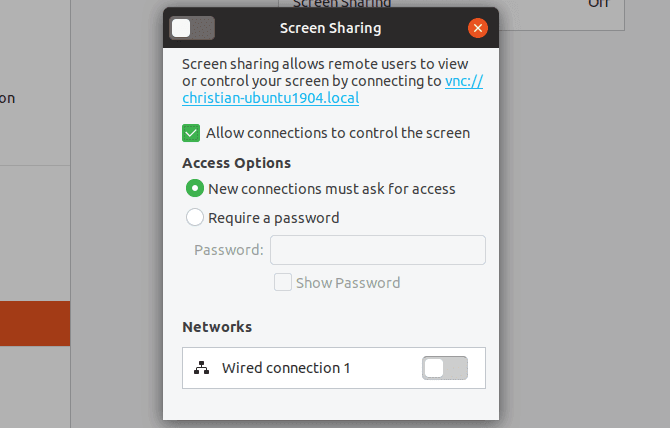
Убедитесь, что включен параметр Разрешить подключения к экрану управления. В целях безопасности вы также должны установить здесь пароль.
После включения удаленного подключения будет отображаться локальное имя устройства Ubuntu. Это адрес VNC - оставьте его для удаленного доступа позже.
Удаленный рабочий стол Ubuntu с VNC
Управлять ПК с Ubuntu через VNC легко с другого устройства. Просто убедитесь, что у вас установлена программа просмотра VNC или клиентское приложение. Вот как использовать VNC с другого настольного компьютера.
Удаленное управление Ubuntu с другой машины Linux
Ubuntu (и многие другие дистрибутивы Linux) поставляются с предустановленной программой просмотра удаленного рабочего стола. Это означает, что как только вы настроите свой компьютер с Ubuntu для удаленного подключения, вы сможете подключиться к нему из любого используемого вами дистрибутива Linux.
- Нажмите Search и введите Remote.
- Выберите первый результат, здесь Remmina.
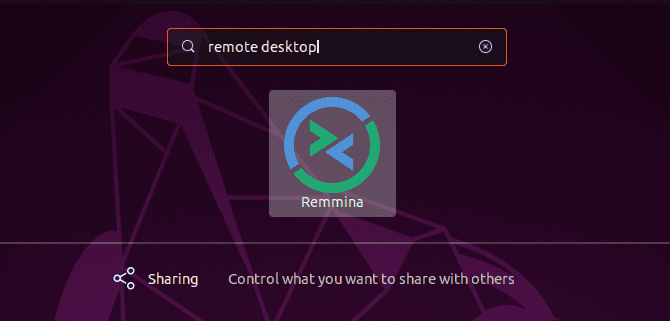
- Выберите VNC в раскрывающемся меню слева.
- Введите адрес VNC (или IP-адрес), который вы указали ранее для своего компьютера Ubuntu.
- Нажмите Enter, чтобы начать соединение.
- При появлении запроса введите пароль.
Когда вы добавляете устройства, они будут сохранены в списке, чтобы вы могли быстро получить к ним доступ в будущем.
Используйте этот инструмент для подключения к другим настольным компьютерам Ubuntu в вашей сети, и вы сможете управлять этим компьютером удаленно. Инструмент также можно использовать для управления любым компьютером, на котором установлен клиент VNC.
Удаленное управление Ubuntu с устройства Windows
Хотите управлять ПК Ubuntu с ПК с Windows? С тем же адресом VNC (или IP-адресом вашего компьютера в Ubuntu) вы можете.
Во-первых, вам понадобится клиент VNC, например VNC Viewer (из VNC Connect), установленный на вашем ПК с Windows. Затем вы можете подключиться к своей машине Ubuntu, введя адрес VNC или IP-адрес.
Создайте соединение для удаленного управления Ubuntu с Mac
Пользователи Mac, желающие подключиться к машинам Ubuntu, должны использовать встроенный инструмент VNC Viewer.
Опять же, подключиться к вашей машине Ubuntu очень просто, введя свой IP-адрес или предоставленный VNC-адрес. Хотите получить подробную информацию об использовании VNC на Mac?
Ознакомьтесь с нашим руководством для Простая поддержка удаленного рабочего стола на Mac.
А как насчет поддержки RDP для Ubuntu?
Также возможно подключение к компьютеру с Ubuntu через RDP.
Протокол удаленного рабочего стола Проприетарная система, разработанная Microsoft. Он оказался настолько успешным, что серверные и клиентские приложения RDP доступны на большинстве программных платформ.
Система аутентификации RDP основана на имени пользователя и пароле вашего компьютера и настраивается быстро.
Настроить Ubuntu RDP
Перед подключением к Ubuntu через RDP вам необходимо знать IP-адрес удаленного компьютера. Самый простой способ - открыть Терминал и войти
ifconfig
Обязательно запишите значение add inet, соответствующее типу подключения. Например, если ваш компьютер с Ubuntu подключен к сети Ethernet, используйте этот IP-адрес.
Далее вам нужно будет установить xrdp. Это RDP-сервер для Ubuntu (и других машин с Linux), который требуется перед удаленным подключением.
Вы можете установить его с помощью этой команды
sudo apt install xrdp
После установки запустите сервер с
sudo systemctl enable xrdp
Когда xrdp запущен, вы готовы использовать RDP.
Удаленное управление Ubuntu с помощью RDP
Как уже отмечалось, клиенты RDP доступны для большинства платформ. Например, вы можете использовать функцию RDP Remmina, если вы используете компьютер Linux для удаленного управления Ubuntu. Точно так же RDP интегрирован в Windows.
Если вы используете стандартный рабочий стол, выполните следующие действия, чтобы использовать RDP для подключения к Ubuntu.
- Ubuntu / Linux: запустите Remmina и выберите RDP в раскрывающемся списке. Введите IP-адрес удаленного компьютера и нажмите Enter.
- Windows: нажмите Пуск и введите rdp. Найдите приложение «Подключение к удаленному рабочему столу» и нажмите «Открыть». Введите IP-адрес своего компьютера с Ubuntu и нажмите «Подключиться».
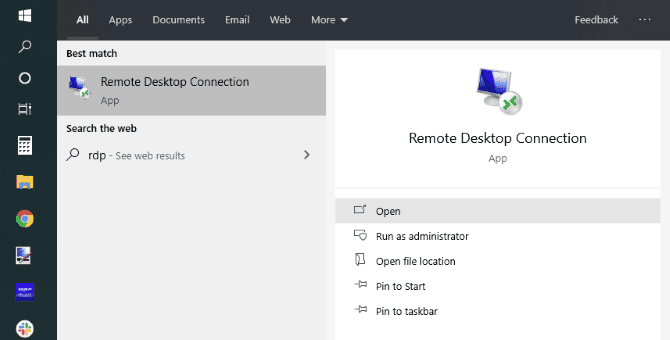
- Mac: начните с установки приложения. Удаленный рабочий стол Microsoft 10 из App Store. Запустите программу, нажмите «Добавить рабочий стол», добавьте IP-адрес в поле «Имя компьютера», затем «Сохранить». Просто дважды щелкните значок подключения в окне приложения, чтобы начать сеанс удаленного рабочего стола.
Обратите внимание, что RDP запросит у вас учетные данные учетной записи Ubuntu PC при первом установлении соединения.
Можно ли удаленно управлять Ubuntu вдали от дома?
Хотите подключиться к машине с Ubuntu во время путешествия? Это немного сложнее, но не совсем невозможно. Тебе понадобится статический IP-адрес Или динамический адрес от службы, например DynDNS.
Это в основном перенаправляет веб-адрес на устройство, на котором работает DynDNS в вашей сети. Прочтите наш учебник Чтобы использовать DynDNS для подключения к компьютеру Отовсюду подробности и примеры.







