Вам нужно иметь возможность Доступ к удаленному компьютеру Используете Linux Ubuntu? Вы можете подготовитьСовместное использование экранаВ Ubuntu идистанционное управление когда ты хочешь это. вы можете Совместное использование экрана с любым клиентом VNC. Здесь мы покажем вам, как это сделать.
Итак, вы находитесь в своей комнате, сидите перед компьютером; Данные, которые вам нужны, находятся в другом месте на компьютере под управлением Ubuntu. Если оба устройства находятся в одном доме, нет проблем; Но что, если один из них находится далеко за рабочим столом? Возможно, вам придется немного погулять! Может быть, это полезно для здоровья!
Ответ на этот вопрос - установить соединение. удаленного рабочего стола. Узнайте, как настроить удаленный доступ из Windows в Ubuntu.

Зачем удаленно подключаться к Ubuntu из Windows?
Есть несколько причин, по которым вы хотели бы удаленное соединение на вашем компьютере с Ubuntu. Возможно, вы на работе и вам нужно войти в свой домашний компьютер. В качестве альтернативы, у вас может быть ПК с Ubuntu в одной комнате и ПК с Windows в другой, и вы хотите установить Обновления в Ubuntu.
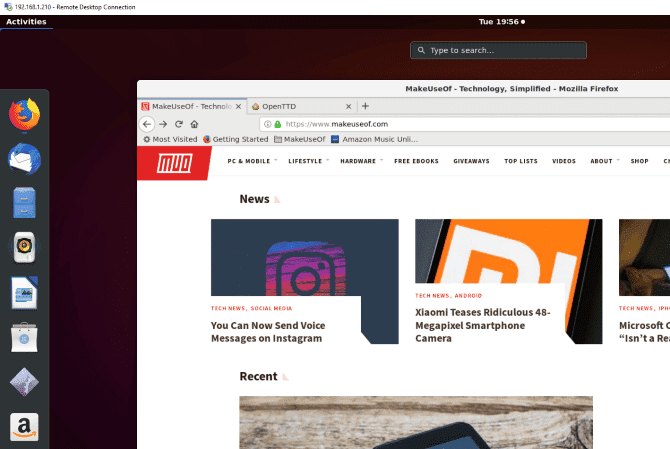
В качестве альтернативы вы можете запустить Сервер Ubuntu. Возможно, вы настроили его для управления воспроизведением игры, например Counter-Strike или Minecraft. В любом случае он предоставляет метод настройки телекоммуникации Много времени и сил.
У вас есть три основных варианта создания удаленного подключения к машине Ubuntu, на которой запущена среда виртуального рабочего стола:
- удаленного рабочего стола (RDP)
- Виртуальные сетевые вычисления (VNC)
- Сторонние приложения для удаленного доступа
Однако сначала вам нужно сделать некоторые приготовления:
- Включить переадресацию портов на маршрутизаторе удаленного компьютера
- Найдите IP-адрес
- Установить SSH
Давайте посмотрим на метод по очереди.
Подготовить удаленный доступ из Windows к Ubuntu
Решения удаленный доступ Простая настройка и управление, если устройства включены та же сеть. Однако если вы работа из дома Это сразу же усложняет дело.
Чтобы использовать VNC и RDP с ПК в другой сети, вам необходимо включить удаленный доступ к компьютеру через Маршрутизатор его собственный. Это делается с помощью "Перенаправление порта. Перед доступом к этому параметру вам понадобится IP-адрес.
Найти IP-адрес Ubuntu
Прежде чем вы сможете установить соединение с машиной Ubuntu, вам нужно знать айпи адрес его собственный.
Первый способ самый простой. Физически перейдите к своей машине с Ubuntu и нажмите Ctrl + Alt + T Чтобы открыть Терминал, введите команду:
ifconfig
Искать вариантinet адресЭто для соединения, которое вы в настоящее время используете. Например, если вы подключены к сети Wi-Fi, выполните поиск wlan0. Если компьютер подключен через Ethernet , искать eth0.
Есть еще один способ найти айпи адрес А именно, найти значок контакта в строке меню, щелкнуть правой кнопкой мыши и выбрать контактную информацию. ты найдешь айпи адрес перечислены здесь.
Ни один из этих вариантов недоступен? Вы также можете позвонить напрямую с роутером через веб-браузер.
Как только вы войдете в панель управления администратора вашего роутера, вы сможете увидеть, какие устройства подключены. Просто найдите имя своей машины с Ubuntu и выполните поиск айпи адрес и запишите его для использования в дальнейшем при подготовке.
Включить переадресацию портов
Чтобы получить доступ к компьютеру в другой сети (например, Wi-Fi на работе), вам необходимо включить переадресацию портов на Маршрутизатор Где твоя машина с Ubuntu?
Для начала нужно указать IP-адрес роутера. Вы можете использовать команду ip р Для этого с GREP Чтобы указать адрес по умолчанию:
ip r | grep default
Запишите IP-адрес, затем введите его в адресную строку браузера, чтобы отобразить панель управления администратора маршрутизатора. Процесс включения переадресации портов прост:
- Найти настройки Перенаправление порта
- Создайте новое правило под названием Remote Desktop
- Установите номер внутреннего порта на 3389
- Установите номер внешнего порта на 3389
- Введите IP-адрес устройства Ubuntu
- Нажмите кнопку "Сохранить".
Обратите внимание, что эти шаги являются общими и могут различаться в зависимости от вашего маршрутизатора. Подробные инструкции см. В документации к маршрутизатору.
После сохранения вы сможете получить удаленный доступ к своей машине Ubuntu через статический IP-адрес вашей организации. Если ваш работодатель не использует статический IP-адрес (маловероятно, но он использует), используйте провайдера. Динамический DNS Вместо этого.
Удаленный доступ по SSH
Прежде чем начать, вы можете установить PuTTY на вашем компьютере (или просто попробуйте функцию Windows SSH компактный). Это позволяет вам настроить SSH соединение , позволяющий удаленный доступ к командной строке Ubuntu.
Короче говоря, это зависит от версии Ubuntu, которую вы используете, и от того, использовали ли вы раньше SSH.
После установки через Терминал (sudo apt установить openssh-server), вы сможете установить удаленное соединение (только используя айпи адрес и имя пользователя и пароль Ubuntu) и используйте Терминал для установки инструментов, необходимых для RDP и VNC.
1. Удаленный доступ с использованием протокола удаленного рабочего стола
Самый простой вариант - использовать протокол удаленного рабочего стола или RDP. Инструмент встроен в Windows, этот инструмент можно использовать для создания подключения к удаленному рабочему столу через вашу домашнюю сеть. Все, что вам нужно, это IP-адрес вашего устройства Ubuntu.
Хотя необходимое приложение предустановлено в Windows, вам потребуется установить инструмент. xrdp на Ubuntu. Для этого откройте Терминал (Ctrl + Alt + T) и введите:
sudo apt install xrdp
Тогда следуй за этим
sudo systemctl enable xrdp
Дождитесь завершения установки, затем запустите приложение. Удаленный рабочий стол В Windows с помощью меню «Пуск» или поиска. записывать RDP Затем нажмитеУдаленный рабочий стол. Когда приложение откроется, введите IP-адрес в поле Компьютер.
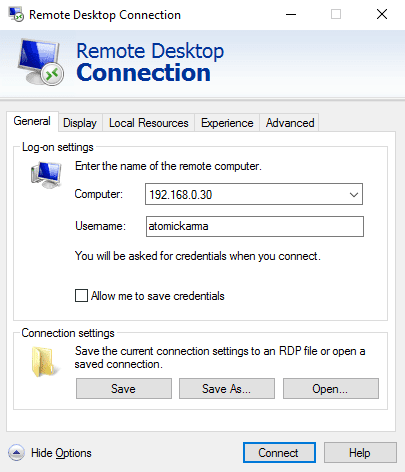
После этого нажмите «Показать параметрыИ добавьте имя пользователя вашего компьютера Ubuntu. Вы можете нажать «Сохранить», чтобы сохранить эти настройки для повторного использования в другой раз.
Нажмите "КонтактЧтобы начать соединение, вы должны ввести пароль своей учетной записи Ubuntu, когда будет предложено. После этого соединение будет установлено, что даст вам полный доступ с помощью мыши и клавиатуры к удаленному компьютеру с Ubuntu. Если вы планируете часто использовать это соединение, вы можете создать файл конфигурации, чтобы сэкономить время позже.
Устранение неполадок с RDP
Хотя RDP - отличный вариант для удаленного подключения к компьютеру с Ubuntu, с доступом к Ubuntu LTS 18.04 , он менее надежен. Кажется, проблема с Создать удаленное соединение Пока вы уже вошли в ту же учетную запись на своей машине Ubuntu.
Таким образом, простой способ обойти это - просто выйти из системы Ubuntu.
Если это невозможно, попробуйте отключить RDP-соединение от использования сервера. Xorg чтобы использовать X11rdp, дождитесь, пока эта опция не сработает, а затем попробуйте Xorg снова.
Вы также можете попробовать подключиться после перезагрузки компьютера с Ubuntu.
2. Удаленный доступ с использованием виртуальных сетевых вычислений.
Другой вариант, обеспечивающий полную функциональность удаленного рабочего стола, - это VNC. Этот вариант требует, чтобы клиент был установлен на компьютере с Windows, а сервер - на Ubuntu.
На удаленном компьютере установите компонент Сервер TightVNC После проверки обновлений:
sudo apt update
Затем установите серверную утилиту:
sudo apt install tightvncserver
Затем вам нужно будет запустить его:
sudo tightvncserver
На этом этапе вам будет предложено установить пароль для подключения. Вы также получите номер своего рабочего стола, как правило: 1. Сохраните этот номер.
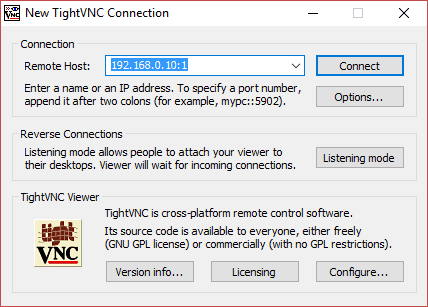
Теперь, когда у вас настроен сервер TightVNC в Ubuntu, вам нужно будет установить клиент в Windows. Это приложение можно скачать с www.tightvnc.com/download.php Убедитесь, что вы выбрали правильную версию, так как она доступна в 32-битном и 64-битном вариантах.
Инструменты TightVNC доступны только в виде одного пакета, поэтому после его установки выполните поиск Средство просмотра TightVNC в поиске Windows.
После запуска программы просмотра введите айпи адрес для Ubuntu в поле «Удаленный хост», за которым следует номер рабочего стола. Итак, это может выглядеть так:
192.168.0.99:1
При появлении запроса введите пароль и начните работу с удаленным рабочим столом!
Повышение безопасности TightVNC
По умолчанию TightVNC шифрует ваш пароль, но ничего больше. Это делает соединение через Интернет небезопасным. К счастью, его можно сделать более безопасным благодаря SSH и Xming.
Чтобы использовать эту опцию, скачайте и установите Инструмент Xming Для Windows от Sourceforge. Как только вы это сделаете, найдите ярлык на рабочем столе, щелкните правой кнопкой мыши и выберите «Свойства».
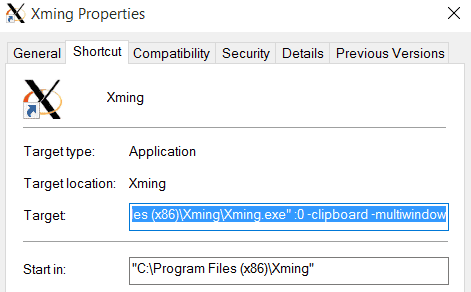
Найдите вкладку Сокращение и в поле Target введите следующее:
"C:\Program Files (x86)\Xming\Xming.exe" :0 -clipboard -multiwindow
Нажмите Применить, чтобы сохранить изменения, затем ОК. Дважды щелкните значок, чтобы запустить Xming, затем откройте PuTTY. Здесь разверните меню слева, чтобы Подключение -> SSH -> X11.
Установите флажок Включить X11 переадресация , затем вернитесь к сеансу вверху списка.
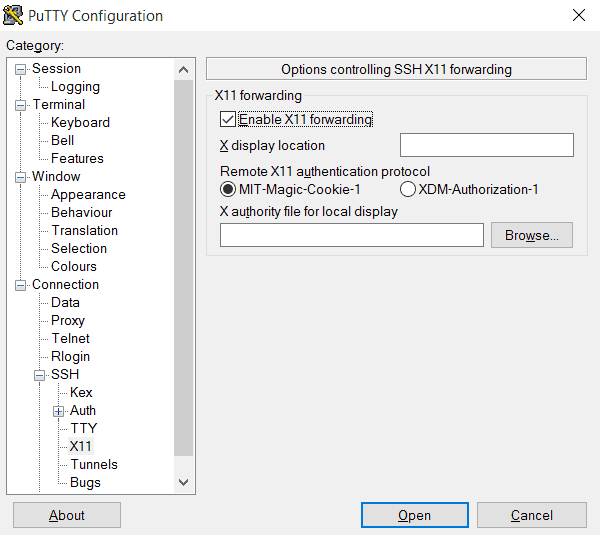
Входить айпи адрес для удаленного устройства и нажмите Открыть. Через несколько мгновений будет доступно безопасное соединение с удаленным рабочим столом Ubuntu.
3. Удаленный доступ к Ubuntu с помощью коммерческих инструментов.
Все, что вы узнали до сих пор, является стандартным и надежным, если вам нужен удаленный доступ к своему ПК с Linux на ваша локальная сеть. Если вам нужно обойти это, вам помогут шаги по включению переадресации портов.
Но что, если у вас нет намерения или возможности получить доступ к маршрутизатору? Если это звучит слишком сложно, потребуются сторонние коммерческие приложения, предназначенные для упрощения использования удаленного рабочего стола. Многие из них доступны, но не все поддерживают Linux.
Предлагаем вам попробовать:
- NoMachine: изначально выпущенный как инструмент удаленного доступа Linux, теперь он доступен на всех основных платформах. Установите его на целевой компьютер, затем на локальный и настройте удаленное соединение.
- Удаленный рабочий стол Chrome: использует учетную запись Google для управления удаленный доступ Через Браузер Chrome.
- TeamViewer: Решить коммерческий удаленный рабочий стол известный. Вам нужно только предварительно установить клиент и хост. Также предоставляет хост-приложение для доступа к устройствам. Raspberry Pi Удаленно.
Обратите внимание, что эти инструменты требуют подготовки перед использованием. Если у вас есть коллега рядом с удаленным компьютером, он может вам помочь. см. список Инструменты удаленного доступа для получения дополнительных предложений.
Выбор идеального решения для удаленного доступа
То, как вы используете эти методы, зависит от того, что вы хотите получить от своего удаленного рабочего стола.
Доступны три основных варианта:
- RDP: Использует протокол удаленного рабочего стола Windows через приложение xrdp с открытым исходным кодом.
- VNC: Virtual Network Computing - это альтернатива RDP, но она менее безопасна.
- Внешние коммерческие приложения: Большинство этих инструментов требуют минимальной настройки и поддерживают Linux.
Вы также можете использовать SSH Выпустить удаленные инструкции на ваш компьютер с Ubuntu.
Мы показали вам три способа установить удаленное соединение с вашим компьютером или Сервер Ubuntu из Windows. У каждого есть свои преимущества и недостатки. Но если ты просто хочешь Быстрый доступ к Ubuntu Почему бы тебе не попробовать? Подсистема Windows для Linux Доступно в Windows 10?







