Виртуальные машины (ВМ) - это здорово. Это позволяет вам делать больше на нескольких разных платформах. Он также предоставляет вам песочницу для тестирования новых вещей. Когда вам также нужен графический рабочий стол, в большинстве случаев требуется подключение к гипервизору.
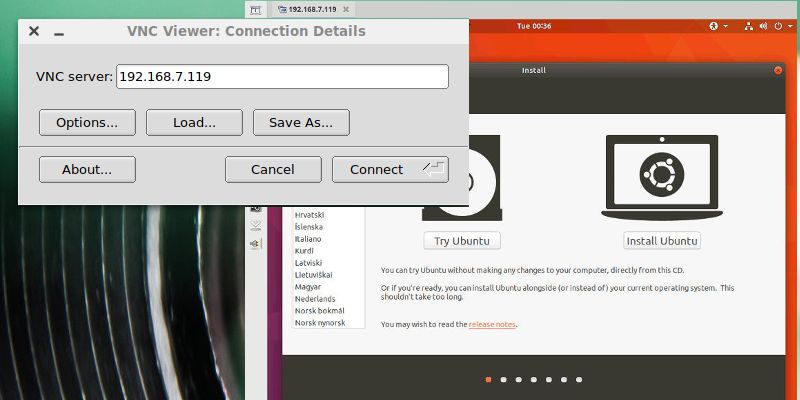
Однако вы можете поделиться своей настольной виртуальной машиной в сети с помощью VNC. Это позволит вам получить доступ к своим виртуальным машинам из любой точки вашей локальной сети. VNC - это протокол совместного использования рабочего стола, который позволяет системе Linux выводить свой графический рабочий стол по сети (во многом аналогично подключению к удаленному рабочему столу в Windows). Таким образом, вы можете открыть рабочий стол на другом компьютере и взаимодействовать с ним напрямую, как если бы вы сидели перед ним.
Есть несколько способов справиться с этим. В этом руководстве основное внимание будет уделено Ubuntu и использованию TigerVNC. Если у вас есть другие предпочтения, вы определенно можете изменить их соответствующим образом.
установить пакеты
Перед тем как начать, вам нужно будет установить необходимые пакеты. Большая часть виртуализации выполняется самим ядром, поэтому вам не так много нужно.
В серверной системе
Сервер в данном случае относится к компьютеру, на котором запущена виртуальная машина.
sudo apt install qemu-kvm libvirt-bin bridge-utils
в клиентской системе
Под клиентом в данном случае понимается компьютер, на котором осуществляется удаленный доступ к компьютеру с виртуальной машиной.
sudo apt install tigervnc
Настройка сетевого моста
Для виртуальных машин подключение к сети не обязательно, но оно очень полезно и заставляет их вести себя как физические машины в вашей сети.
Эта часть не слишком сложна, но вам, вероятно, не следует делать это удаленно через SSH, так как вам нужно будет перезапустить после процесса.
На сервере начните с поиска имени сетевого интерфейса. Запустите ip a, чтобы узнать, какой сетевой интерфейс использует ваш компьютер. Когда он у вас есть, используйте свой любимый текстовый редактор с sudo, чтобы открыть «/ и т.д. / сеть / интерфейсы. Сделайте это похожим на следующее:
auto l iface lo inet loopback auto br0 iface br0 inet dhcp bridge_ports eth0
заменять "eth0Во имя вашего интерфейса. Если у вас их несколько, вы можете перечислить их через один пробел. Когда файл будет готов, сохраните его и выйдите. После этого лучше перезагрузить компьютер, чтобы изменения вступили в силу.
Создать виртуальную машину
Существует прямой способ создания виртуальных машин из командной строки. Конечно, если вы действительно этого не хотите, вы можете использовать такой инструмент, как virt-manager, для создания виртуальных машин, но вам нужно будет изменить их позже.
Если вы планируете идти по пути из командной строки, это несложный процесс. Вариантов много, но все они вам точно не понадобятся.
Создать собственную виртуальную машину довольно сложно. Вариантов очень много, и их количество может увеличиваться по мере усложнения устройства.
Начните с названия устройства.
sudo virt-install --name yourVM
Установите объем памяти в мегабайтах и количество ядер для процессора.
--memory 2048 --vcpus 2
Затем сообщите ему, сколько гигабайт места на жестком диске вы хотите выделить и где находится файл «.iso», чтобы начать процесс установки.классификациидом этого.
--disk size=20 --cdrom /home/user/Downloads/ubuntu-17.10.1-desktop-amd64.iso
Вам также нужно будет сказать это, чтобы сделать графику доступной на VNC. Вы должны использовать настройки по умолчанию и настроить их следующим образом:
--graphics vnc,listen=0.0.0.0 --noautoconsole
Наконец, скажите ему использовать ваш сетевой мост.
--bridge br0

Соберите все это вместе, и вы получите что-то вроде этого кода:
sudo virt-install --name ubuntuArtful --memory 4096 --vcpus 6 --disk size=20 --cdrom /home/user/Downloads/ubuntu-17.10.1-desktop-amd64.iso --graphics vnc,listen=0.0.0.0 --noautoconsole --bridge br0
Подключиться через VNC
На клиентской машине откройте TigerVNC. Скорее всего, в вашей системе он называется «vncviewer». Очень простое окно. Введите IP-адрес сервера и подключитесь.
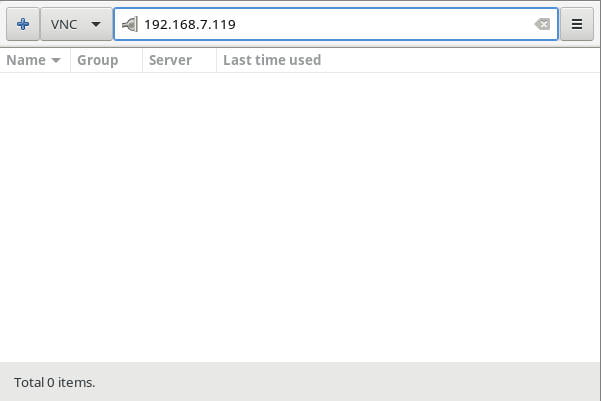
Второе окно откроется для вашей виртуальной машины. Вы должны использовать элементы управления сбоку, чтобы изменить размер окна частной виртуальной машины по своему вкусу. На этом установка вашей виртуальной машины завершена.
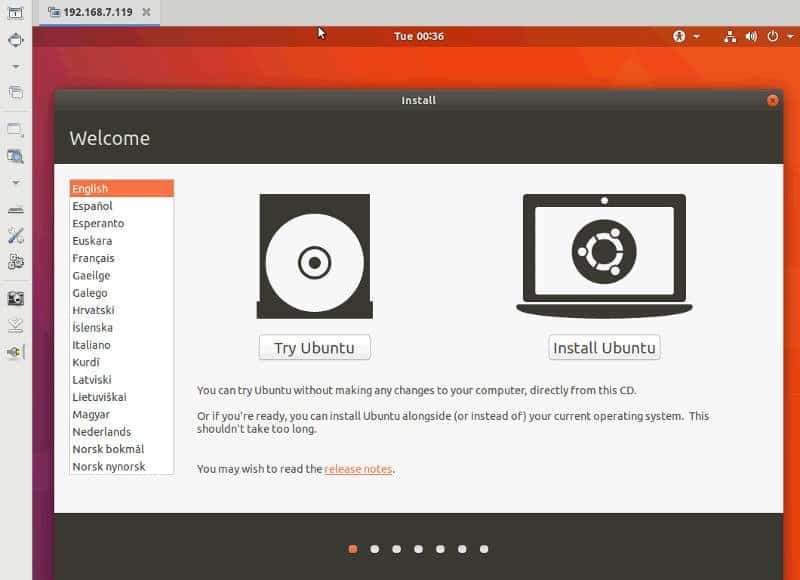
Когда ваша виртуальная машина установлена, вы можете использовать свою виртуальную машину, как и все остальные (или свой исходный рабочий стол). После закрытия вы можете перезапустить его через virsh и снова подключиться к VNC, как вы это делали здесь.
sudo virsh start ubuntuArtful
Это оно! Теперь вы можете создавать и запускать виртуальные машины с графическими рабочими столами удаленно по сети.







