Процесс назначения статических IP-адресов каждому устройству в сети может быть обременительным. Мы рекомендуем вам сделать это на своем маршрутизаторе, потому что это очень упрощает работу. Однако установка статического IP-адреса на уровне устройства переопределит настройки маршрутизатора. Более того, бывают случаи, когда вы не можете получить доступ к роутеру. Для этих сценариев у нас есть подробная статья О том, как назначать статический IP-адрес разным устройствам. Мы рассмотрим Ubuntu отдельно, потому что в ней много сложностей.
Итак, вот 3 способа установить статический IP-адрес в Ubuntu или любой операционной системе на базе Unix.
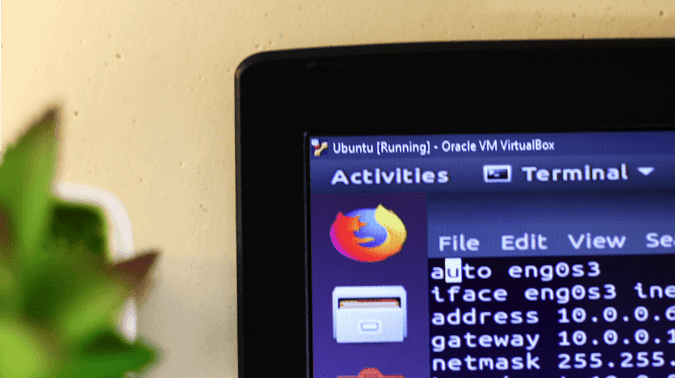
1. Установите статический IP-адрес в Ubuntu через графический интерфейс.
Здесь мы будем использовать Ubuntu для всего процесса. Но большинство настроек будут одинаковыми в любой операционной системе на базе Unix.
Поэтому есть несколько способов справиться с менеджером сети, графический интерфейс пользователя самый простой. Если вы новичок в Ubuntu и вам не нравится командная строка, я бы предложил изменить IP-адрес через графический интерфейс. Во-первых, нам понадобится маска подсети, прежде чем мы начнем устанавливать статический IP-адрес. Чтобы получить эти значения, щелкните правой кнопкой мыши в любом месте рабочего стола, чтобы открыть Терминал.
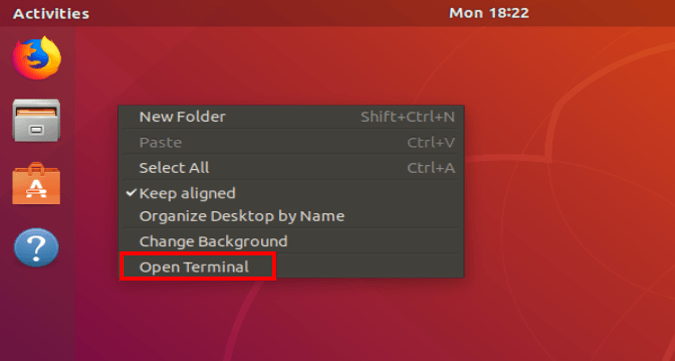
Как только откроется окно терминала, нам нужно выполнить следующую команду.
ifconfig -a
Обратите внимание на маску сети и значение инет Нам это понадобится на более поздних этапах. В моем случае значение инет она 10.0.2.15 И маска сети 255.0.0.0.
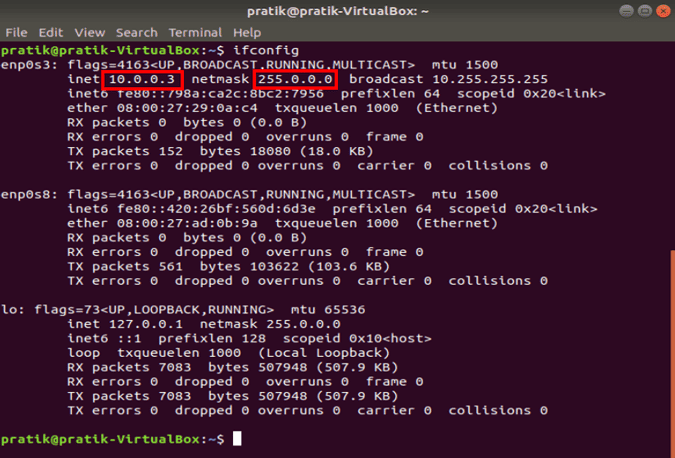
После того, как мы записали маску подсети, нам также понадобится адрес шлюза. Как правило, это первый адрес сети, но для уверенности давайте его проверим. Выполните следующую команду на устройстве.
route -n
Эта команда покажет вам таблицу IP-маршрутизации. Первая запись в таблице - это адрес шлюза. В моем случае первая запись 10.0.0.1 Что, в свою очередь, является адресом шлюза.
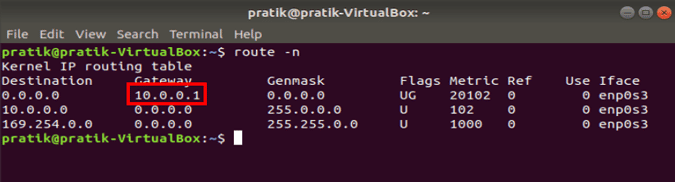
Теперь процесс очень простой. Вы должны открыть настройки сети. Для этого щелкните значок сети в правом верхнем углу рабочего стола.
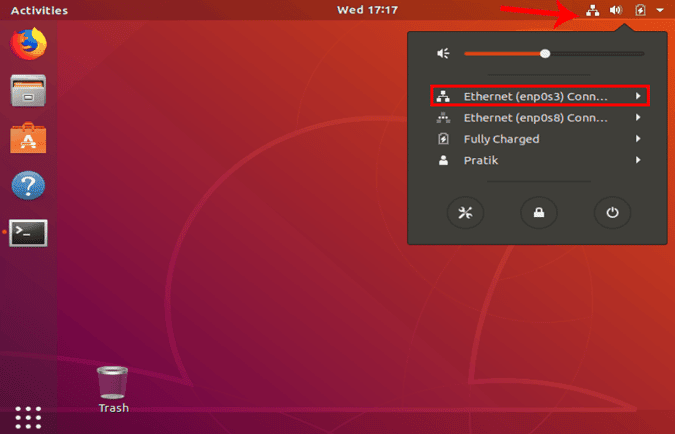
Теперь перейдите в активную сеть. Я подключен через кабель LAN, поэтому Ethernet для меня. Если вы используете Wi-Fi, вы должны получить Wi-Fi в лотке. Обязательно щелкните активную сеть и разверните список, чтобы увидеть дополнительные параметры. Нажмите «Проводной» в раскрывающемся меню, чтобы открыть настройки сети.
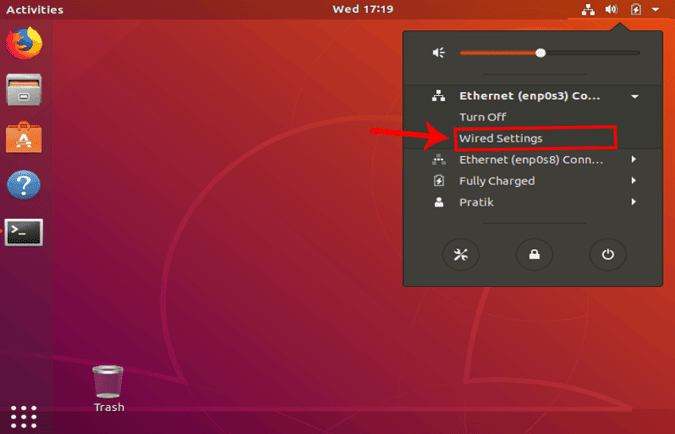
Как только вы перейдете в окно настроек сети, убедитесь, что у вас есть вкладка «Сеть». Щелкните значок настроек рядом с активной сетью, чтобы открыть свойства адаптера.
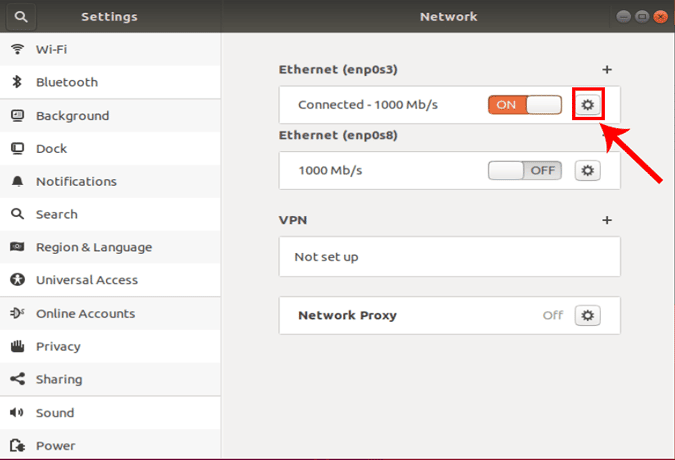
Когда появится всплывающее окно с настройками проводной сети, перейдите на вкладку IPv4, чтобы изменить настройки IP.
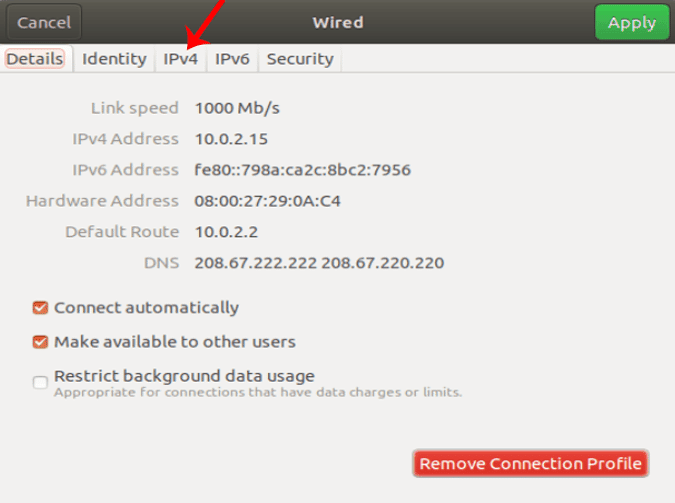
На вкладке IPv4 выберите переключатель с надписью «Вручную». Появится новое окно с 3 текстовыми полями - Адрес, Сетевая маска и Шлюз. Теперь, прежде чем применять изменения, нам нужно понять, что это за значения.
Значение IP-адреса должно быть тем, которое было установлено ранее в наборе вашего IP-адреса. Например, если ваш IP-адрес 10.0.0.2 Ваш статический IP-адрес должен быть между 10.0.0.1 - 10.255.255.255. Аналогично, если 192.168.16.1У вас должен быть статический IP-адрес между 192.168.16.1-192.168.16.255. Если вы вводите значения за пределами диапазона IP-адресов, у вас могут возникнуть проблемы с подключением к Интернету.
Маска или маска подсети используется для разделения на подсети в сети. Проще говоря, маска подсети определяет количество IP-адресов в сети. В начале этого руководства я упоминал, что маска подсети 255.0.0.0.
Наконец, шлюз - это IP-адрес маршрутизатора. Обычно это первый IP-адрес, назначенный сети, или вы можете узнать его с помощью команды route - n, как мы делали выше. В моем случае шлюз 10.0.0.1.
Когда у вас есть все эти значения, вам нужно будет ввести IP-адрес, сетевой адрес и адрес шлюза, о которых мы упоминали ранее. После проверки вы можете нажать кнопку «Применить», чтобы записать изменения.
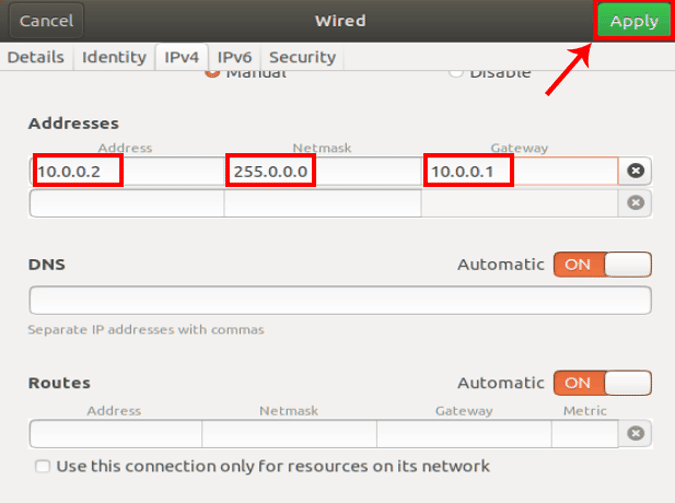
Вам снова нужно перезапустить сетевой менеджер, чтобы изменения вступили в силу. Вы можете сделать это вручную через командную строку, просто используя следующую команду
sudo service network-manager restart

Кроме того, вы можете выключить и снова включить его в сетевом адаптере. После этого запустите ifconfig на устройстве, чтобы проверить IP-адрес. Это должен быть тот же IP-адрес, который вы указали в настройках IPv4-адреса.
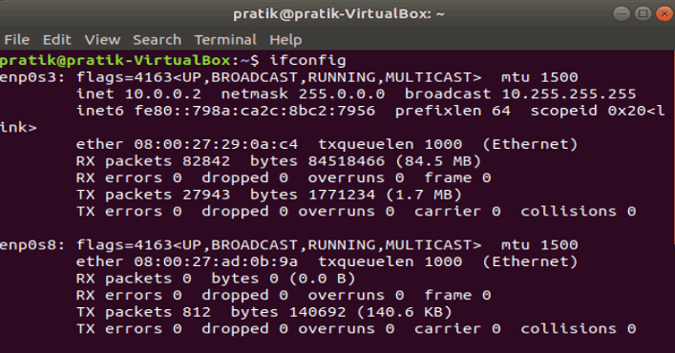
2. Установите статический IP-адрес в Ubuntu через командную строку.
Самый быстрый способ сделать это - через командную строку. Если вы хорошо разбираетесь в командах, этот метод должен помочь. Однако для установки статического IP-адреса через Терминал нам понадобится маска подсети, как и раньше, а также имя адаптера. делать ifconfig -a чтобы получить эти значения.
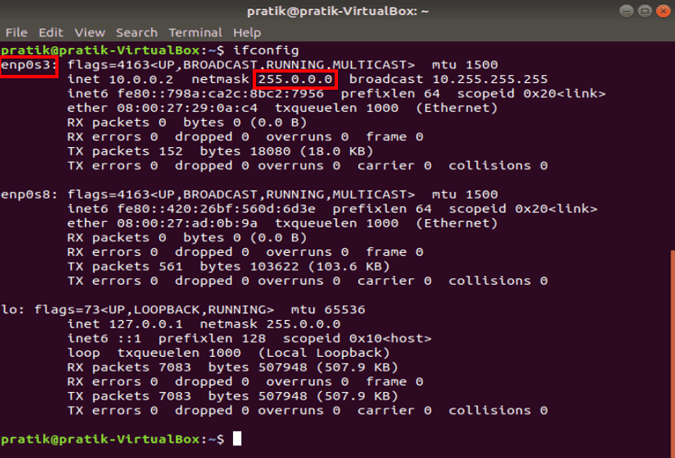
Получив значения, выполните следующую команду.
sudo ifconfig enp0s3 10.0.0.3 netmask 255.0.0.0
В этом случае необходимо заменить eng0s3 на имя вашего конвертера; 10.0.0.3 По вашему статическому IP-адресу, за которым следует ваша сетевая маска.
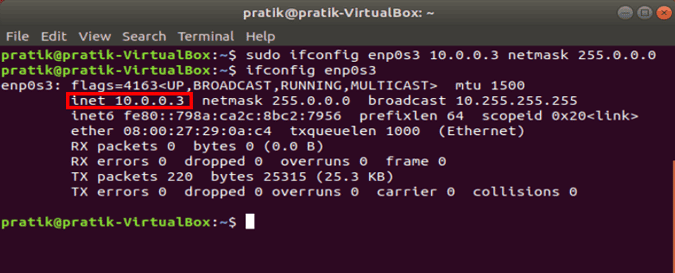
При выполнении следующей команды запись в файле конфигурации не регистрируется. Это не стандартная практика, если вы используете сервер.
3. Установка статического IP-адреса в Ubuntu через файл конфигурации
Проблема со всеми вышеперечисленными методами в том, что где-то не задокументировано что-либо. Совершенно не рекомендуется вносить изменения таким образом на сервере. Рекомендуемый способ - отредактировать файл конфигурации. Таким образом, все изменения документируются, и вы можете просто отменить предыдущее изменение, добавив строки в качестве комментариев.
файл конфигурации / и т. д. / сеть / интерфейс. Для редактирования этого файла вам необходимы права администратора. Но перед этим нам понадобится множество значений, таких как маска подсети, адрес шлюза, широковещательный адрес и имя коммутатора. просто беги ifconfig -a в Терминале, чтобы получить имя адаптера, маску подсети и значения широковещательного адреса.
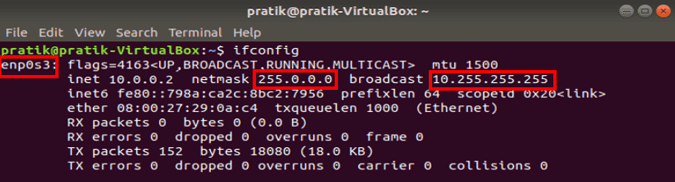
Для адреса шлюза выполните следующую команду в Терминале.
route -n
Эта команда покажет вам таблицу IP-маршрутизации. Первая запись в таблице - это адрес шлюза. В моем случае первая запись 10.0.0.1 Что, в свою очередь, является адресом шлюза.
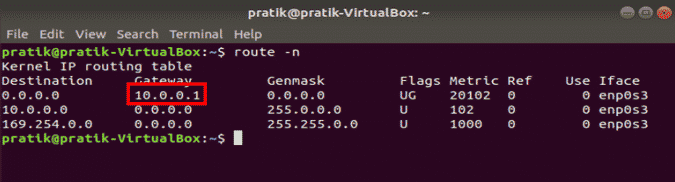
Теперь нам нужно открыть файл конфигурации, чтобы внести изменения. Для этого выполните следующую команду.
sudo vi /etc/network/interface
Если вы не знакомы с редактором и элементами управления vi , вы также можете использовать Gedit. Gedit Это графический интерфейс для редактирования файлов. Чтобы открыть файл в Gedit Выполните следующую команду
sudo gedit /etc/network/interface
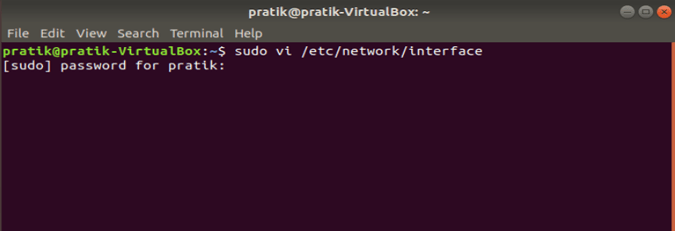
После открытия файл должен быть пустым или содержать предыдущие конфигурации. Если конфиги были выбраны ранее, просто закомментируйте их вместо удаления. Приставляя все строки к префиксу «#», вы делаете строки бесполезными. Теперь нам потребуются имя адаптера, маска подсети и широковещательный адрес, о которых мы упоминали ранее.
Нажмите на "i«Если вы используете vi для доступа к режиму вставки. Напишите следующий код и замените значения на свои собственные.
auto enp0s3 iface enp0s3 inet static address 10.0.0.6 netmask 255.255.255.0 network 10.0.0.1 broadcast 10.0.0.255 gateway 10.0.0.1
Но прежде чем вводить эти строки, нужно разобраться в коде. «авто enp0s3Он автоматически перезапустит интерфейс при загрузке системы. «айфейс enp0s3Это суффикс для определения интерфейса. enp0s3, "инет«IPv4» означает «Пока»инет статическийозначает определение статического IP-адреса для указанного сетевого адаптера. Остальные строки говорят сами за себя.
Если вы хотите снова переключиться на DHCP, вы можете изменить его на «инет dhcp».
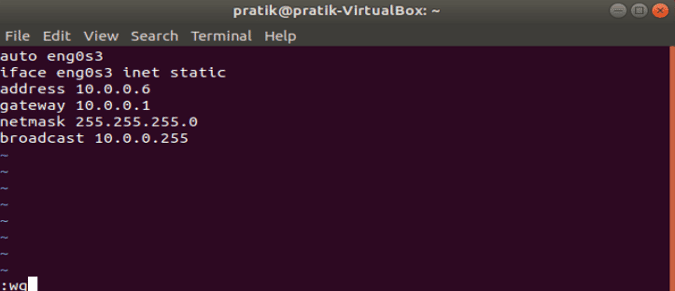
После успешного добавления кода нажмите Esc и введите «: Wqчтобы сохранить изменения. Теперь нам нужно перезапустить сеть, чтобы изменения вступили в силу. Выполните следующую команду, чтобы перезапустить сетевой адаптер.
sudo service network-manager restart
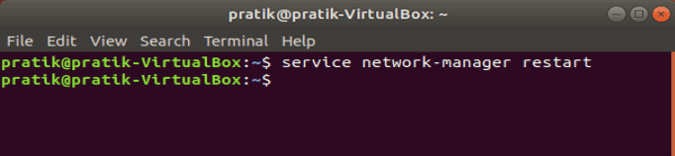
После перезапуска изменения вступят в силу. Чтобы просмотреть изменения, запустите Ifconfig снова и увидеть следующие значения. Он должен соответствовать значениям, указанным в файле конфигурации.
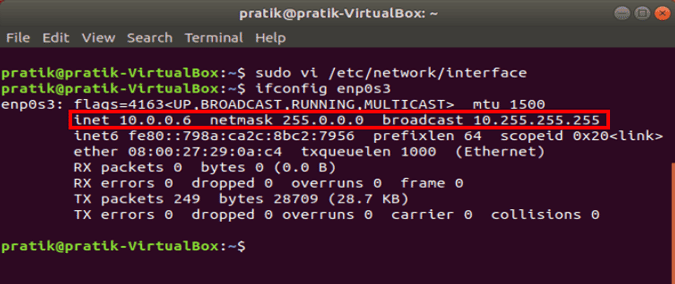
Если вы хотите внести изменения, сделайте комментарии к предыдущим строкам и добавьте изменения.
Обход: установка статического IP-адреса в Ubuntu
Если ты в Домашняя сеть , было бы определение IP-адреса Прошивка через роутер - рекомендуемый метод. В случае исключений вы можете попробовать установить статический IP-адрес в Ubuntu через графический интерфейс или командную строку. Если вы используете сервер, следуйте рекомендациям и укажите статический IP-адрес в файле конфигурации.
После того, как вы укажете статический IP-адрес, ваше устройство должно использовать указанный IP-адрес и переопределить изменения, сделанные на уровне маршрутизатора. Кроме того, вы можете попробовать Управление пользователями в Ubuntu или попробовать изменить заставку GRUB 2 в Ubuntu 12.04.
Если у вас есть какие-либо проблемы или вопросы, напишите их ниже в комментариях, и я свяжусь с вами.







