Маки не застрахованы от проблем. может быть Mac не отвечает Иногда кнопка включения, или она может зависнуть macOS или же Не запускается должным образом. Вот что делать, если ваш Mac не включается.
Первые шаги здесь предполагают, что Mac Вы не отвечаете, когда нажимаете кнопку воспроизведения. Если он ответит, но не удалось загрузить Нормально зайти в режим восстановления разделов.

Вот все шаги, необходимые для повторного запуска Mac. Просто выполните эти шаги по порядку, если ваш Mac не включается после сбоя обновления ОС. В этом случае переходите сразу к шагу 8.
Где кнопка питания на MacBook?
Прежде чем начать, убедитесь, что вы знаете, как работать с Mac.
На новых моделях MacBook нет физической кнопки питания. Вместо этого найдите черный квадрат без знака в правом верхнем углу клавиатуры. Эта кнопка также дает возможность использовать ее в качестве сенсора Touch ID; Вам просто нужно подержать на нем палец некоторое время, чтобы включить компьютер.

На более старых MacBook кнопка питания - это четко обозначенная физическая кнопка. Он находится там же в правом верхнем углу клавиатуры, рядом с функциональными клавишами.
Вы можете найти круглую кнопку питания на своем iMac в нижнем левом заднем углу (если смотреть на компьютер спереди). На Mac Mini кнопка питания находится в правом заднем углу.
1. Проверьте, есть ли на вашем Mac питание.
Сначала убедитесь, что ваш Mac хорошо подключен к источнику питания. Да, это глупо и очевидно, но любой, кто имел техническую поддержку, знает, что сначала нужно поработать над очевидными решениями.
Так что, если ваш MacBook не работает от аккумулятора, подключите его. Батарея может быть полностью разряжена или неисправна.
Если ваш MacBook не заряжается или не включается при подключенном адаптере питания, убедитесь, что он подключен правильно и не поврежден. Попробуйте другой кабель питания. Также проверьте чистоту порта. Скопление пыли может вывести из строя старые зарядные устройства MagSafe.
И пока вы там, проверьте также свои внешние устройства. Отключите все периферийные устройства, такие как принтеры или графические диски, поскольку они иногда могут быть причиной. Если у вас Mac Mini, убедитесь, что ваш монитор подключен и включен правильно.
2. Энергетический цикл.
Следующим шагом является запуск цикла включения питания. Это полностью отключает все следы питания от вашего Mac и позволяет перезапустить его с нуля.
- На MacBook последней модели отключите кабель питания и удерживайте кнопку питания в течение 10 секунд.
- Для более старых моделей MacBook отключите кабель питания и извлеките аккумулятор как минимум на 10 секунд.
- Если вы используете настольный компьютер Mac, отключите шнур питания как минимум на 10 секунд.
- Подключите питание и попробуйте перезагрузить компьютер. Этого шага может быть достаточно, чтобы вернуть его к жизни.
Нажатие кнопки питания эквивалентно нажатию кнопки «сброса» или выдергиванию вилки из розетки. Он работает на телефонах, устройствах для чтения электронных книг и любых других устройствах, которые не позволяют извлекать аккумулятор, так что это хороший совет, который следует запомнить.
3. Загрузитесь в безопасном режиме.
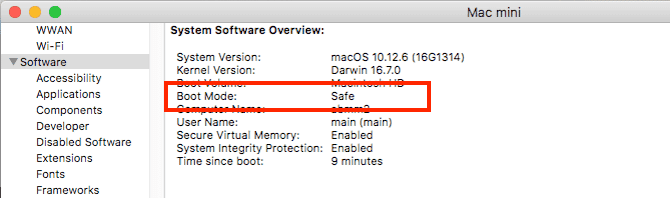
Если ваш MacBook не включается, постарайтесь вспомнить, что вы делали в последний раз, когда он был включен. Вы устанавливали приложения, возились со шрифтами или меняли систему?
Если ваш Mac подает признаки жизни, когда вы включаете его, то есть он не выходит за пределы логотипа Apple или экрана входа в систему, загрузка в безопасном режиме может помочь вам исправить это.
Нажмите кнопку питания на Mac и удерживайте нажатой клавишу Shift. Удерживайте нажатой, пока не дойдете до экрана входа в систему, затем продолжайте как обычно.
Безопасный режим работает Он выполняет комплексные диагностические тесты, а затем выпускает абстрактную версию macOS. При этом не загружаются запускаемые приложения, пользовательские шрифты, дополнительные аппаратные функции или что-либо еще, кроме базовых.
Если ваш Mac успешно загрузился в безопасном режиме, вы можете начать удаление любых новых приложений, отключить элементы автозагрузки, удалить оборудование или отменить любые другие недавние изменения, которые могут вызывать проблему.
4. Сброс SMC
контроль Консоль управления системой (SMC) в наборе основных функций Mac. Он обрабатывает все, начиная с подсветка клавиатуры и даже управление батареей, что происходит, когда вы нажимаете кнопку питания. тебе Как сбросить SMC и PRAM / NVRAM на Mac.
Сброс SMC - хорошее решение многих проблем, в том числе если ваш MacBook не запускается или не просыпается при открытии крышки. Это можно сделать несколькими способами, в зависимости от того, какая у вас модель Mac:
Настольные компьютеры
- Отключите шнур питания и подождите 15 секунд.
- Подключите провод обратно и подождите еще пять секунд.
- Перезагрузите ваш Mac.
MacBook Pro + MacBook 2018 с чипом безопасности T2
- Удерживайте правую клавишу Shift, левую клавишу Option (Alt) и левую клавишу Control в течение семи секунд.
- Удерживая эти клавиши, удерживайте кнопку питания еще семь секунд.
- Отпустите все клавиши, подождите несколько секунд, затем перезапустите.
MacBook без съемных аккумуляторов
- Нажмите и удерживайте левую клавишу Shift, Option (Alt) и Control, а также кнопку питания (или кнопку Touch ID) в течение 10 секунд.
- Отпустите все клавиши и перезагрузите компьютер.
Старый MacBook со съемным аккумулятором
- Выньте аккумулятор.
- Нажмите и удерживайте кнопку питания в течение пяти секунд.
- Подключите аккумулятор и перезагрузите MacBook.
5. Сбросьте NVRAM или PRAM.
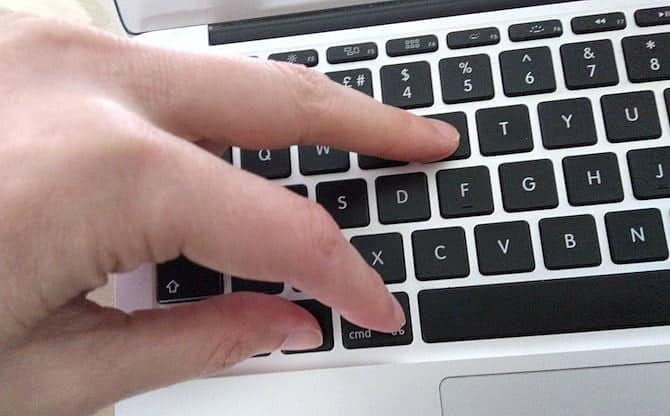
NVRAM (Энергонезависимая ОЗУ) Специальный раздел памяти, в котором хранятся определенные настройки, к которым вашему Mac требуется быстрый доступ. Хотя проблемы с этим могут сделать ваш компьютер не загружаемым, его сброс в качестве меры предосторожности не принесет никакого вреда.
Старые компьютеры Mac вместо этого используют PRAM (периферийную память с произвольным доступом). Процесс сброса такой же:
- Удерживая кнопку питания, удерживайте клавиши Option (Alt), Command, P и R.
- Удерживайте клавиши около 20 секунд, даже если ваш Mac перезагружается.
- Если ваш Mac издает звук запуска, отпустите клавиши после того, как услышите его во второй раз.
- Если ваш Mac оснащен чипом T2, отпустите клавиши после того, как логотип Apple исчезнет во второй раз.
Когда ваш Mac перезагрузится, вы обнаружите, что некоторые базовые настройки, такие как часовой пояс или громкость, могут нуждаться в корректировке.
6. Запустите Apple Diagnostics.
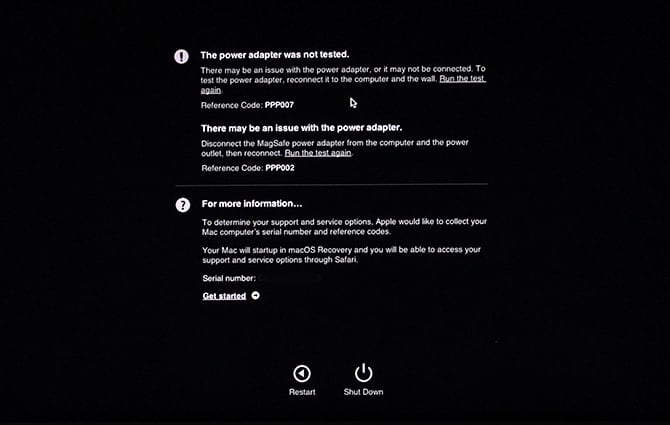
Надеюсь, теперь ваш Mac снова в рабочем состоянии. В противном случае вы можете проверить наличие проблем с оборудованием с помощью Диагностика Apple. Это проверит наличие проблем, а затем предложит исправления или покажет специальные варианты поддержки.
- Отключите все ненужные внешние устройства, например принтер. При необходимости можно оставить подключенными клавиатуру, мышь и экран.
- Нажмите кнопку включения.
- Нажмите и удерживайте клавишу D. Удерживайте, пока не увидите экран с просьбой выбрать язык.
- Выберите язык, после чего инструмент «Диагностика Apple» начнет выполнять свои тесты. Это займет несколько минут.
Когда закончите, вы увидите результаты теста. Он предложит несколько быстрых исправлений и даст вам возможность повторно запустить тест. Другие параметры будут создавать закладки, которые вы можете искать в Страница диагностики Apple حة. Он также отобразит варианты поддержки вашего Mac. Если проблем нет, возможно, проблема не в оборудовании.
На компьютерах Mac, выпущенных до июня 2013 года, вместо этого вы получите инструмент Apple Hardware Test. Активируете их таким же образом, принцип тот же. Выберите свой язык, затем нажмите Тест, чтобы начать.
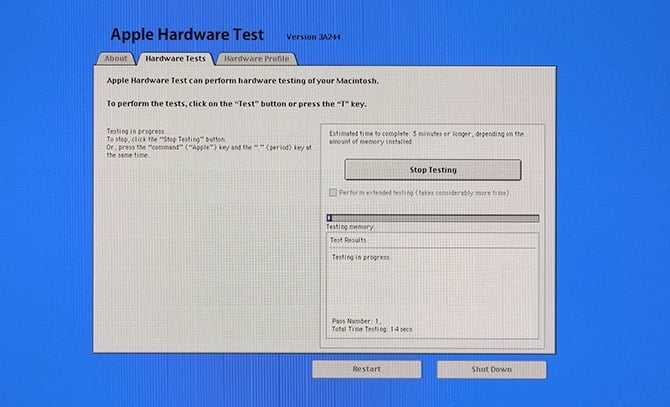
7. Используйте инструменты режима восстановления.

На всех компьютерах Mac есть специальный раздел восстановления на жестком диске. Это работает независимо от полной операционной системы macOS и дает вам доступ к набору инструментов для ремонта вашего компьютера.
Чтобы загрузиться в режиме восстановления:
- Нажмите кнопку включения.
- Нажмите и удерживайте клавиши Command и R.
- Отпустите клавиши, когда увидите логотип Apple.
- Когда он закончит работу, вы увидите новое меню «Утилиты» для macOS.
Вариант, который вы должны попробовать в первую очередь, - это Дисковая утилита. Это копия того же инструмента, который доступен в macOS, и позволяет проверять и восстанавливать жесткий или твердотельный диск. Выберите диск и нажмите «Первая помощь», чтобы начать процесс восстановления.
В меню «Утилиты» доступно несколько инструментов. Сюда входит Терминал для более продвинутых пользователей.
8. Переустановите macOS в режиме восстановления.
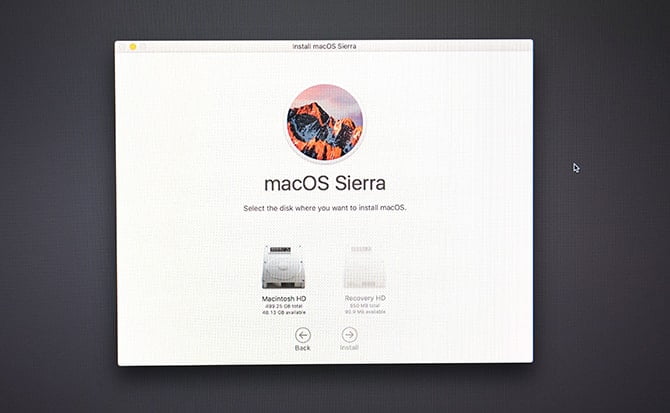
Если вы зашли так далеко, возможно, ваша проблема не связана с оборудованием и не является простым решением. Лучшее решение прямо сейчас - восстановить резервную копию Time Machine или полностью переустановить macOS.
Сделать это можно в режиме восстановления. Начните с удерживания кнопки питания и удерживайте клавиши Command и R.
Если у вас была недавняя резервная копия Time Machine, вы можете восстановить ее, чтобы увидеть, решит ли это вашу проблему. Если нет, выберите в меню «Переустановить macOS».
Если вы решите переустановить macOS, вы получите возможность отформатировать диск как часть процесса. Не выбирайте этот вариант, если вы хотите восстановить вашу установку - нет проблем с переустановкой macOS выше.
Следуйте инструкциям на экране, чтобы завершить установку. Вам нужно будет быть подключенным к Интернету, где Инструмент загрузит операционную систему с нуля. Если у вас нет доступа в Интернет, Возможно, вам потребуется загрузить Mac с USB-накопителя.
Проверьте наличие других предупреждающих знаков на вашем Mac
Наслаждайтесь всеми Mac, будь то MacBook Pro iMac высокого класса или более ранний, с отличной репутацией в области надежности. Но все равно могут возникнуть проблемы.
Хотя часто относительно легко исправить Mac, который не включается, это одна из самых простых вещей. Лучше проверять наличие предупреждающих знаков и устранять проблемы до того, как это произойдет.
Следуйте советам в Наше руководство по поиску и устранению распространенных проблем macOS - который охватывает все, от памяти до вредоносных программ - и обеспечит бесперебойную и бесперебойную работу вашего Mac.







