تعد Внешние экраны Отлично подходит для случаев, когда вы хотите расширить область экрана или отразить экран на большем экране для повышения производительности. Независимо от того, пользуетесь ли вы Apple или сторонним брендом, внешние мониторы обычно подвержены потенциальным проблемам, которые необходимо исправить.
Ищу Apple Он стремится сделать свои компоненты просто процессом установки и запуска, но этого нельзя сказать о других производителях, стандарты которых могут отличаться. Это означает, что вам, возможно, придется предпринять дополнительные шаги или устранить проблемы с внешним дисплеем, чтобы он правильно работал с ваш Mac.

Среди вещей, которых вы можете ожидать, когда внешний монитор на вашем Mac не будет работать, в том числе отображение черных или пустых изображений, неверно измененный размер и / или размытые изображения.
Если что-то из этого звучит знакомо для вашей текущей ситуации, вам следует прочитать эту статью, поскольку мы анализируем некоторые потенциальные исправления для ошибок внешнего дисплея Mac.
Основы в первую очередь
При устранении неполадок всегда начинайте с очевидного. Попробуйте использовать другой источник видео или компьютер и посмотрите, работает ли с ним ваш внешний монитор. В противном случае проблема может быть не в вашем Mac, а в самом внешнем дисплее.
Убедитесь, что на вашем Mac работает яркость, поэтому полностью выключите ее, а затем снова включите. Сделайте то же самое для внешнего экрана, нажав Ctrl + F2 на клавиатуре.
Вы также должны перезагрузить компьютер, проверить фактические соединения, переустановить кабели и найти глупые ошибки, такие как USB-кабель, подключенный к порту LAN. Любой технический эксперт знает, что эти советы столь же эффективны, как и повсюду.
Вы должны знать, что вы не можете проверить это только глазами. Не думайте, что разъемы работают только потому, что они так выглядят. Снимите кабель, затем осторожно и правильно вставьте его.
Если вы используете видеокарту стороннего производителя, убедитесь, что она полностью вставлена в разъем PCI, который поддерживает возможности карты. Если вы знаете, что для вашего графического чипа требуется драйвер (как и многие карты Nvidia), обязательно установите его для полной поддержки. Например, пользователи Hackintosh не могут запускать графику Nvidia под Mojave с полным ускорением, потому что программное обеспечение Nvidia Web Software еще не выпущено. Это детали, которые могут запутаться, поэтому перепроверьте все свои предположения.
Подключите адаптер питания вашего Mac

Некоторым ноутбукам Apple не хватает мощности для вывода дополнительных пикселей на внешний дисплей. В этом случае подключите адаптер питания вашего Mac, чтобы получить дополнительную мощность.
Проверьте версию разъема дисплея
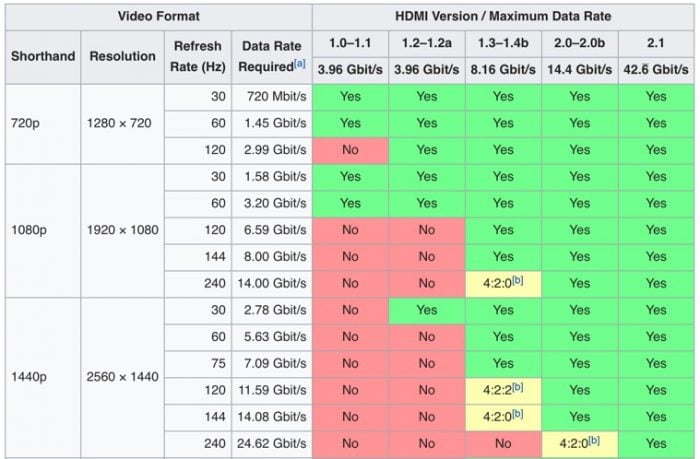
К сожалению, наиболее распространенные разъемы для дисплеев имеют несколько разных версий, и все они выглядят одинаково снаружи. Вы должны убедиться, что у вас есть правильный разъем дисплея для вашего Mac и дисплея правильной версии.
Только новые кабели могут поддерживать новейшие функции. Это может показаться странным, но кабели больше не «тупые». Он включает в себя собственные процессоры для работы с новейшими технологиями. Если экран включается и получает сигнал, но качество экрана низкое, проверьте версию дисплея.
Вы можете увидеть версию дисплея, напечатанную на изоляции кабеля в большинстве случаев. Для монитора DVI вам понадобится кабель DVI-D или DVI-I. HDMI имеет версию 2.1, но у многих мониторов есть более старые версии HDMI, и вам понадобятся совместимые кабели. USB-C - хуже всего: кабели могут выглядеть одинаково, но иметь совершенно разные возможности. DisplayPort 1.2 имеет большинство функций, но также требует многопотоковой передачи, чтобы получить наибольшее влияние. Дважды проверьте, поддерживает ли ваш кабель ваш монитор и все функции монитора.
Вам также следует избегать соединения видеоадаптеров вместе. Маршрутизация двух несовместимых видеоадаптеров, таких как Mini DisplayPort, подключенная к адаптеру DVI, который подключен от адаптера DVI к HDMI, не работает. Примечания Apple Выполнение этого с одним или несколькими внешними мониторами может вызвать проблемы.
Вы должны удалить один из адаптеров и посмотреть, работает ли дисплей.
Проверить текущую точность
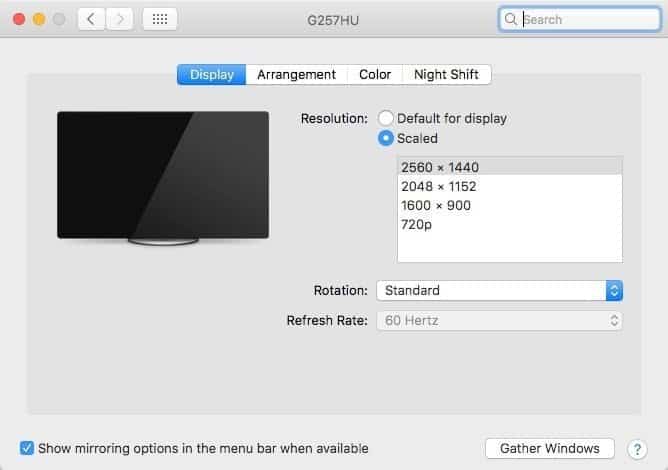
Если ваш дисплей подключен, но изображение размытое или пиксельное, вам необходимо проверить разрешение вашего дисплея. Перейдите в Системные настройки -> Дисплей и проверьте раскрывающееся разрешение экрана. Выберите самый высокий доступный вариант, обычно в нижней части меню прокрутки.
Если вы не можете отобразить экран в исходном разрешении, это может быть связано с некоторыми причинами.
Поддержка программного обеспечения
Сначала найдите любой графический адаптер или драйверы монитора, которые могут потребоваться. Высококачественные мониторы могут быть более сложными, и хотя для некоторых мониторов требуются драйверы, часто требуется графический чип. Убедитесь, что вам не нужно устанавливать какое-либо программное обеспечение для резервного копирования вашего монитора.
стандарт связи
Разрешение экрана и частоту обновления также можно определить благодаря разъемам дисплея. Например, VGA может поддерживать только максимальный размер дисплея 1600 x 1200. DisplayPort 1.2 может обрабатывать 4K с частотой 60 Гц только в соответствии с последними стандартами. DVI может работать с разрешением до 1920 x 1200 со многими кабелями и версиями. Если на экране слишком много пикселей для стандартов подключения, он не сможет отобразить исходное разрешение экрана.
Вы можете приспособиться к этому, переключившись на другой стандарт подключения. DisplayPort 1.2 MST обычно является лучшим из возможных разъемов, но HDMI 2.1 тоже очень хорош. И самый распространенный HDMI 1.4 - тоже неплохой запасной. Вы можете проверить эти параметры перед покупкой монитора.
Поддержка Mac
Ваши Mac тоже играют определенную роль. Графические чипы в Mac не всегда самые мощные, особенно на мобильных устройствах. Высококачественное оборудование с отдельными чипами графического процессора может управлять большинством пикселей, в то время как что-то вроде MacBook 2012 года будет гораздо менее способным, хотя теоретически оно может подключаться к тому же экрану с помощью того же кабеля. Вы можете подключить все идеально, но если ваш Mac не поддерживает дисплей, для вас все это не имеет значения.
исправление точности цвета
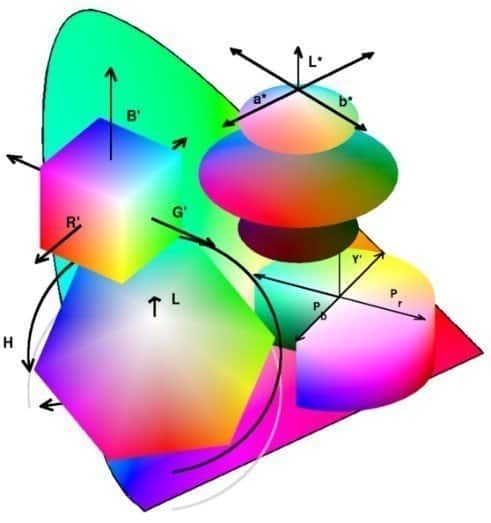
Если у вас два монитора, это может быть особенно заметно. Если один монитор отображает цвета, значительно отличающиеся от другого, вы можете использовать инструменты калибровки цвета, чтобы решить проблему. Аппаратные инструменты обеспечивают наилучшую калибровку, но они также очень дороги. Вы можете использовать инструменты калибровки экрана с низким разрешением в macOS и попытаться приблизиться к ним. Откройте «Системные настройки» -> «Дисплей», затем щелкните вкладку «Цвет». Нажмите «Калибровать», чтобы начать процесс калибровки на экране. Следуйте инструкциям, чтобы создать новую калибровку на экране.
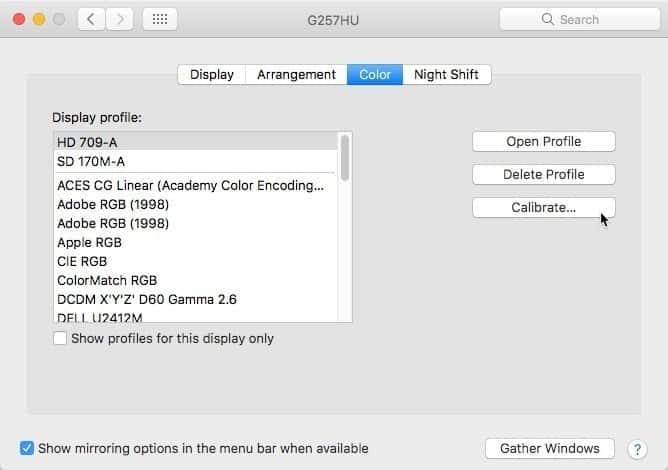
Если у вас есть широкий диапазон цветов, вам нужно будет отправить его в специальный контент, чтобы увидеть все эффекты. Например, если ваш монитор поддерживает 99% цветового пространства Adobe RGB, но отправляет только изображения SRGB, вы не сможете воспользоваться полным набором функций монитора. Вам нужно будет открыть крупномасштабное изображение в приложении с управлением цветом, например Photoshop.
Сбросьте ваш NVRAM
Если все вышеперечисленные методы не сработали, и у вас все еще есть проблемы с разрешением, вам может потребоваться сбросить NVRAM:
1. Выключите ваш Mac.
2. Найдите на клавиатуре эти клавиши: P ، R ، Опция و Command

3. Нажмите кнопку питания, чтобы включить Mac.

4. Нажмите и удерживайте четыре клавиши: P و R و Опция و Command Как только вы услышите звук форматного воспроизведения на вашем Mac, удерживайте, пока звук не воспроизводится снова, а затем одновременно отпустите четыре клавиши.
Примечание: вы можете сказать, что энергонезависимая память была успешно сброшена, по разной громкости второго сигнала запуска.
5. После перезагрузки Mac измените настройки разрешения экрана по мере необходимости.
Заключение
Большинство мониторов будут подключаться и работать в macOS. Если внешний монитор не работает в macOS, вы сможете решить проблему, выполнив описанные выше действия.







