Если вы профессиональный пользователь Mac, вы, вероятно, с нетерпением ждете установки сторонних приложений для повышения производительности. Хотя в App Store для Mac полно отличных приложений для повышения производительности, обычно вам не нужно искать мгновенное повышение производительности.
Итак, давайте поговорим о некоторых малоизвестных функциях производительности macOS. Проверять Причины не переходить на Windows с macOS.

1. Заменить текст
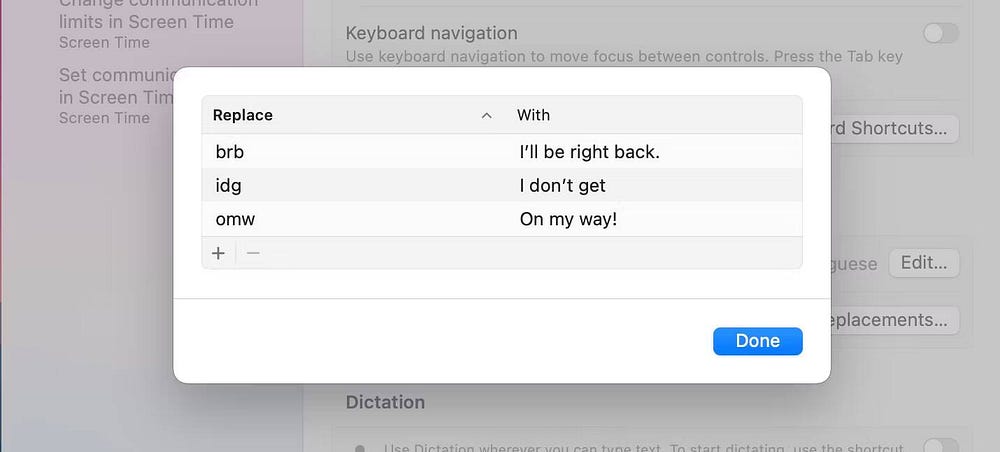
Встроенная в macOS функция замены текста позволяет ввести аббревиатуру для любой фразы, и она автоматически расширит ее для вас. Например, вы можете создать текстовую аббревиатуру типа «е» для своего адреса электронной почты.
В следующий раз, когда вы наберете ярлык и нажмете пробел, macOS автоматически заменит его вашим адресом электронной почты. Это также отличный способ создать свои любимые ярлыки смайликов.
Чтобы настроить его, перейдите в Системные настройки -> Клавиатура -> Замена текста И нажмите кнопку плюс (+). Затем введите ярлык в поле замена И исходная фраза в поле б.
Заметка: Функция замены текста не будет работать в некоторых приложениях для редактирования текста и на веб-сайтах, включая Microsoft Word и Google Docs. Однако это будет работать при составлении электронных писем в Mail или текстовых сообщений в Messages. Параметры замены текста также синхронизируются между вашими устройствами Apple, использующими один и тот же Apple ID.
2. Пробел для предварительного просмотра файлов
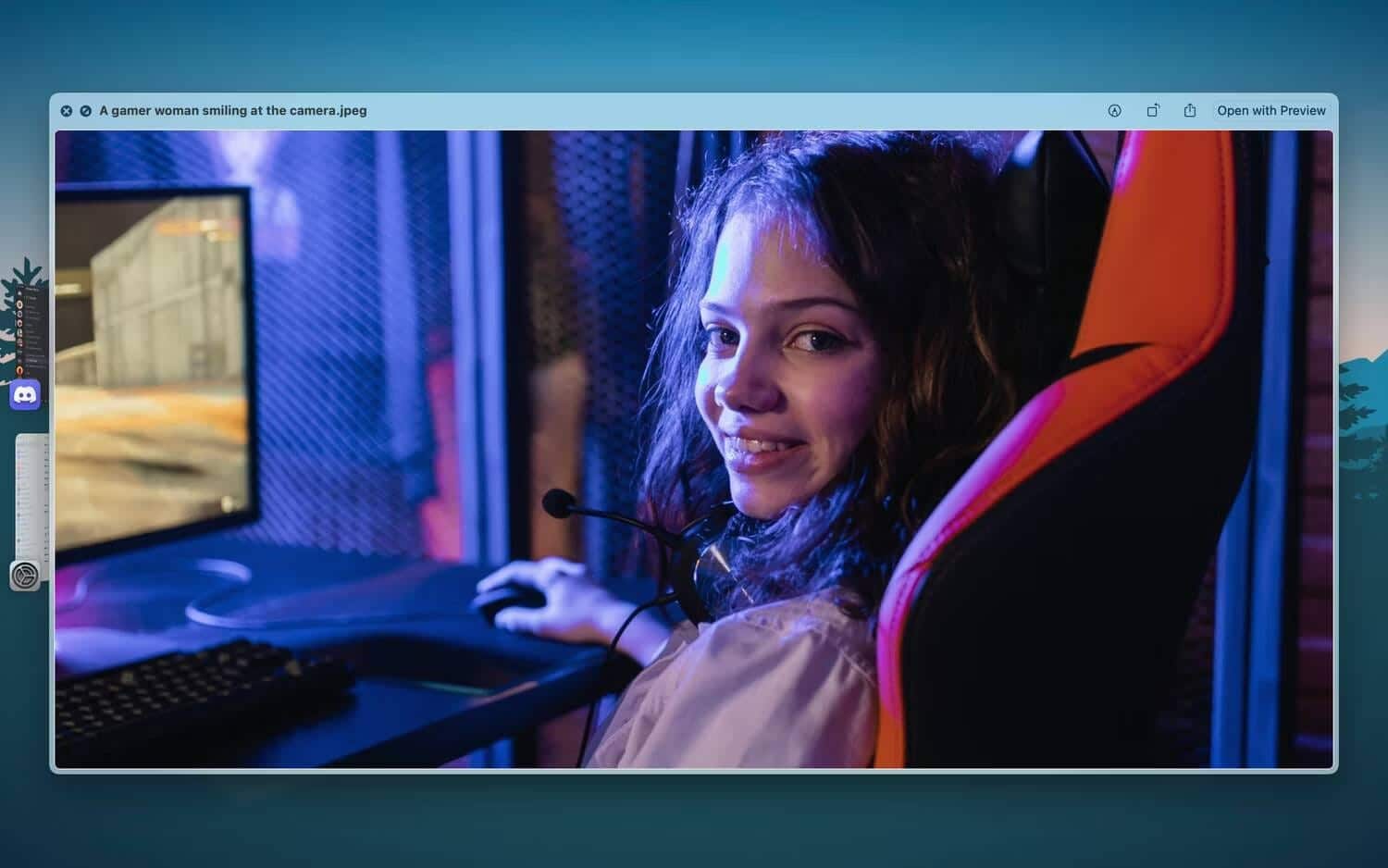
Когда у вас есть файл, выделенный или выбранный в Finder, вы можете нажать пробел или «щелкнуть с усилием», чтобы просмотреть его (также известный как «быстрый просмотр»). Эта функция работает практически со всем: фотографиями, документами TextEdit, музыкой, видео QuickTime и многим другим.
При передаче файлов вы можете использовать эту функцию, чтобы убедиться, что это именно тот файл, который вам нужен, фактически не открывая его. Кроме того, когда режим предварительного просмотра включен, просто используйте клавиши со стрелками вверх и вниз для переключения между различными файлами. Проверять Лучшие функции macOS, которые должен использовать каждый.
3. Диктант
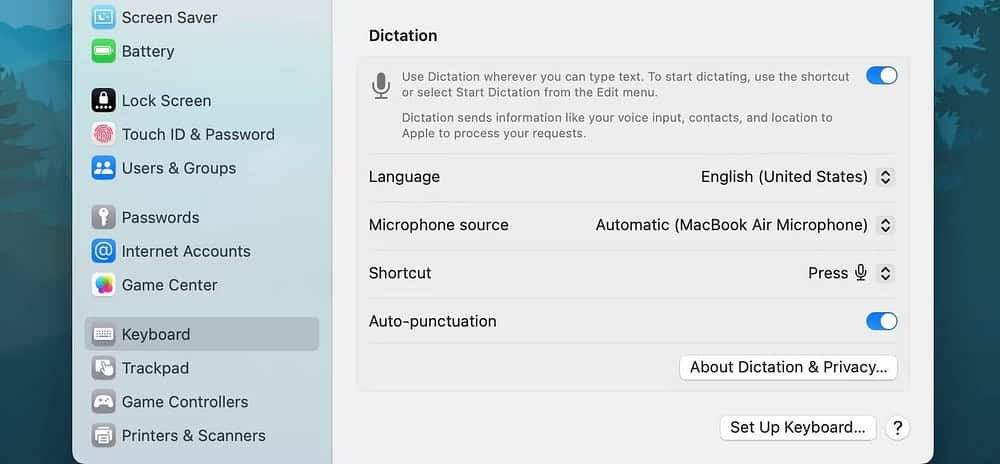
В macOS встроена хорошая функция диктовки. Как только вы включите режим диктовки, все, что вы скажете, будет преобразовано в текст на экране. Эта функция поддерживает важные ключевые слова действия, такие как точка, запятая, следующая строка, следующий абзац и т. д.
Чтобы включить эту функцию, перейдите к Системные настройки -> Клавиатура -> Диктовка И включите его. Вы можете переключать языки и диалекты, выбирая один из вариантов в «Языке». Сочетание клавиш по умолчанию — функциональная клавиша F5 на рабочем столе, но вы можете выбрать новый ярлык из раскрывающегося меню после нажатия на ярлык.
4. Разделенный экран
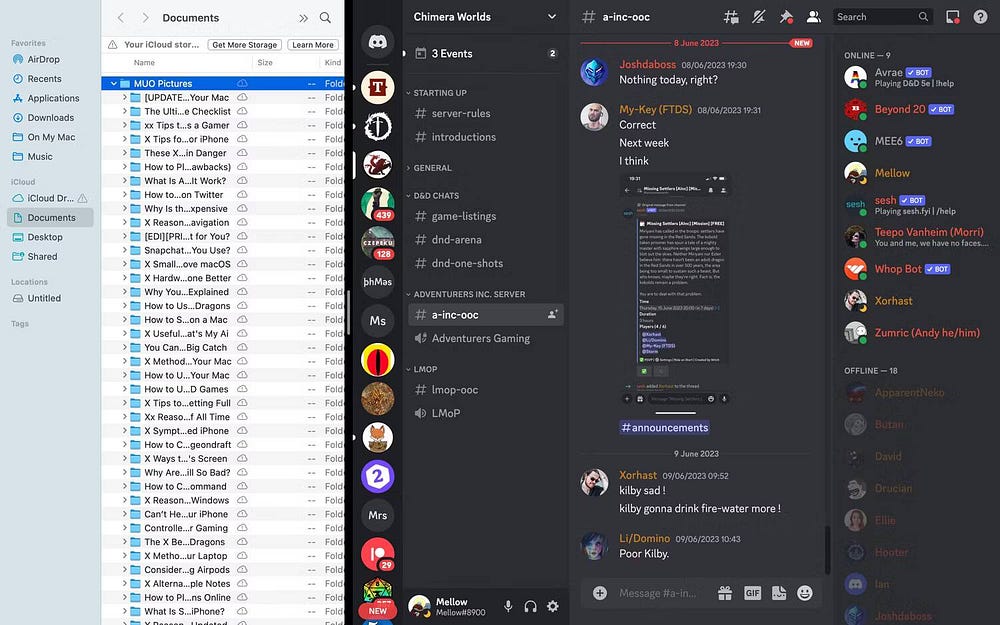
Если вы хотите работать с двумя приложениями или окнами одновременно в macOS, вам не нужно использовать стороннее приложение для правильного выравнивания окон. Кроме того, нажмите и удерживайте зеленую кнопку «Развернуть» в окне, и вы увидите наложение с вопросом, хотите ли вы перейти в полноэкранный режим или развернуть окно влево или вправо.
С другой стороны, вы увидите все окна, доступные для рабочего стола, который вы используете. Нажмите на одно из них, и теперь у вас есть два приложения, работающих бок о бок. Используйте ручку между двумя окнами, чтобы отрегулировать горизонтальную область приложения. Проверять Как скрыть что-либо по умолчанию на вашем Mac.
5. Используйте Finder для всего
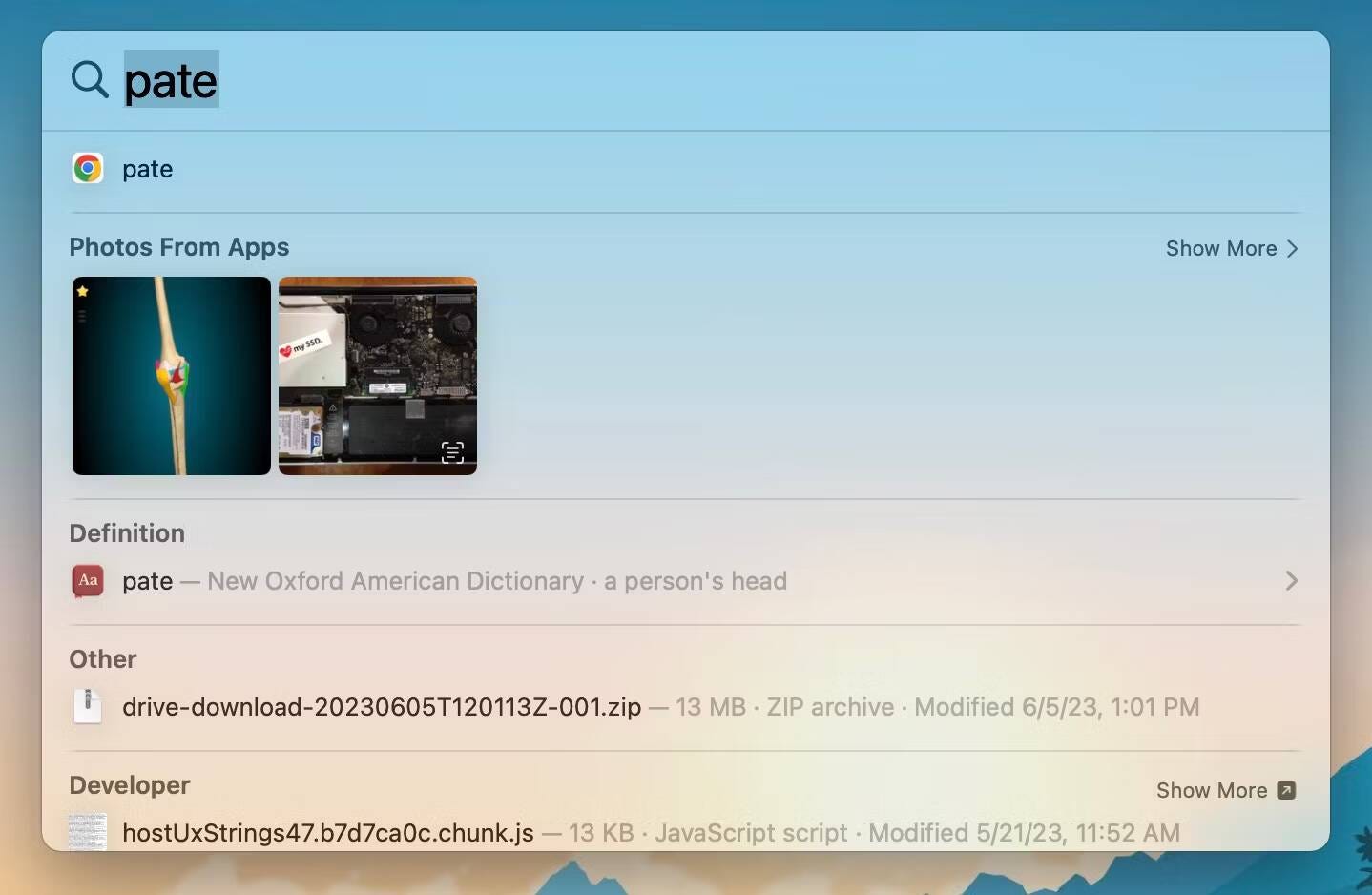
Finder может помочь вам быстро найти приложения, документы, сообщения электронной почты и другие элементы на вашем Mac. С помощью Siri Suggestions вы также можете узнавать о новостях, спортивных результатах, погоде, курсах акций и многом другом. Finder также может выполнять вычисления и преобразования для вас. Искатель также позволяет находить тексты на изображениях.
Finder, вероятно, доставит вас туда, куда вам нужно, после нескольких нажатий клавиш. Для таких вещей, как запуск документов или файлов или запуск приложений, Finder может сэкономить вам много времени.
Искатель перечисляет лучшие результаты первыми; Нажмите на лучший результат, чтобы просмотреть или открыть его. Исследователь также предлагает различные результаты исследований; Вы можете просмотреть эти результаты в Finder или в Интернете.
6. Команды Siri действительно полезны
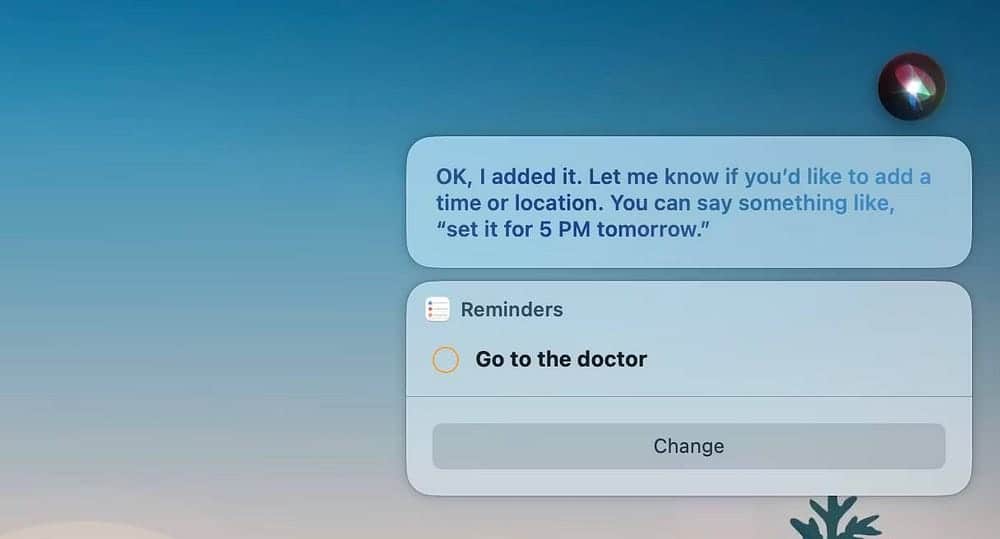
Siri может быть действительно полезным способом выполнять задачи на вашем Mac. Как и Finder, Siri может сэкономить вам много кликов, которые вам обычно приходится делать. Вот несколько полезных вещей, которые Siri может сделать для вас:
- Используйте Siri, чтобы звонить людям, говоря «FaceTime <контакт>».
- Попросите Siri добавить важные напоминания в ваше расписание.
- Спросите Siri о погоде.
7. Закрепить вкладки в Safari
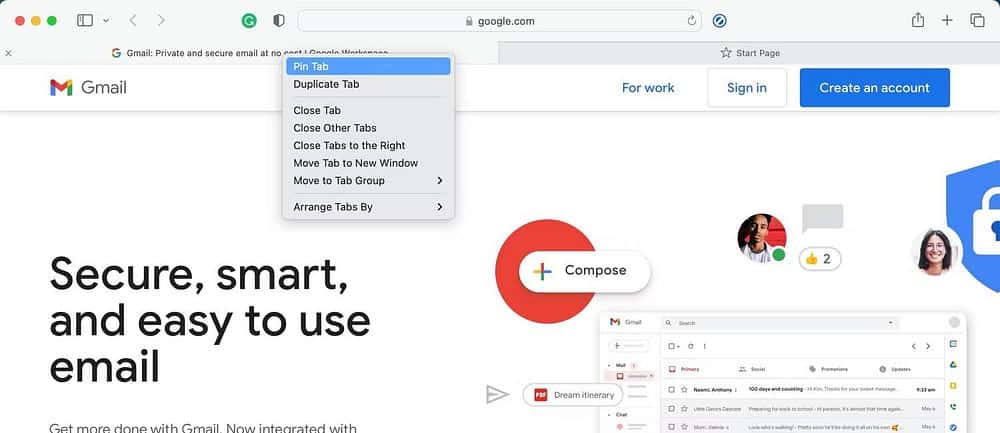
Из всех многочисленных функций Safari мне особенно нравится использовать закрепленные вкладки. Из-за дизайна вкладок Safari трудно различать вкладки, когда у вас открыто более дюжины вкладок.
Для вкладки, которую вы часто используете в течение дня, просто нажмите и удерживайте Control На нем и выберите вкладку «Установить». Вкладка теперь появится на левом краю с маленьким значком. Вы также можете использовать сочетание клавиш Команда + 1 Чтобы перейти на первую вкладку и Команда + 2 перейти на вторую вкладку и т. д. Проверять Safari продолжает падать на Mac? Способы исправить это.
8. Подписывайте документы с помощью трекпада
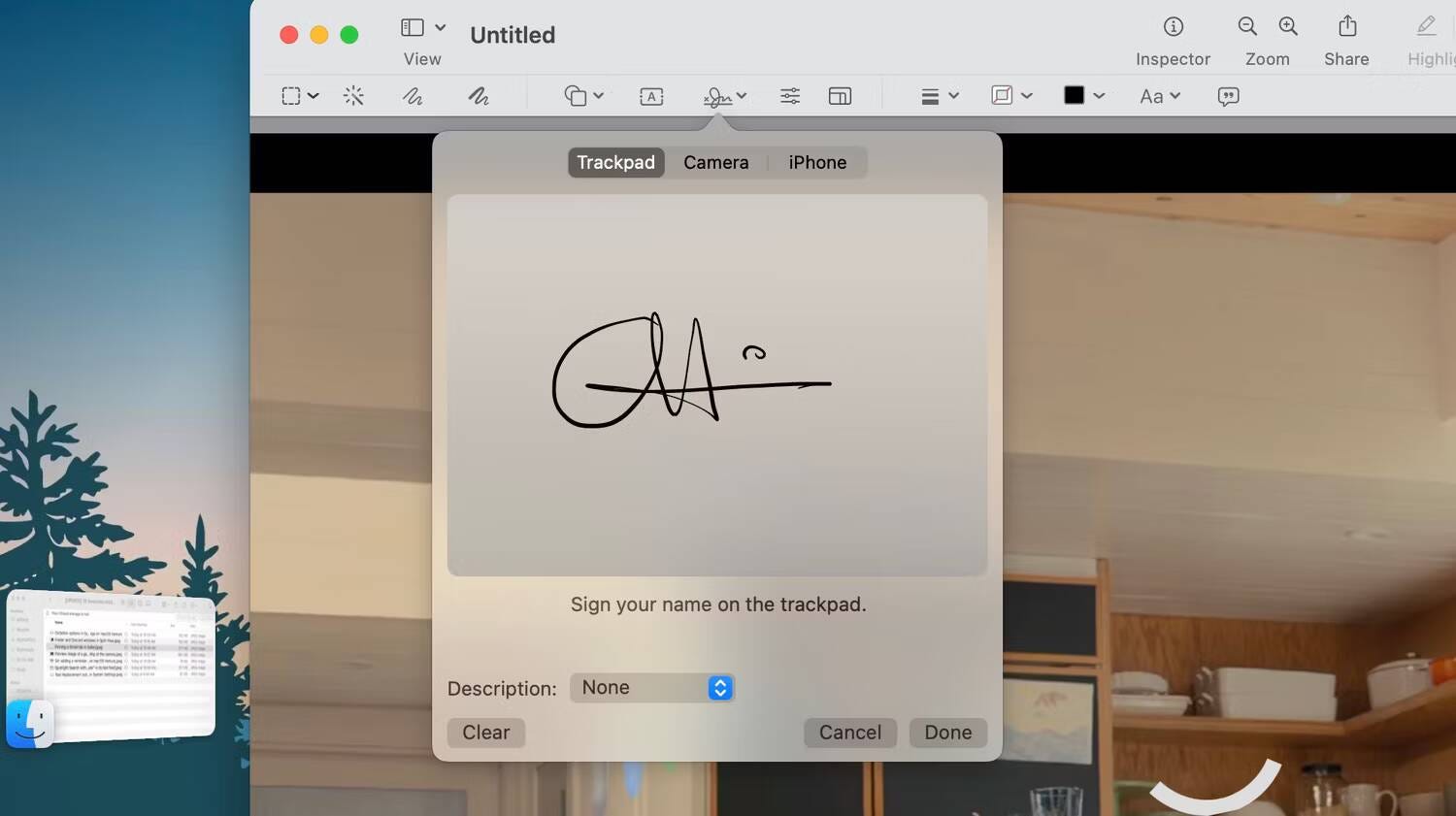
«Предварительный просмотр» 
Перейдите в «Предварительный просмотр», откройте документ, который хотите подписать, и нажмите «Инструмент разметки». 

Нажмите на трекпад, нажмите на текст, как будет предложено, подпишите свое имя на трекпаде пальцем, нажмите любую клавишу, затем нажмите Сделанный. Если вам не нравятся результаты, нажмите «Стереть» и повторите попытку.
Если вы удовлетворены этим, нажмите Сделанный , и приложение Preview запомнит его (и синхронизирует с вашим iPhone и iPad через iCloud). В следующий раз, когда вы захотите что-то подписать, выберите Поставить подпись на документе. Проверять Как комментировать и подписывать PDF-файлы на iPhone.
9. Разблокируйте свой Mac с помощью Apple Watch или Touch ID.
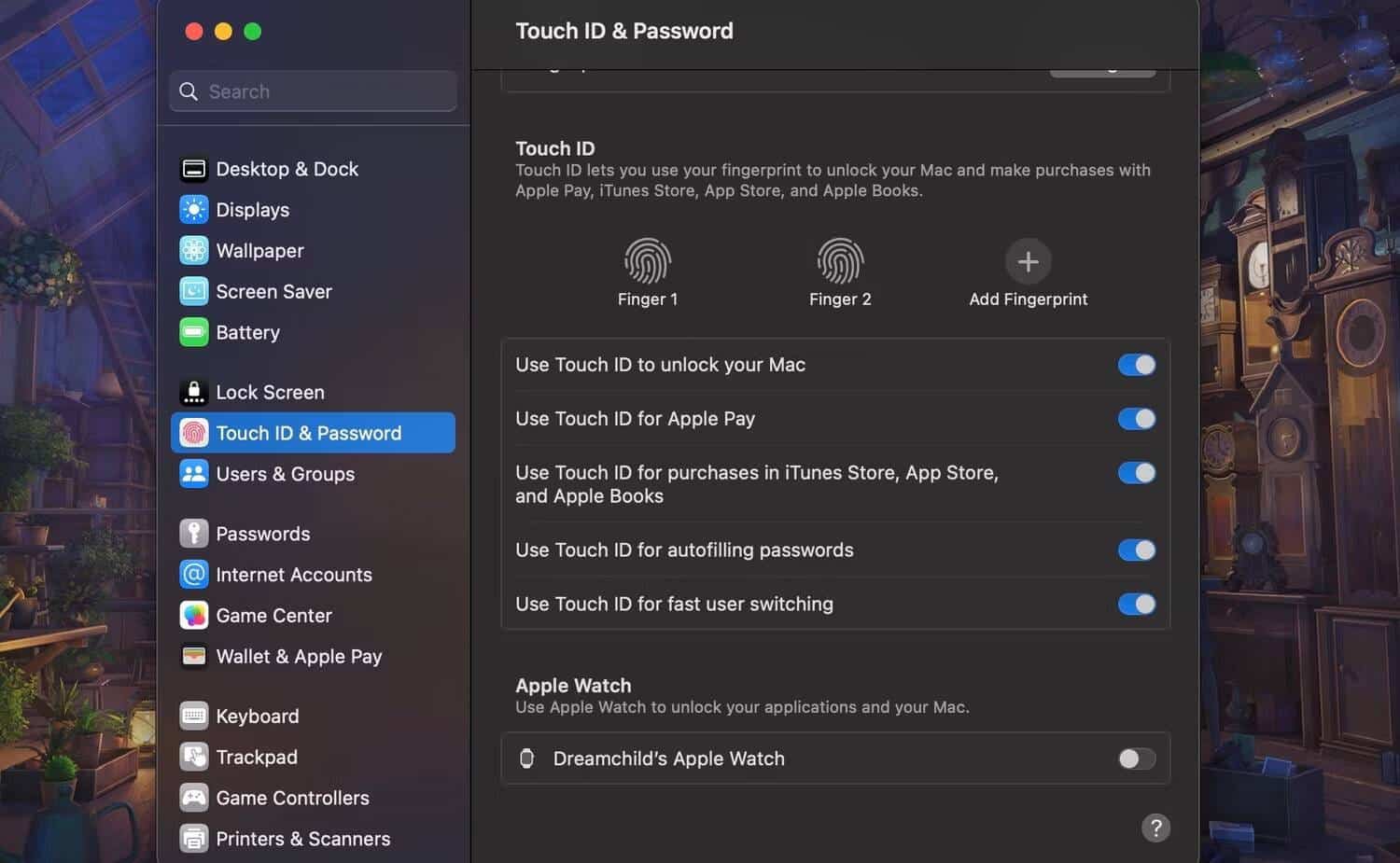
Вы можете использовать Touch ID или Apple Watch, чтобы разблокировать Mac (или и то, и другое). Это может сэкономить вам время, пытаясь получить доступ к вашему устройству.
Чтобы получить доступ к этим параметрам, перейдите к Системные настройки -> Touch ID и пароль. Помните, что ваши Apple Watch должны быть сопряжены с вашим iPhone, чтобы эта опция появилась здесь.
10. Используйте «теплое освещение»
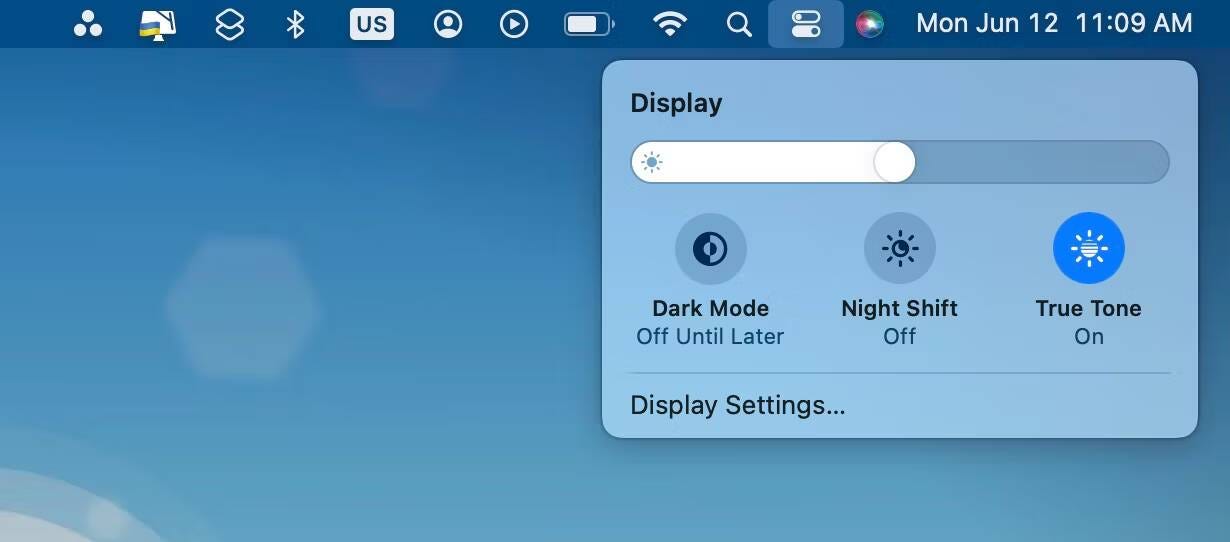
Если вы работаете поздно ночью на своем Mac, функция «Теплый свет» действительно поможет вам снизить нагрузку на глаза. После включения эта функция быстро преобразует ваш экран в более теплые цвета, чем желтый. Таким образом, вы не увидите яркого синего света, исходящего от экрана, когда все вокруг затемнено.
Исследования показали, что воздействие яркого синего света в вечернее время может повлиять на циркадный ритм и затруднить засыпание. Warm Light использует часы вашего компьютера и геолокацию, чтобы определить, когда солнце сядет в вашем регионе. Затем он автоматически изменяет цвета вашего монитора на самый теплый оттенок цветового спектра. А утром работает вернуть экран к нормальным настройкам.
Чтобы включить эту функцию, перейдите в Центр управления в строке меню, разверните «Вид» и включите «Теплый свет».
11. Добавьте что-нибудь эффектным углам
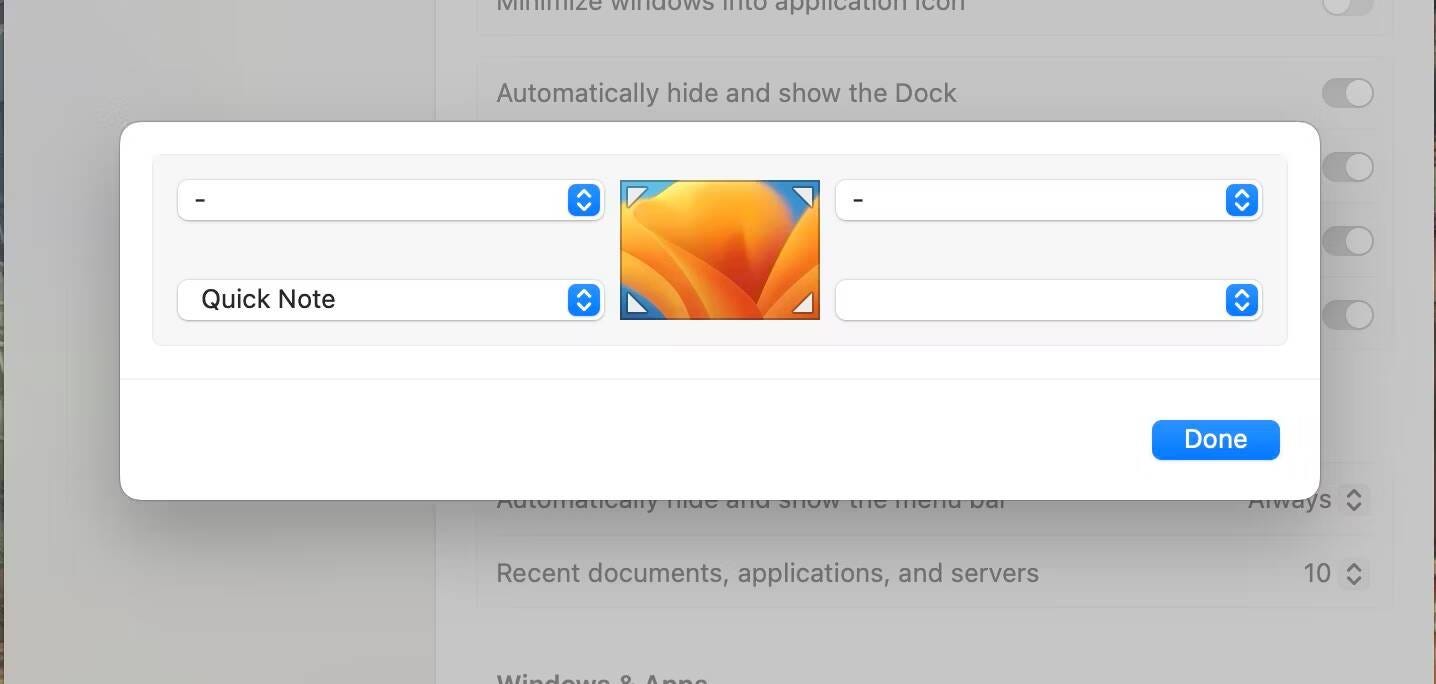
Вы можете использовать углы экрана в качестве горячих углов, чтобы быстро запускать действия при перемещении курсора в угол. Например, вы можете запустить хранитель экрана при перемещении курсора в правый верхний угол экрана или заблокировать экран при перемещении курсора в левый верхний угол.
Горячие углы — это отличный способ получить доступ к некоторым полезным функциям macOS, таким как быстрые заметки. Все, что вам нужно сделать, это переместить мышь в любой угол экрана, когда вы находитесь на рабочем столе.
Вы можете настроить эффективные углы, перейдя к Настройки > Значки рабочего стола и панели 
12. Получите определения одним щелчком мыши
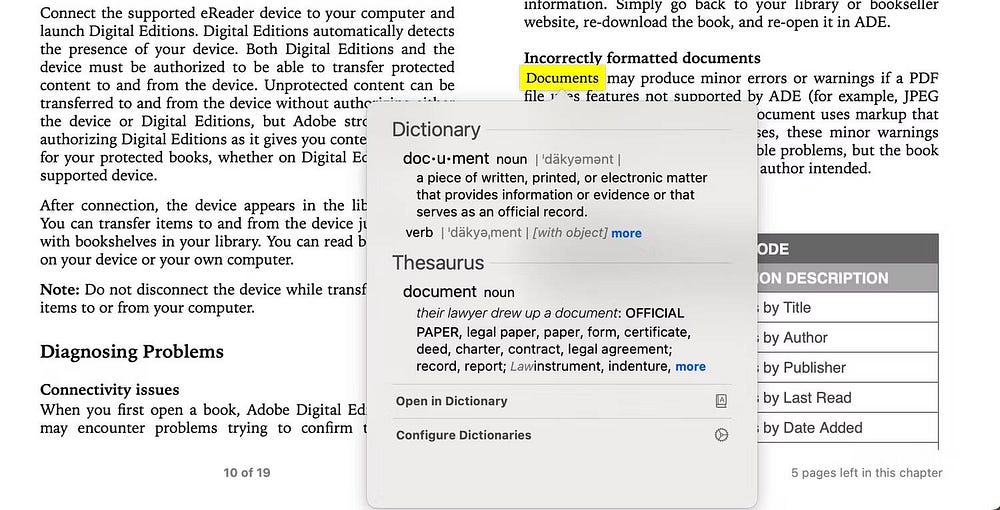
Хотя Finder может помочь вам найти определения, он может отвлекать, когда вы делаете что-то захватывающее, например, читаете книгу. Вот вам и роль исследования. Вы можете настроить поиск так, чтобы вы могли принудительно щелкнуть по словам, чтобы получить быстрые определения.
Перейдите в настройки Система -> Трекпад -> Поиск и детектор данных и выберите Щелчок одним пальцем с усилием.
13. Используйте органайзер интерфейса для организации нескольких окон
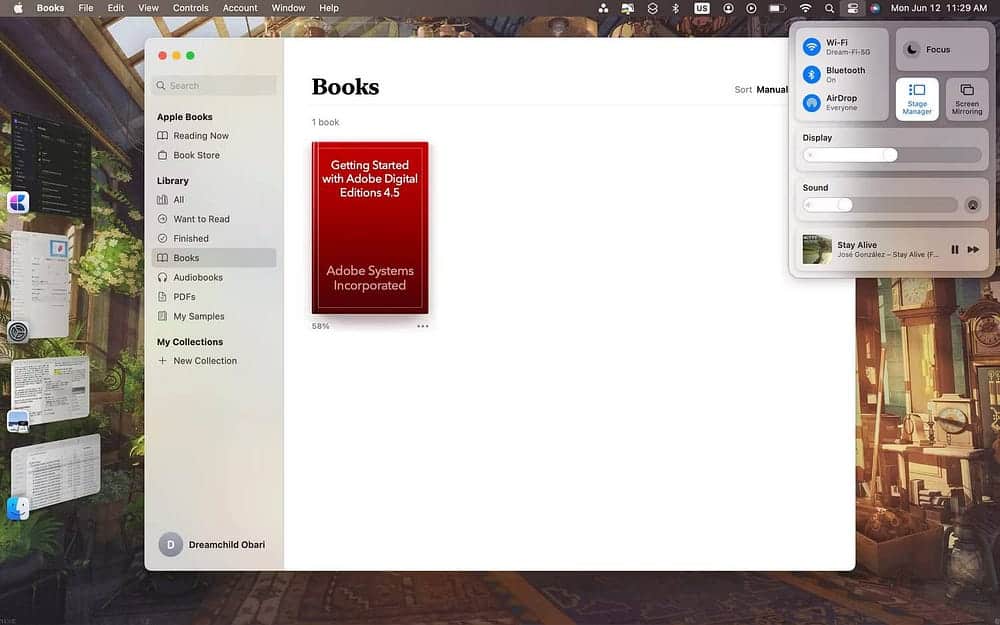
На вашем Mac вы можете использовать органайзер интерфейса, чтобы приложение, которое вы используете, было впереди и по центру, а ваш рабочий стол был организован. Ваши недавно использованные приложения аккуратно расположены вдоль правой стороны экрана для быстрого доступа, а используемое вами окно расположено в середине экрана.
Вы можете упорядочивать, изменять размер и накладывать окна в соответствии с вашим идеальным макетом. Вы также можете расположить несколько приложений на экране для совместной работы в органайзере интерфейса. Когда вы переключаетесь на группу, все приложения в группе открываются посередине экрана.
На Mac выполните одно из следующих действий, чтобы включить органайзер интерфейса:
- Выберите меню Apple
- Нажмите на Центр управления
14. Просматривайте доступные места на рабочем столе с помощью жестов
Вы должны использовать жесты трекпада для навигации по рабочему столу. Активировав жесты, вы можете перемещаться между рабочими столами и видеть все окна приложений и рабочие столы с помощью Mission Control.
Для того, чтобы включить Misson Controm, вам необходимо:
- Проведите тремя или четырьмя пальцами вверх по трекпаду или дважды коснитесь поверхности Magic Mouse двумя пальцами.
- Откройте приложение Mission Control, расположенное в папке «Приложения».
- Нажмите клавишу управления полетом
Перейти к Системные настройки -> Трекпад -> Дополнительные жесты Чтобы выбрать жесты, которые работают для вас. Проверять Набор способов простого выравнивания окон в macOS.
Придерживайтесь основ производительности на macOS
В настоящее время macOS содержит всевозможные функции, некоторые полезные, а некоторые не очень, в зависимости от вашей области. Но все зависит от того, кто его использует. Хотя все это отличные приемы повышения производительности, некоторые из них могут не подходить для вашего стиля работы.
Не чувствуйте себя обязанным использовать их все; Выбирайте только те опции, которые, по вашему мнению, действительно полезны, и вы увидите, как ваша продуктивность повысится. Вы можете просмотреть сейчас Возможности macOS, упрощающие заполнение форм.










