macOS — это предпочтительная операционная система Apple для различных компьютеров, поскольку в macOS есть множество функций, которые делают ее очень полезной в повседневной жизни. От популярного «В центре внимания» до менее известных «Эффективных углов» — сегодня мы рассмотрим лучшие из доступных функций macOS. Давайте начнем! Проверять Основные функции macOS для пользователей с нарушениями слуха.
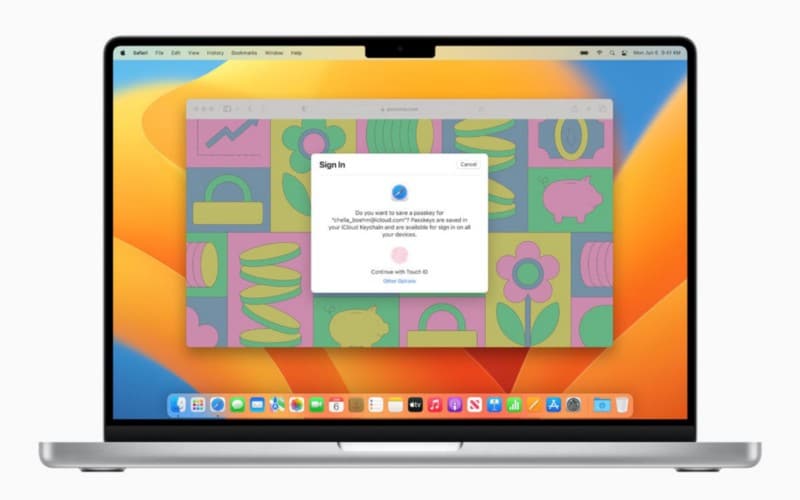
9. Легкий доступ к эмодзи
Если на вашем Mac есть панель Touch Bar, вы можете использовать знакомые жесты, такие как касание, смахивание или смахивание, непосредственно на панели Touch Bar, чтобы изменять настройки, использовать Siri, получать доступ к функциональным клавишам и выполнять задачи в различных приложениях.
Если вы используете MacBook Pro с сенсорной панелью, возможно, вы уже используете ее для вставки эмодзи. Однако вы можете легко получить доступ к средству просмотра символов, которое является малоизвестной функцией macOS, и на других компьютерах Mac.
Для этого вам просто нужно нажать на кнопку . 

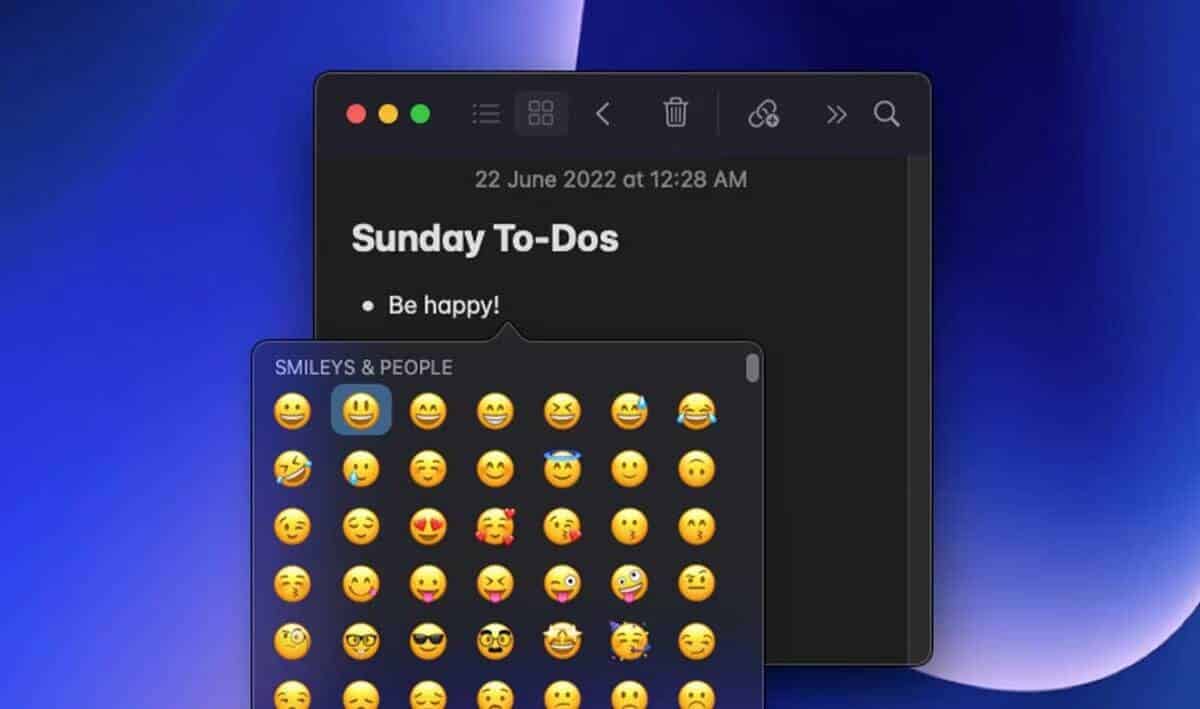
В окне не только отображаются смайлики, но вы также можете использовать его для вставки других символов. Для этого просто нажмите кнопку со стрелкой в правом нижнем углу области уведомлений, и вы увидите разделы для значков, которые выглядят как буквы, иллюстрации, маркеры, знаки и художественные символы.
8. Поиск слов
Поиск — это, опять же, еще одна малоизвестная, но очень полезная функция macOS. Щелчком с нажатием клавиши Command на определенное слово, а затем нажмите Найдите «[слово]» , вы можете посмотреть его значение в словаре macOS или в Интернете. Эта функция доступна при использовании большинства приложений и веб-сайтов, хотя некоторые из них могут ее блокировать (например, Документы Google).
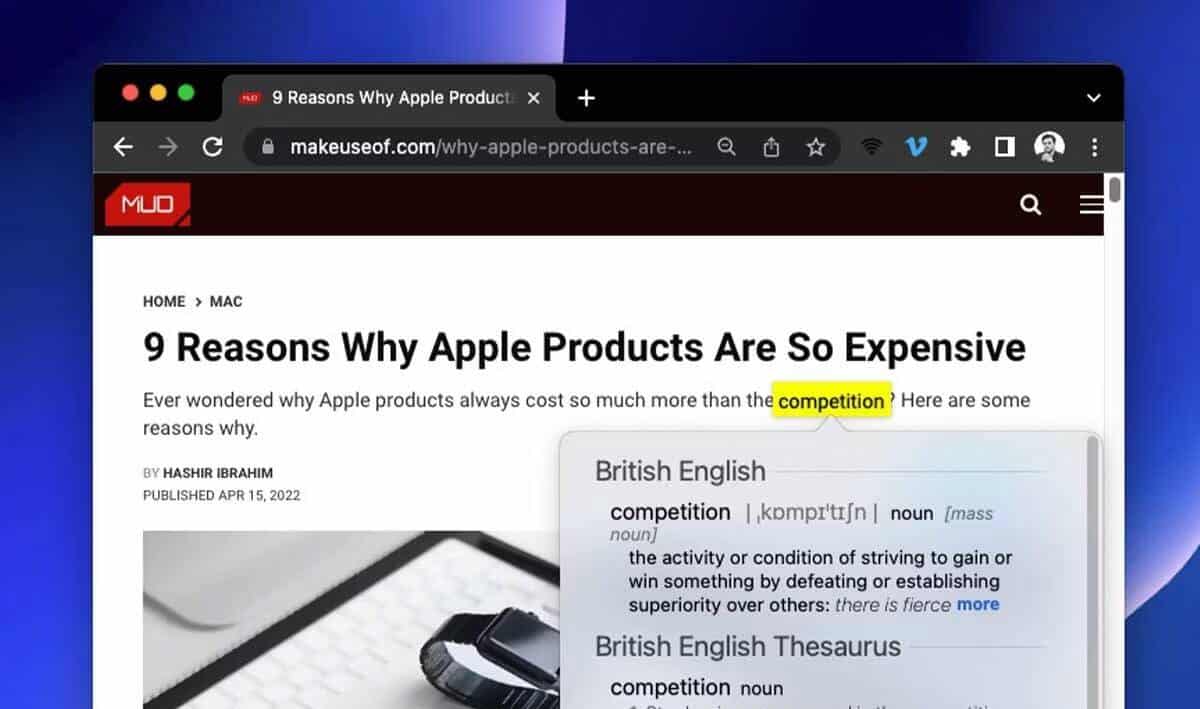
Другой (более простой) способ использования этой функции — коснуться трекпада тремя пальцами (если в настройках трекпада выбран параметр «Жест»). Если ваш трекпад поддерживает жесткое касание, вы можете настроить жест поиска на использование этого жеста вместо касания. Для этого просто нажмите на слово с усилием, и появится окно поиска. Если это не сработает, вы можете активировать, перейдя в Системные настройки -> Трекпад -> Наведи и щелкни и включи опцию Force Click and Haptic Feedback..
В окне поиска вы можете выполнить одно из следующих действий:
- См. полное определение: Нажмите на ссылку «Дополнительно» в конце краткого определения.
- Просмотр слова в приложении-словаре. Нажмите «Открыть» в словаре.
- Просмотр дополнительной информации. Щелкните категорию, например «Информация о Siri», если она доступна, в нижней части окна «Общий поиск» или проведите пальцем влево или вправо по трекпаду.
- Изменение источников словаря в приложении «Словарь». Нажмите «Настроить словари», чтобы открыть окно «Настройки словаря». Выберите или отмените выбор источников. Вы можете установить параметры для определенного источника, например, способ отображения пунктуации или язык для поиска в Википедии.
7. Быстрый просмотр
Быстрый просмотр Обеспечивает быстрый полноразмерный предварительный просмотр практически любого типа файла, который вы ищете в Finder или на рабочем столе, не открывая файл. Вы можете поворачивать фотографии, обрезать аудио- и видеоклипы и использовать разметку — прямо в окне быстрого просмотра. Все, что вам нужно сделать, это нажать пробел.
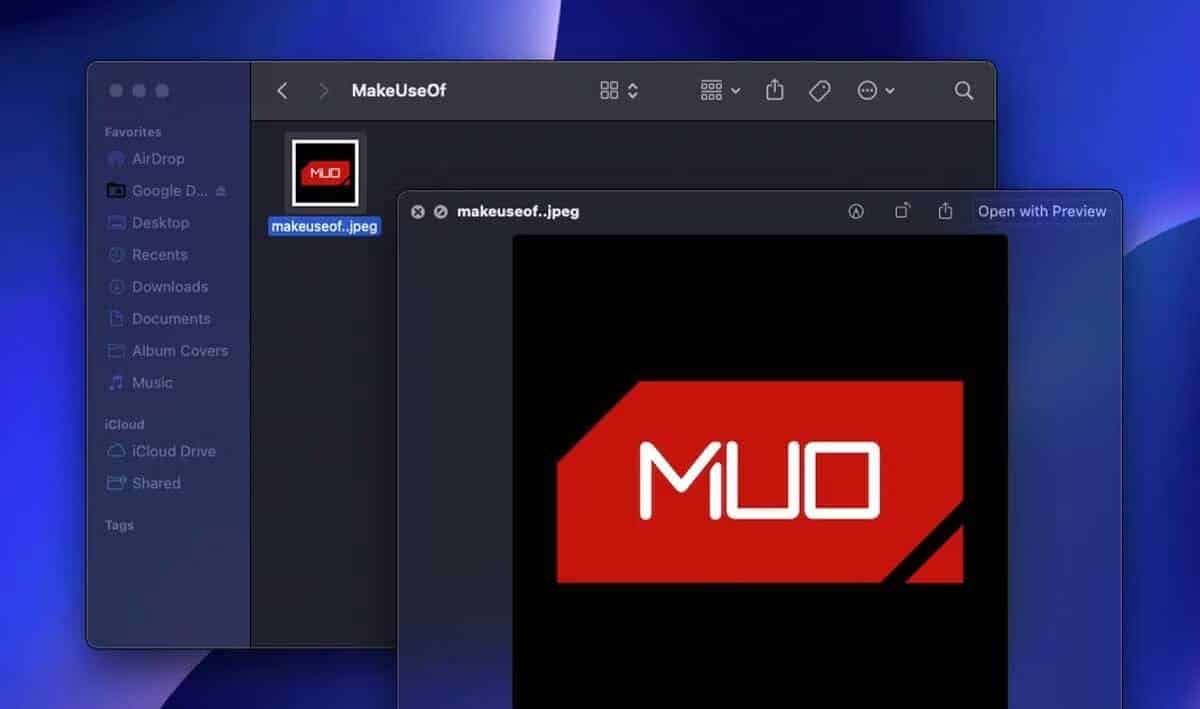
С помощью Quick Preview вы можете легко увидеть, является ли конкретный файл тем, который вы ищете, даже не открывая его. Это действительно полезно много раз, например, когда вы чистите диск, находя ненужные документы для удаления.
6. Поиск с помощью Spotlight
Прожектор может 
Поиск с помощью Spotlight — одна из самых любимых функций macOS. Есть два аспекта поиска Spotlight, которые делают его популярной функцией среди пользователей Mac: широкий охват и простота использования.
Концепция Spotlight заключается в том, что с помощью простого ярлыка вы можете искать любые файлы и приложения на вашем Mac, выполнять вычисления, а при использовании с Siri вы также можете следить за новостями, спортивными состязаниями и курсами акций. Spotlight прост в использовании, так как вы можете запустить его в любом месте macOS, нажав Команда + Пробел.
Эта простота использования и широкие возможности Spotlight делают его одной из лучших функций, которые могут быть в операционной системе, и, вероятно, именно поэтому Microsoft представила нечто подобное на панели задач Windows 10. Spotlight Vs Alfred Free Copy: любое приложение, соответствующее вашим потребностям.
5. Режимы фокусировки
На вашем Mac вы можете использовать панель «Фокус» в Системных настройках, чтобы настроить фокус, который сводит к минимуму отвлекающие факторы, приостанавливая и отключая все уведомления или разрешая уведомления только от определенных людей или приложений. Он также синхронизирует эти настройки со всеми другими вашими устройствами Apple.
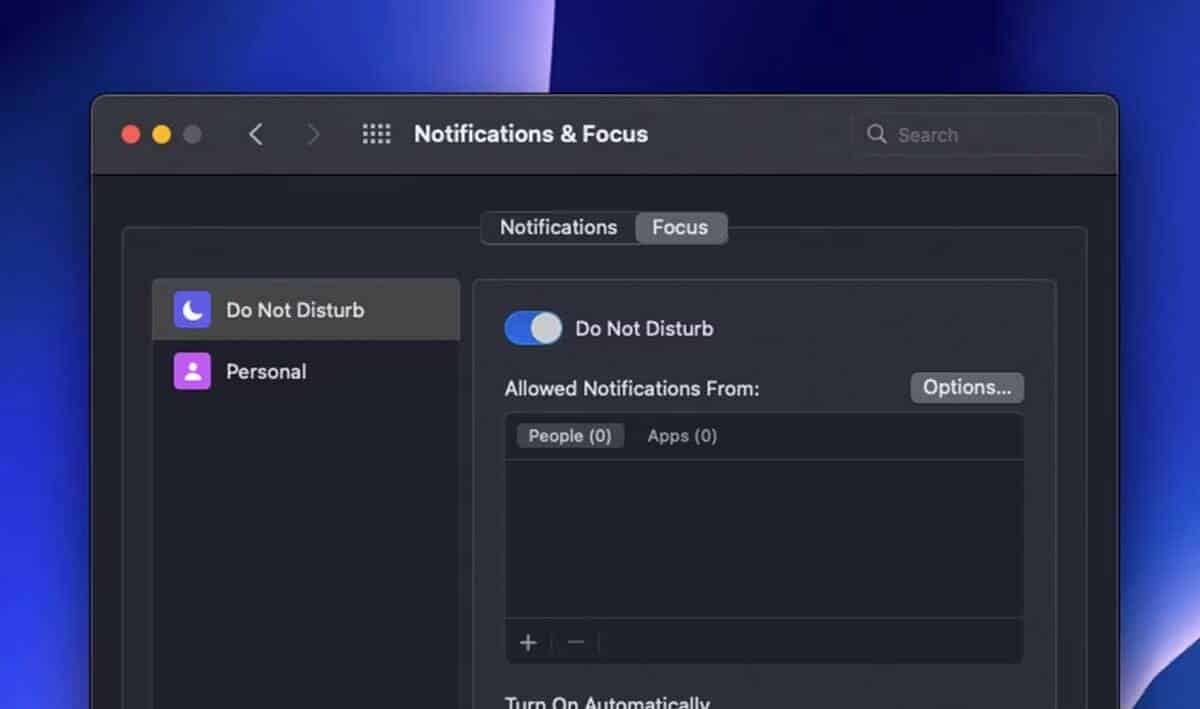
Помимо ручного переключения в Системных настройках или Центре управления, вы также можете планировать и автоматизировать различные режимы фокусировки. Например, вы можете настроить его отображение в разное время и в разных местах. Вы также можете сообщить другим, что пытаетесь сфокусироваться, когда эта функция активна.
4. Эффективные углы
Вы можете использовать углы экрана в качестве горячих углов, чтобы быстро запускать действия при перемещении курсора в угол. Например, вы можете запустить хранитель экрана, когда курсор перемещается в правый верхний угол экрана, или заблокировать экран, когда курсор перемещается в левый верхний угол.
Вы можете установить эту функцию в Системных настройках -> Рабочий стол и заставка. 
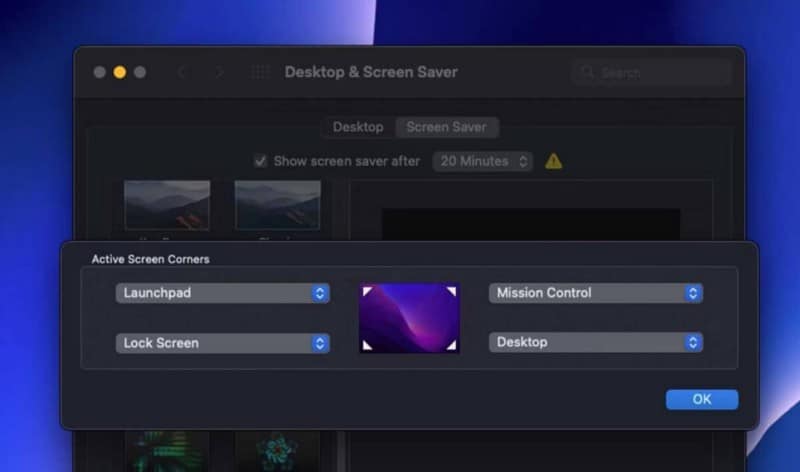
В зависимости от того, как вы настроите эту функцию, она может сэкономить вам много времени и энергии. Полезным рабочим процессом для Hot Corners является использование Mission Control, Launchpad, Lock Screen и View Desktop.
3. Общий контроль
Universal Control позволяет пользователям одновременно управлять своими Mac и iPad, используя одну и ту же клавиатуру и мышь. Эта функция показывает, насколько впечатляющей может быть экосистема Apple.
Настроить Глобальный контроль очень просто. После того, как вы включите эту функцию, все, что вам нужно сделать, это поднести iPad к вашему Mac, а затем отвести курсор от экрана Mac на вашем iPad. Вот и все.
Вы можете организовать дисплеи, чтобы настроить, где ваши устройства думают, что они находятся по отношению к другим устройствам. Затем вы можете более точно перемещать указатель к каждому экрану.
2. Скриншоты
Вы осознаете мощь функции Apple Screenshot только тогда, когда вам снова придется использовать свой ПК с Windows или Linux. Если вы не использовали ее раньше, функция скриншотов Apple позволяет делать скриншоты всего экрана, активного окна или выбранной области. Вы даже можете использовать его для создания записей экрана.
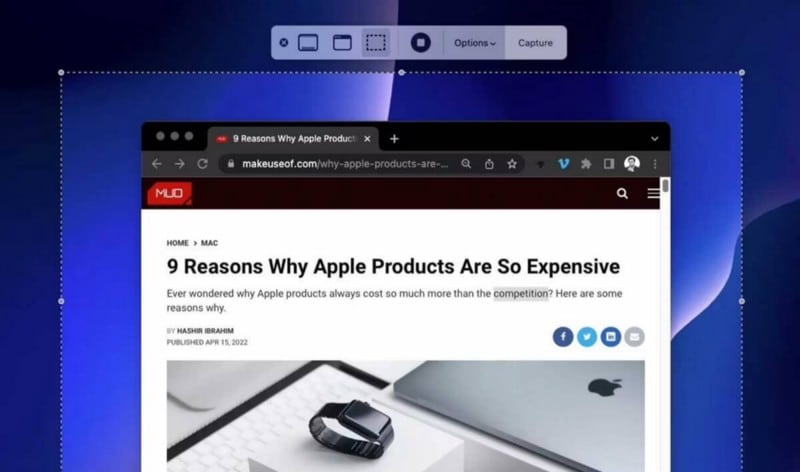
Одна из лучших частей этой функции заключается в том, что скриншоты автоматически сохраняются на вашем рабочем столе, поэтому вам не нужно беспокоиться о том, чтобы найти их позже. Вы можете прокомментировать и отредактировать его сразу после захвата, щелкнув миниатюру, которая появляется в правом нижнем углу экрана.
1. Передача
Мы выбрали номер один для лучшей функции macOS — Handoff, которая является еще одной частью функций Apple Continuity. Это расширяет возможности экосистемы Apple, позволяя пользователям передавать различные задачи с одного устройства Apple на другое.
Например, вы можете начать черновик в Mail на Mac, а затем легко закончить его в Mail на iPhone. Handoff работает со многими приложениями, такими как Pages, Safari и Calendar.
Что делает Handoff лучшей функцией macOS, так это то, что она упрощает использование всех ваших устройств Apple. Это позволяет технологиям отойти в сторону, чтобы вы могли сосредоточиться на текущей задаче, не беспокоясь об устройстве, на котором вы начали.
И это еще не все!
macOS поставляется с функциями, которые вы не можете получить больше нигде. Все эти функции направлены на улучшение вашего взаимодействия с Mac. Поэтому, если вы узнаете, что они из себя представляют, вы сможете получить наилучшие впечатления от использования своего устройства.
Более того, Apple часто выпускает потрясающие новые функции с крупными обновлениями macOS каждый год. Теперь вы можете просмотреть Сравнение Linux, Windows и macOS: какая операционная система вам подходит?







