macOS имеет очень интерактивный интерфейс, к которому поначалу может потребоваться некоторое время, чтобы привыкнуть, но он действительно хорош и работает так, как ожидалось. Однако, в зависимости от того, как вы хотите его использовать, некоторые из его функций могут не совпадать с вашим личным рабочим процессом. Некоторые из них могут отвлекать, а другие могут работать не так, как должны. Затем есть те, которые вы не хотите, не нуждаетесь или даже не думаете об использовании.
Если вы хотите удалить функцию из операционной системы, вы можете попробовать удалить или отключить ее через Терминал или другими комплексными методами. Но скрыть эту функцию обычно намного проще. Сегодня мы покажем вам все основные визуальные функции, которые вы можете скрыть на своем Mac. Проверять Стоит ли переходить на обновленный MacBook Pro?

Dock
Док на рабочем столе вашего Mac — это удобное место для доступа к приложениям и функциям, которые вы, вероятно, часто используете, например к панели запуска и корзине.
Некоторым пользователям может показаться, что док-станция мешает их рабочему процессу и отвлекает. Если это относится и к вам, вы можете скрыть док-станцию, пока не переместите курсор к нижнему краю экрана. Автоматический выбор «Скрыть и показать док» в Системные настройки -> Док и панель меню 
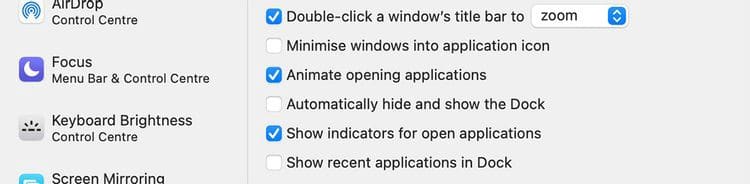
Вы также можете контролировать скрытие Dock на вашем Mac с помощью ярлыка (Опция + Cmd + D). Активируйте его из Системные настройки -> Клавиатура -> Ярлыки -> Панель запуска и док-станция от Включить/отключить скрыть док.
строка меню
Вы также можете скрыть строку меню, как в случае с Hide the Dock. Проверять Автоматически скрывать и показывать панель меню на рабочем столе / в полноэкранных режимах в Системные настройки -> Док и панель меню в соответствии с вашими предпочтениями. Это избавит вас от строки меню. Переместите указатель к верхнему краю экрана, когда вы хотите получить доступ к строке меню.

значки строки меню
Если вы не хотите скрывать всю строку меню, но хотите избавиться от беспорядка, вы можете скрыть отдельные системные значки, такие как состояние батареи и Bluetooth.
Для этого перейдите на соответствующую панель «Системные настройки» и снимите флажок «Показать [значок]» в строке меню. Например, если вы хотите отключить Bluetooth в строке меню, перейдите к Системные настройки -> Bluetooth и снимите флажок Показать Bluetooth в строке меню.

Существует также более быстрый способ очистки строки меню! Нажмите и удерживайте клавишу . команда И перетащите ненужные системные значки из строки меню и отпустите их, когда увидите знак X рядом с указателем. Это удалит его из строки меню. Этот метод также отображает дату и время, а также пункт меню «Быстрое переключение пользователей» в строке состояния.
Вы также можете скрыть пользовательское меню переключения из Системные настройки -> Пользователи и группы -> Параметры входа. Вы должны отменить выбор Показать меню быстрого переключения в виде флажка. Проверять Лучшие приложения для панели меню macOS, которые вы должны использовать.
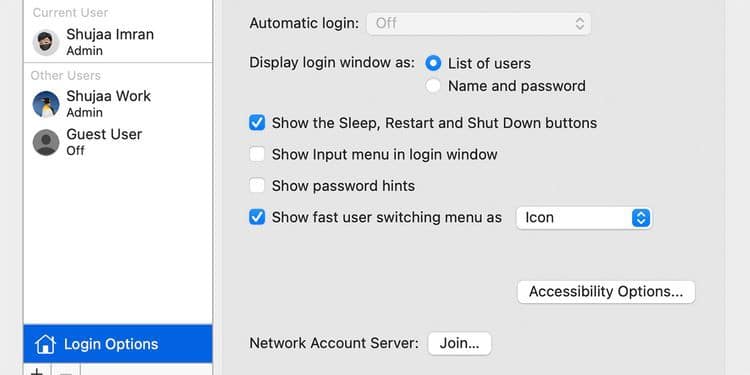
Есть несколько статических значков — вы не можете избавиться от значка Spotlight, значка центра уведомлений или значков сторонних приложений. Вам понадобится приложение, чтобы заставить их исчезнуть. ваниль (бесплатно) — самый простой вариант. пытаться Бармен (15 долларов США) для большего контроля над параметрами маскирования.
открытые приложения
Самый простой способ скрыть открытые окна — нажать Cmd + Н Чтобы скрыть активное приложение. Он даже не появится в Центре управления полетами. Mission Control обеспечивает вид сверху на все открытые окна, области рабочего стола и любые приложения в полноэкранном режиме или в режиме разделенного просмотра, что позволяет легко переключаться между ними.
Вы также можете скрыть приложение Mac из меню приложения в верхней строке меню между значком Apple и параметрами файла. Нажмите на название приложения и выберите Скрыть [имя приложения] из списка. Вы также можете выбрать Скрыть другие параметры Если вы хотите, чтобы все приложения, кроме текущего, исчезли.
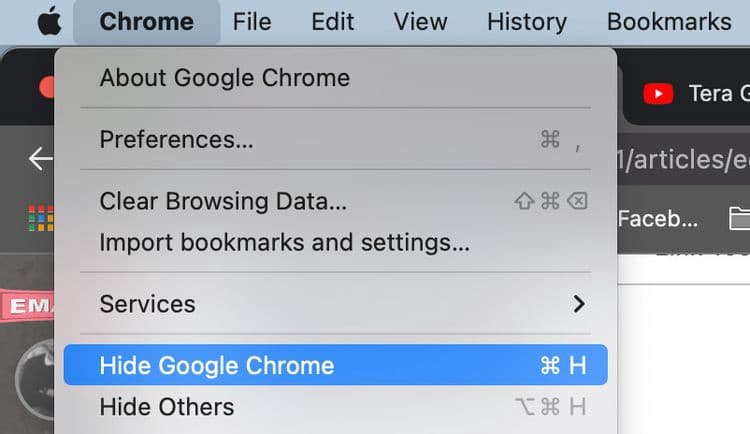
Сворачивание приложения отличается от его скрытия, потому что сворачивание работает в одном окне за раз, а скрытие приложения работает во всех его окнах одновременно.
Вы также можете повторно просмотреть скрытые приложения с помощью переключателя приложений, нажав Cmd + Tab. Однако вы не можете увеличивать виджеты таким образом. Вам нужно будет щелкнуть значок соответствующего приложения в Dock, чтобы восстановить приложение. Всегда появляется самое старое окно приложения, независимо от порядка сворачивания окон. Проверять Лучшие альтернативы док-станции и приложения для настройки для macOS.
Настроить панель инструментов приложения
Во всех приложениях macOS самый быстрый способ настроить панель инструментов — использовать меню «Вид». Под панелью инструментов мы подразумеваем панель вкладок, боковые панели, адресную строку и т. д.
Некоторые параметры панели инструментов также зависят от приложения. Например, панель пути в Finder, боковая панель списка чтения, панель избранного в Safari и боковая панель папок в Notes. При переключении между приложениями список отображения обновляется в соответствии с активным приложением.
Если вам нужно быстрое сочетание клавиш, найдите сочетание клавиш, указанное рядом с различными параметрами в меню «Вид», и сохраните сочетания клавиш для панели инструментов, на которую вы часто переключаетесь. Вы также можете создавать собственные ярлыки, если никогда не помните ярлыки по умолчанию.
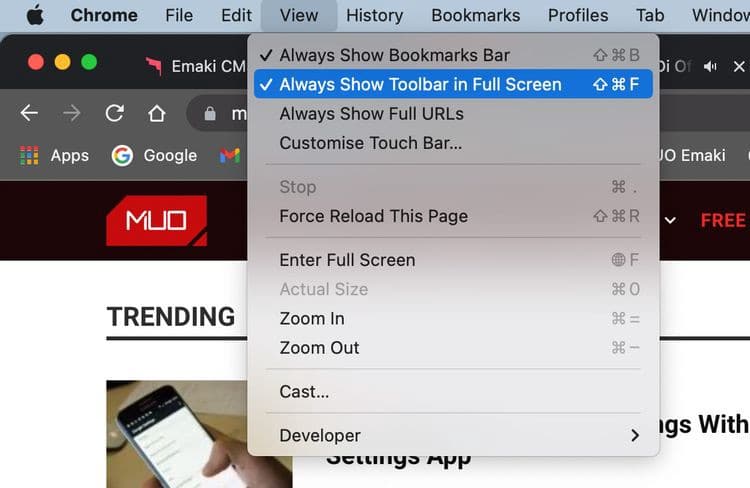
Сторонние приложения также используют меню «Вид», чтобы дать вам возможность управлять панелями инструментов. Некоторые приложения распределяют элементы управления панели инструментов по нескольким меню. В большинстве случаев его легко найти. Вы также можете (обычно) скрыть отдельные элементы боковой панели через контекстное меню. Ctr.
Значки панели инструментов
Если вы знаете, как скрыть значки в строке меню, вы знаете, как избавиться от значков на панели инструментов — процесс аналогичен. Вы можете нажать команда И перетащите ненужный значок с панели инструментов один за другим. Проверять Лучшие способы настроить рабочий стол вашего Mac.
Содержимое боковой панели в Finder
Приложение для поиска 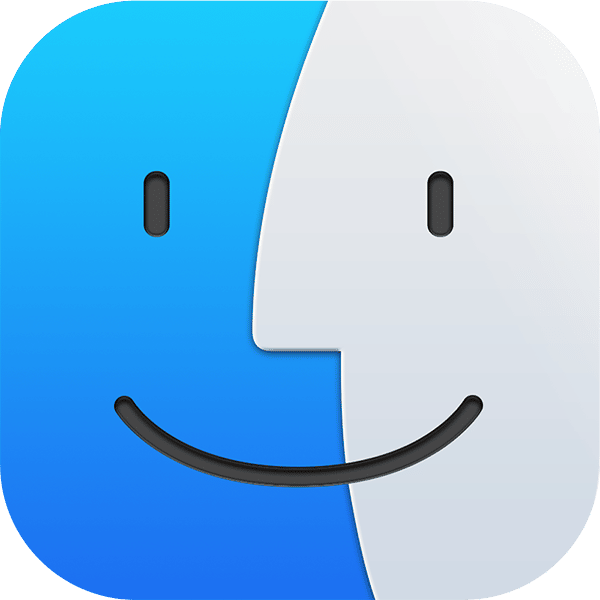
Чтобы скрыть элемент на боковой панели в Finder, все, что вам нужно сделать, это нажать на опцию Удалить с боковой панели Из контекстного меню Ctr. Это работает с элементами боковой панели в четырех разделах: «Избранное», «Общие», «Устройства» и «Теги». 
Вы также можете избавиться от элементов боковой панели, перетаскивая их по одному с боковой панели. Отпустите предмет только после того, как увидите метку X рядом с ним.
Если вы хотите сразу избавиться от множества элементов боковой панели, попробуйте этот более быстрый метод. в пределах Finder -> Настройки -> Боковая панель , снимите флажок, соответствующий каждому элементу, который вы хотите скрыть. Это работает только с элементами боковой панели, определенными системой (за исключением тегов). Вам придется использовать один из двух методов, описанных выше, если вы хотите скрыть пользовательские папки боковой панели.
Вы можете пометить файлы и папки, чтобы их было легче найти. Теги совместимы со всеми файлами и папками, храните ли вы их на своем Mac или сохраняете в iCloud.
Для тегов боковой панели 
Параметры меню, удерживая нажатой клавишу Control
нажата клавиша Control Щелчок на вашем Mac аналогичен щелчку правой кнопкой мыши на компьютере с Windows — так вы открываете контекстные меню (или контекстные меню) на своем Mac. Например, щелкните значок, окно, панель инструментов, рабочий стол или другой элемент, удерживая нажатой клавишу Control. Параметры, отображаемые в контекстном меню, различаются в зависимости от элемента, который вы щелкаете.
Вы не можете скрыть некоторые основные параметры, которые появляются во многих меню нажатия клавиш. Control Одним щелчком мыши на Mac. Например, получение информации в Finder или перезагрузка страницы в Safari. Вот что вы можете скрыть: сервисы, избранное и расширения меню общего доступа.
Услуги, которые вы видите в любом push-меню, зависят от Control на то, что вы нажали или выбрали. Эти же сервисы вы увидите в разделе Файл -> Активные службы приложений.
Вы можете удалить службы из списка, нажав Control Нажмите на Mac Системные настройки -> Клавиатура -> Ярлыки -> Службы. Службы, которые вы создали с помощью Automator, и те, которые поставляются в комплекте со сторонними приложениями, также отображаются в этом списке, и вы также можете их скрыть.
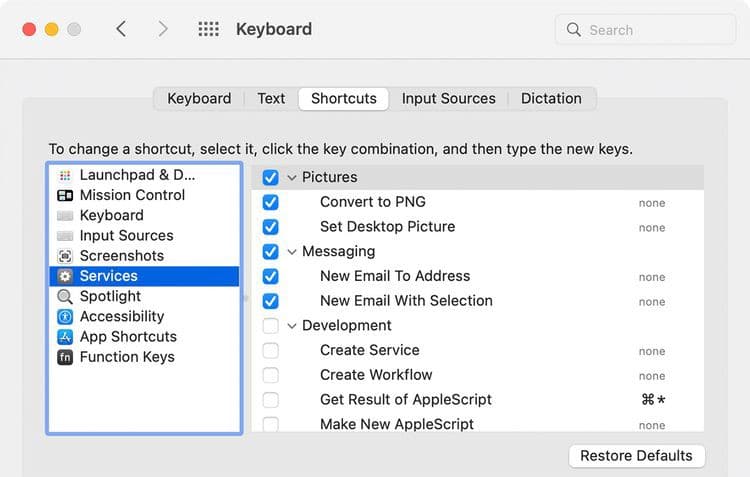
Давайте теперь относиться к тегам как к избранным. Это цветные пузыри в контекстном меню. Control Поиск папок и файлов. Да, легко иметь в этом списке вещи, которыми вы часто пользуетесь, но все остальное может отвлекать, и вы, возможно, захотите избавиться от них.
Вы можете скрыть все теги, кроме наиболее часто используемых, из меню Control-щелчка через Finder -> Настройки -> Теги. Перетащите ненужные теги из раздела «Избранные теги».
значки рабочего стола
Вы можете скрыть элементы рабочего стола, такие как жесткие диски и внешние накопители на вашем Mac. Если вы хотите скрыть ярлыки на рабочем столе, снимите соответствующий флажок в Finder -> Настройки -> Общие.
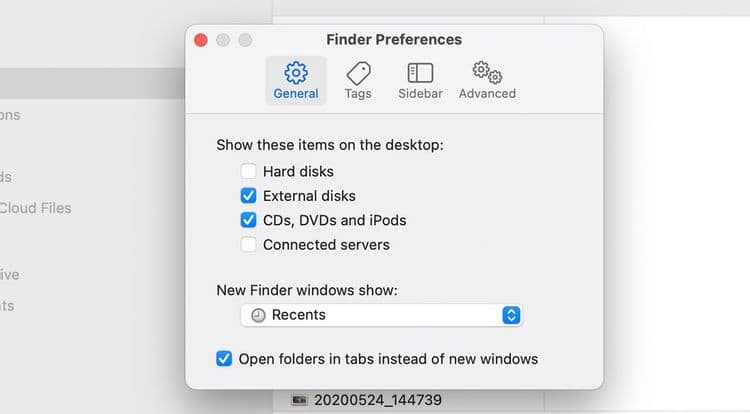
Другие значки на рабочем столе (например, файлы, папки или ярлыки приложений) можно скрыть с рабочего стола, переместив в другую папку на Mac. Поскольку это ярлыки, а не настоящие файлы, их удаление также безвредно. Вы можете получить доступ к исходным файлам либо из Finder, либо из Spotlight.
Другой вариант — использовать стеки, чтобы поддерживать чистоту и порядок на рабочем столе. Desktop Stacks на Mac аккуратно упорядочивает файлы на рабочем столе по группам. Когда вы сохраняете файл на рабочий стол, он автоматически добавляется в соответствующий стек.
Если вы хотите скрыть все значки на рабочем столе, вы можете сделать это с помощью нескольких команд терминала. Откройте приложение «Терминал» и выполните следующую команду:
defaults write com.apple.finder CreateDesktop false
Затем перезапустите Finder с помощью этой команды:
killall Finder
Чтобы восстановить значки на рабочем столе, повторите приведенные выше команды и замените ложный б правда В первом порядке.
Теперь о простом решении! Получите приложение, подобное Скрытый я (Доступны бесплатные покупки в приложении) Удаляйте значки с рабочего стола одним щелчком или горячей клавишей. Также обязательно прочитайте это руководство о Очистите рабочий стол Mac, чтобы повысить производительность.
Расширения списка сообщений
Меню «Поделиться» появляется в трех местах в разных приложениях на вашем Mac: в меню «Файл», на панели инструментов и в меню нажатия клавиш. Control . Это позволяет вам легко делиться элементами с определенными службами, которые вы можете отключить, если хотите.
Чтобы скрыть некоторые параметры в меню обмена, перейдите к Системные настройки -> Аксессуары -> меню «Поделиться» и снимите его флажки. Однако некоторые параметры не настраиваются и будут выделены серым цветом.
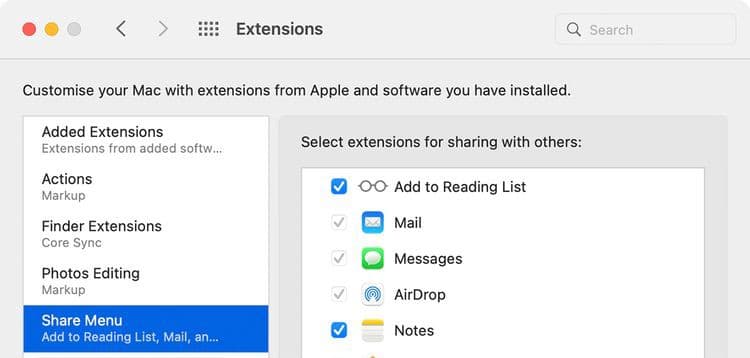
Вы также можете перейти к настройкам меню общего доступа, щелкнув параметр более в том же списке.
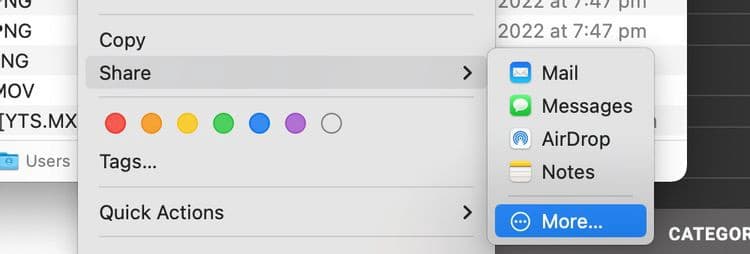
Любые внесенные вами изменения отражаются в меню «Поделиться» на вашем Mac, но только в том случае, если они имеют отношение к приложению, которое вы просматриваете. Например, параметры обмена в социальных сетях не отображаются в меню общего доступа Finder. Точно так же параметр «Заметки» отсутствует в меню «Поделиться», если вы уже используете приложение «Заметки».
Инструменты в Центре уведомлений
macOS представляет новые и переработанные виджеты для Центра уведомлений. Они доступны в разных размерах, поэтому вы можете выбрать тот, который подходит вам лучше всего.
Нажмите кнопку «Редактировать виджеты» в центре уведомлений, чтобы скрыть любой из отображаемых виджетов (или добавить некоторые из них). После этого нажмите на кнопку удалить 
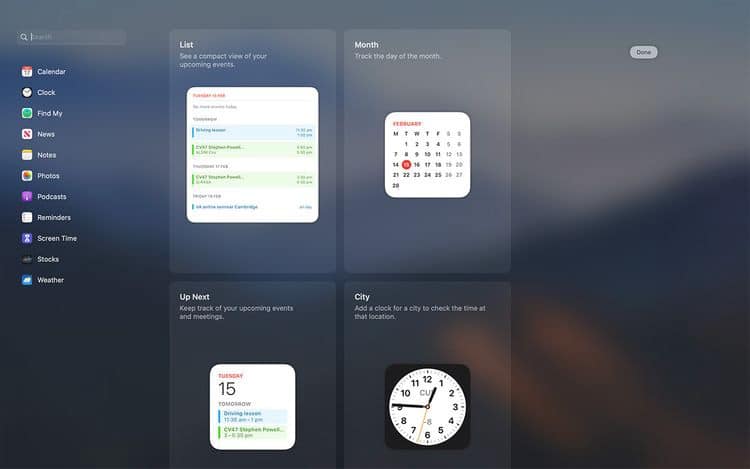
Категории в центре внимания
Прожектор ругается 
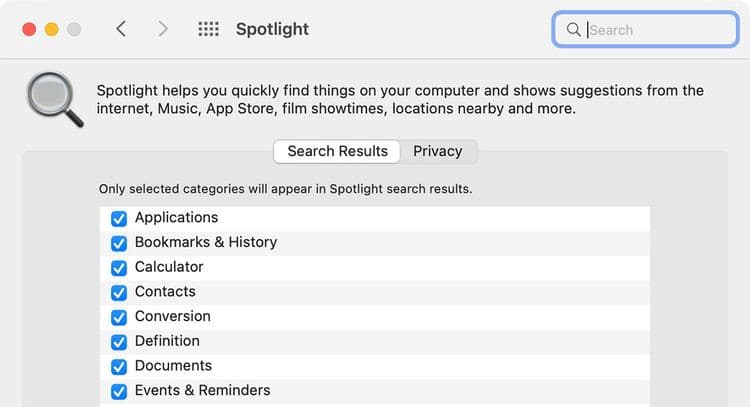
Категория «Разработчик» — сложная категория, если у вас не установлен Xcode. Вы не увидите эту категорию в списке настроек, но вы можете заставить ее появиться с помощью быстрого обходного пути. Откройте приложение «Терминал» и выполните следующую команду:
cd /Applications
Запустите эту команду после этого:
touch Xcode.app
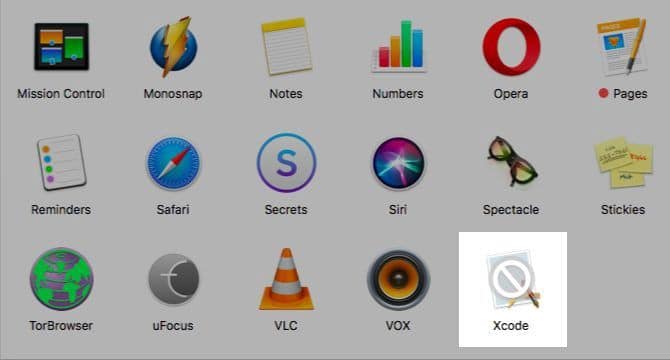
С помощью этих команд вы обманываете свой Mac, заставляя его думать, что у вас установлен Xcode. (Если вы откроете папку «Приложения», вы увидите приложение под названием Xcode, которое представляет собой пустой файл.)
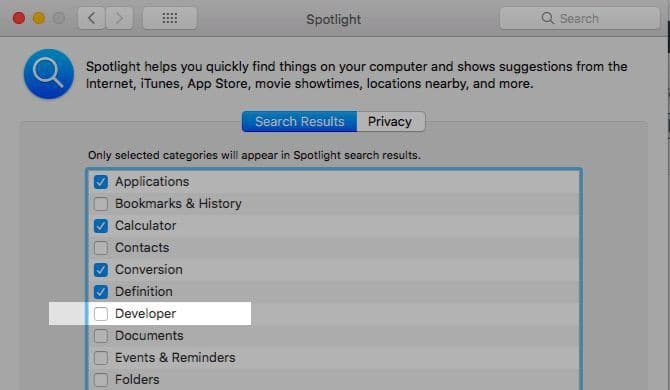
Теперь вы должны увидеть категорию разработчика, указанную в разделе Системные настройки -> Spotlight -> Результаты поиска. Если он не появляется, перезагрузите Mac. Снимите флажок с категории, чтобы она не отображалась в поиске Spotlight. Перейдите на вкладку «Конфиденциальность» на панели настроек Spotlight, чтобы добавить папки, которые вы хотите исключить из результатов поиска. Проверять Spotlight Vs Alfred Free Copy: любое приложение, соответствующее вашим потребностям.
файлы и папки
Неважно, скрываете ли вы данные Finder, потому что они мешают или потому что они конфиденциальны и конфиденциальны; Вам нужен рабочий процесс, чтобы перейти к нему. По умолчанию для скрытия файлов и папок на Mac используются команды терминала.
Нажмите на Cmd + Shift + точка (.) В Finder, если все, что вы хотите сделать, это сделать скрытые файлы видимыми. Нажмите ярлык еще раз, и файлы снова станут невидимыми.
Для отдельного файла, который вы хотите скрыть, создайте новую папку в пользовательской библиотеке (~/Library) и сохраните файл там. Поскольку Spotlight не индексирует библиотеку пользователя, ваши скрытые файлы в безопасности. Это до тех пор, пока кто-то не узнает, как получить доступ к библиотеке пользователя или найти ее. Это не гарантированное решение.
Если вы часто имеете дело со скрытыми данными, рассмотрите возможность установки лучшего приложения, такого как Скрыть папки (доступна бесплатная версия Pro) или DesktopUtility (бесплатно, доступна версия Pro). Эти приложения ускорят процесс создания скрытых файлов и изменят их видимость. Вы также можете создать новый зашифрованный том на твердотельном накопителе вашего Mac, что позволит сохранить ваши данные в безопасности.
Уведомления
В наши дни уведомления являются врагом общества номер один. К счастью, вы можете отключить их всех одним нажатием кнопки в Центре управления! Нажмите на значок Центра управления в строке меню и активируйте Не беспокоить режим 
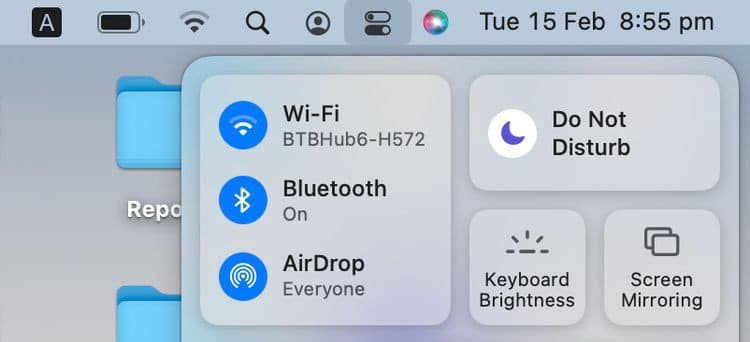
Даже когда Фокус неактивен, лучше скрыть раздражающие или ненужные уведомления. Вы можете сделать это из Системные настройки -> Уведомления и фокус 
Чтобы полностью скрыть уведомления приложения, просто снимите флажок «Разрешить уведомления». Если вы хотите только настроить уведомление приложения, а не отключить его полностью, вы можете сделать это с помощью следующих параметров:
- Отключение звуковых уведомлений (воспроизведение звука для уведомлений).
- Скройте значки, которые появляются в Dock, чтобы сказать «Вы получили обновление!» (значок приложения значка).
- Запретить отображение уведомлений в Центре уведомлений (Показать в Центре уведомлений).
- Скрыть уведомления от посторонних глаз, заблокировав их с экрана блокировки (показывать уведомления на экране блокировки).
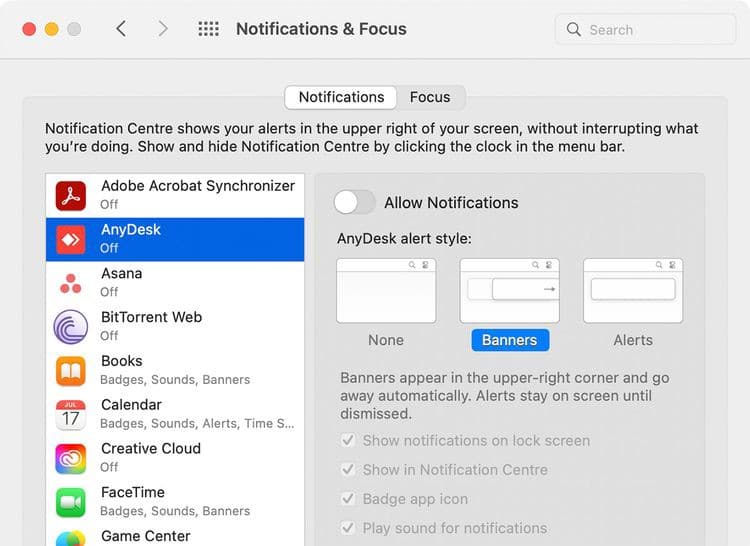
Если вы хотите разрешить конкретному человеку связываться с вами в режиме «Фокус», коснитесь меню «Фокус» и добавьте выбранный контакт в список разрешенных уведомлений. Проверять Вам нужно меньше отвлекаться на Mac? Вот как использовать функцию Focus..
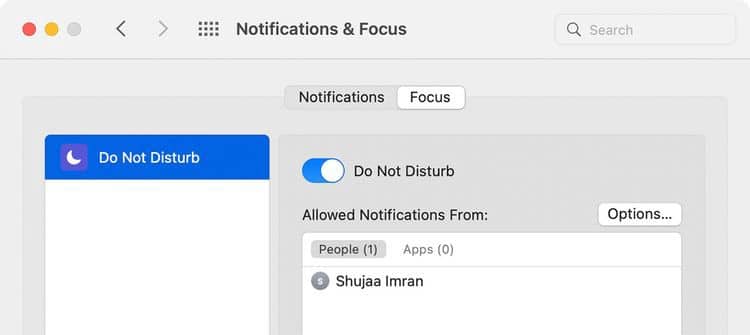
Расширения имени файла
Расширение имени файла появляется в конце некоторых имен файлов и состоит из точки, за которой следуют некоторые буквы или слова (например, .jpg). Расширение имени файла указывает, к какому типу относится файл и какие приложения могут его открыть.
Если вы хотите, чтобы Finder скрывал расширения имен файлов, отключите параметр Показать все расширения имен файлов из Finder -> Настройки -> Дополнительно. Теперь вы будете видеть только имена файлов, если вы не добавили явные расширения при именовании или переименовании определенных файлов.
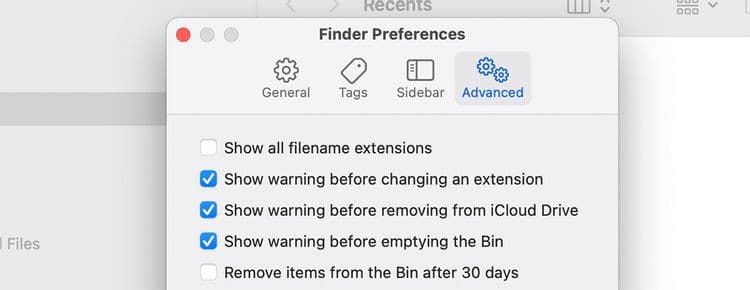
Информация об элементе поиска
Finder отображает дополнительную информацию о файлах и папках прямо под их именами, отображая их в виде значков. 
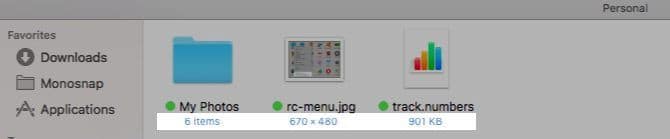
Эта информация очень полезна, но если вы предпочитаете скрывать ее, откройте Вид -> Показать параметры просмотра Снимите все флажки для Показать информацию об элементе. Этот параметр работает с отдельными папками, открытыми с помощью «Просмотр в виде списка», а не через Finder.
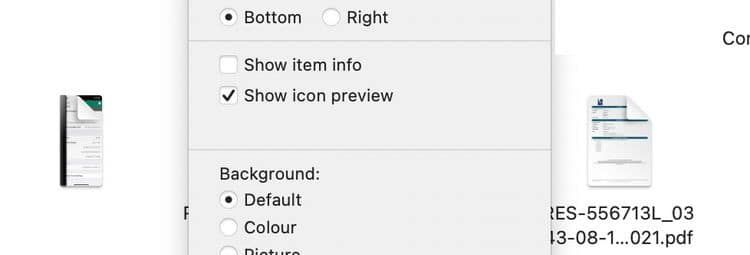
Окна приложений для элементов входа
Да, вам может потребоваться запускать определенные приложения при входе в систему, но нужно ли вам видеть их всплывающие окна каждый раз, когда вы включаете свой Mac? В основном нет. Вы можете скрыть его в разделе «Элементы входа» в «Пользователи и группы». Открыть Системные настройки -> Пользователи и группы. Выберите текущего пользователя на боковой панели и перейдите на вкладку «Элементы входа».
Теперь для любого элемента, окна которого вы не хотите видеть после входа в систему, установите флажок в столбце «Скрыть». Ваш Mac по-прежнему будет запускать эти приложения при входе в систему, но в фоновом режиме. Проверять Стоит ли использовать MacKeeper после приобретенного продления?
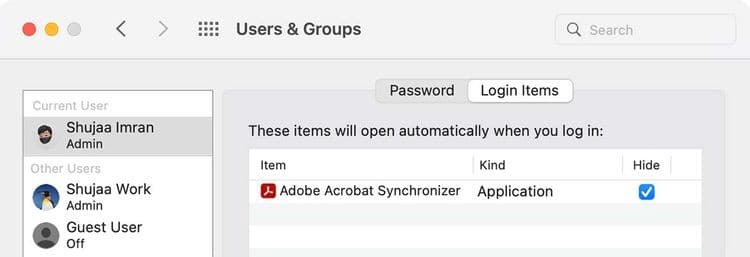
Панели «Системные настройки»
Если вы заглянете в меню «Экран» при запуске «Системных настроек», вы увидите там параметр «Настроить». Нажмите на нее, и вы сможете избежать путаницы в тех частях настроек, которые вы не используете часто. Нажмите кнопку «Готово», когда вы закончите снимать флажки для частей, которые хотите скрыть.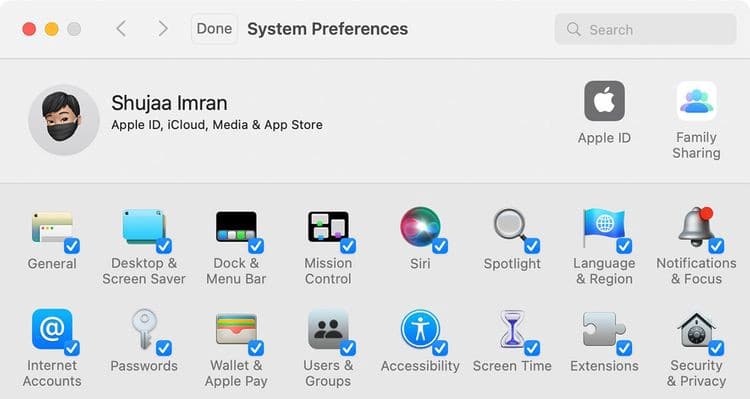
Launchpad
Функция Launchpad на вашем Mac уже исчезла. Если вы хотите скрыть его еще больше, отключите ярлык трекпада из Системные настройки -> Трекпад -> Дополнительные жесты. Затем отключите ее горячую клавишу от Системные настройки -> Клавиатура -> Ярлыки. Несмотря на это, вы по-прежнему будете получать доступ к Launchpad с помощью Spotlight. Проверять Лучшие способы исправить гаджеты, не работающие на вашем Mac.
Возможности приложения
Каждое приложение обычно имеет некоторые свои уникальные элементы. Например, в Safari есть меню разработки, в приложении «Почта» есть предварительный просмотр меню и так далее. Чтобы скрыть эти элементы, вам придется немного поискать в разделе «Настройки» или в меню «Вид» соответствующего приложения.
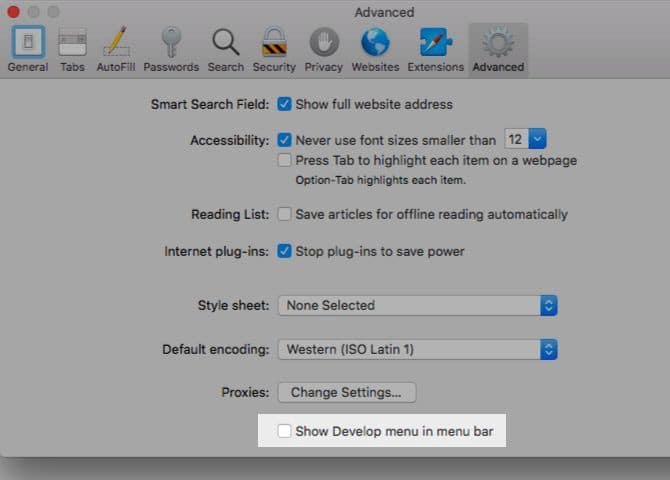
Вдали от глаз, вдали от разума
Мы все знаем о преимуществах расхламления во всех его формах, но часто упускаем из виду видимый беспорядок как нелогичный. Это не так, и это то, что мы узнаем после того, как разберемся с этим. С помощью этого руководства вы сможете уменьшить все визуальные отвлекающие факторы на вашем Mac и привести свое устройство в порядок в цифровом виде. Теперь вы можете просмотреть Как быть продуктивным, когда ваш рабочий компьютер такой же, как и ваш персональный компьютер.







