В macOS представлены новые и переработанные виджеты для Центра уведомлений. Они доступны в разных размерах, поэтому вы можете выбрать тот, который вам больше всего подходит.
Центр уведомлений macOS предоставляет множество визуальной информации в виде виджетов (виджетов). Однако вы, вероятно, обнаружите, что эти инструменты не всегда будут работать правильно. Например, информация, содержащаяся в некоторых инструментах, может не обновляться, или у вас могут возникнуть проблемы с загрузкой деталей.
Приведенный ниже список исправлений поможет вам исправить большинство проблем с гаджетами на вашем Mac. Давайте начнем. Также проверьте Лучшие бесплатные инструменты для Mac для обнаружения и устранения распространенных проблем MacOS.
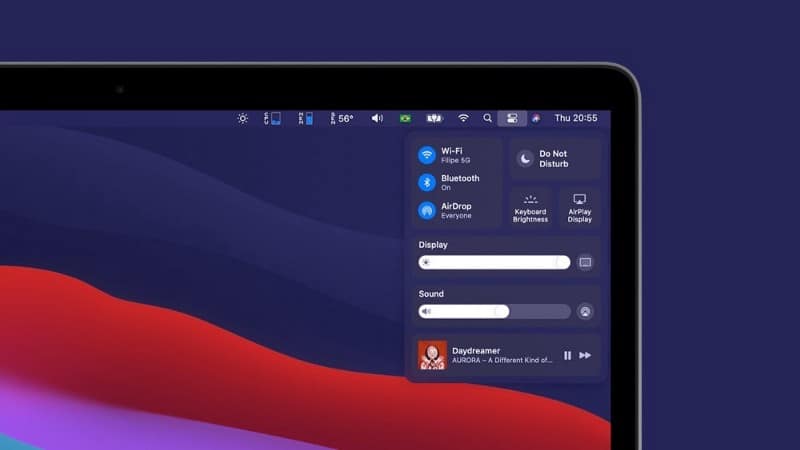
1. Сбросить Центр уведомлений
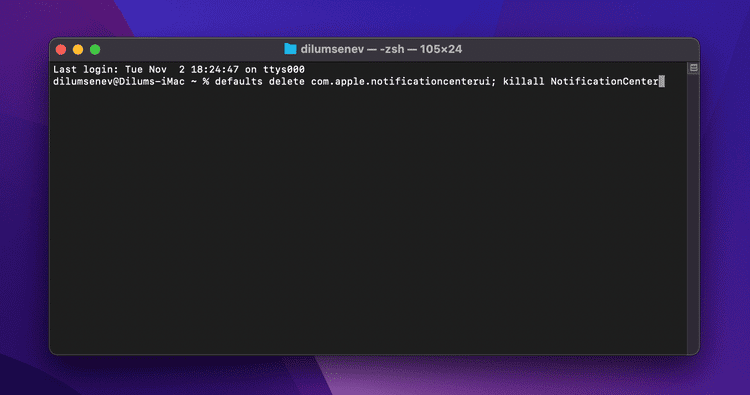
Если гаджеты в Центре уведомлений вашего Mac внезапно начинают вести себя странно, быстрый способ заставить их снова работать нормально - это перезапустить Центр уведомлений. Для этого требуется запустить команду с помощью Терминала.
Итак, откройте Launchpad 
defaults delete com.apple.notificationcenterui; killall NotificationCenter
Подождите несколько секунд и откройте центр уведомлений. Если проблема не исчезнет, перейдите к остальным исправлениям.
2. Перезагрузите Mac.
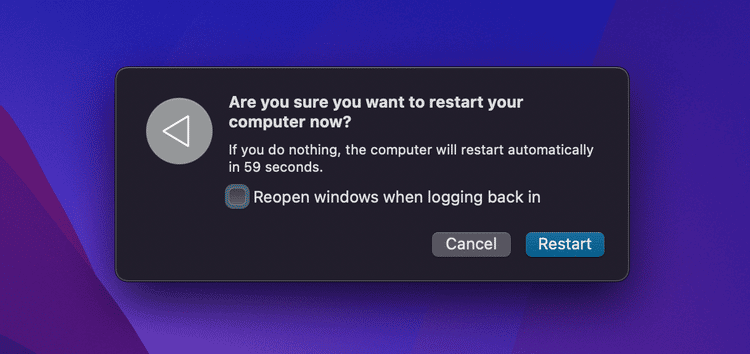
Если вам не удалось сбросить центр уведомлений, лучше всего продолжить процесс восстановления, перезапустив систему. Например, Mac, работающий несколько дней подряд, может начать иметь проблемы, которые можно исправить только перезапуском, когда будет удалено множество временных файлов и процессов. Так что попробуйте, если вы еще этого не сделали. Ты можешь видеть Лучшие способы принудительной остановки или перезапуска Mac не отвечает.
3. Инструмент принудительного обновления
Если у инструмента возникают проблемы с отображением последней информации, открытие соответствующего приложения приведет к его обновлению. Например, если официальный инструмент завис, попробуйте запустить официальное приложение-компаньон.
4. Инструмент редактирования
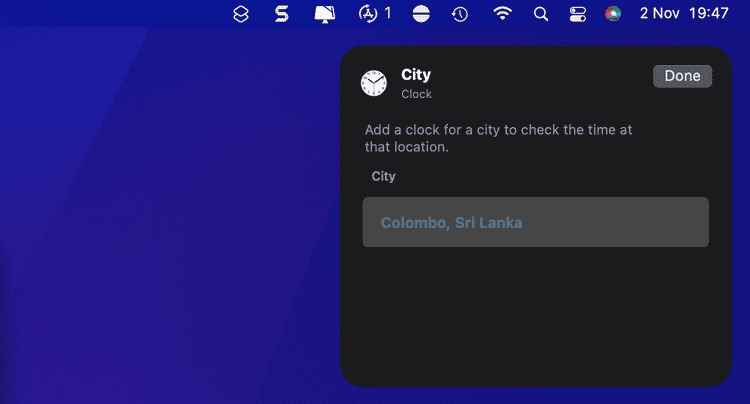
Если инструмент отображает неверную информацию, возможно, у вас не было времени на его правильную настройку. Вы можете сделать это, нажав на элемент управления, удерживая нажатой клавишу Control и выберите Изменить [название инструмента]. Затем внесите необходимые изменения - например, выберите правильную геолокацию в виджете "Часы" - и выберите Сделанный.
Если у виджета нет возможности редактировать его, загляните в соответствующее приложение, чтобы узнать, есть ли способы отредактировать его оттуда.
5. Проверьте службы геолокации.
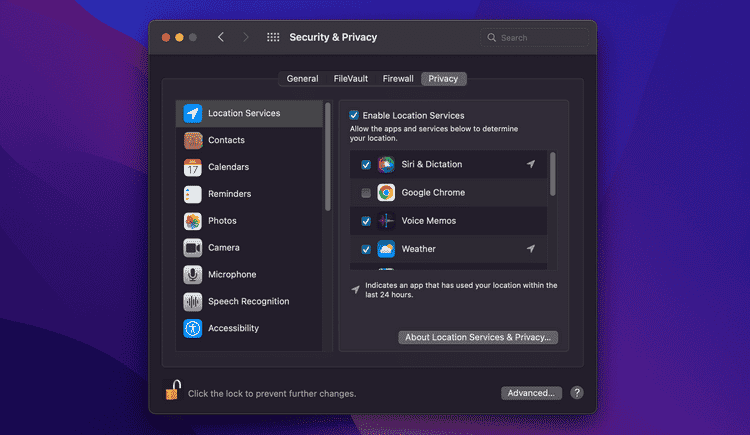
Инструмент, который полагается на службы геолокации на Mac, не будет отображать правильную информацию, если у него нет доступа к необходимым службам.
Вы можете исправить это, открыв меню Apple и выбрав Системные настройки -> Конфиденциальность и безопасность. После этого переходим во вкладку Конфиденциальность , выберите «Службы геолокации» на боковой панели и установите флажок рядом с соответствующим инструментом.
6. Обновите свои приложения.
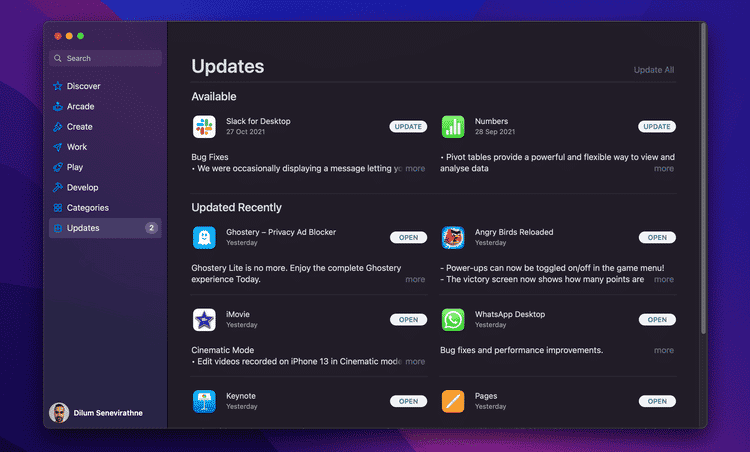
Если у вас по-прежнему возникают проблемы с определенным виджетом, попробуйте обновить соответствующее приложение и проверьте, имеет ли это значение. Для приложений, загруженных с помощью Mac App Store После перехода на вкладку вы можете обновить ее через сам App Store Обновить.
Если вы загрузили приложение откуда-то еще, поищите кнопку Проверить наличие обновлений в параметрах панели меню приложения или получите более новую версию через веб-сайт разработчика.
Некоторые приложения и инструменты (например, стоковые изображения и изображения) интегрированы в операционную систему. Единственный способ обновить его - обновить саму macOS (подробнее об этом чуть позже).
7. Обновите macOS.
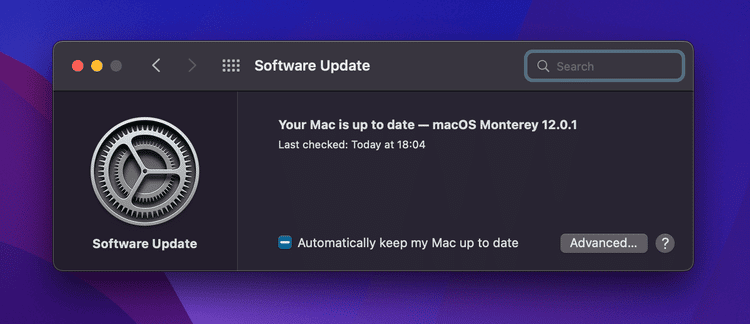
Обновление macOS - еще один способ исправить постоянные проблемы с гаджетами, которые не работают на вашем Mac. Это также должно решить проблемы с гаджетами инвентаря, такими как часы, погода и изображения. Проверять Причины, по которым вы можете захотеть переустановить macOS, и как это сделать.
Итак, откройте меню Apple и выберите Системные настройки -> Обновление программного обеспечения. Если Software Update Tool обнаруживает обновление, выберите Обновить сейчас установить его.
8. Снимите и снова добавьте инструмент.
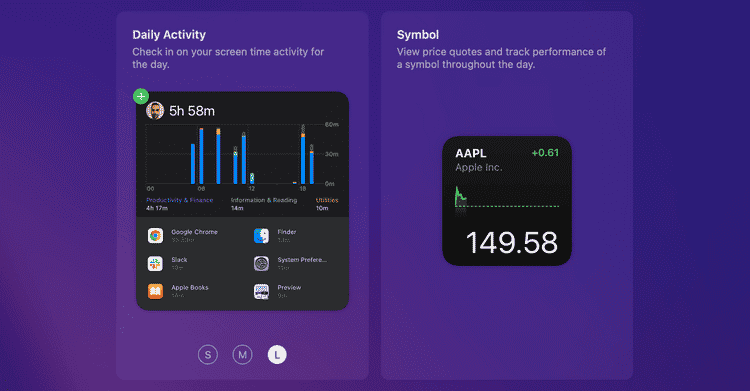
Неисправный инструмент может начать работать, если вы удалите и снова добавите его. Сначала просто нажмите на инструмент, На экране "Инструмент редактирования" нажмите кнопку "Удалить". 
Следуйте за ним, нажав кнопку добавления 
9. Удалите и переустановите сопутствующее приложение.
Иногда инструмент может перестать работать должным образом из-за проблемы с исходным приложением. Удаление и переустановка приложения может помочь исправить любой неожиданный сбой.
Для этого откройте папку Applications на вашем Mac и перетащите приложение в корзину. Затем переустановите приложение через App Store или загрузите последнюю версию через веб-сайт разработчика.
10. Вход в безопасный режим и выход из него.
Помогает войти в Безопасный режим In и out избавятся от различных форм кэшированных данных, которые мешают правильной работе элементов пользовательского интерфейса macOS. Для этого перезагрузите Mac, удерживая нажатой клавишу Shift. Как только ваш Mac загрузится в безопасном режиме, перезагрузите устройство.
Если вы используете силиконовый чип Apple, процедура входа в безопасный режим будет другой. Сначала перезагрузите Mac, но удерживайте кнопку питания, пока не дойдете до экрана параметров запуска. Затем выберите Macintosh HD (или соответствующий загрузочный диск), нажмите и удерживайте Shift , и выберите следовать в Безопасный режим.
11. Очистите кеш macOS.
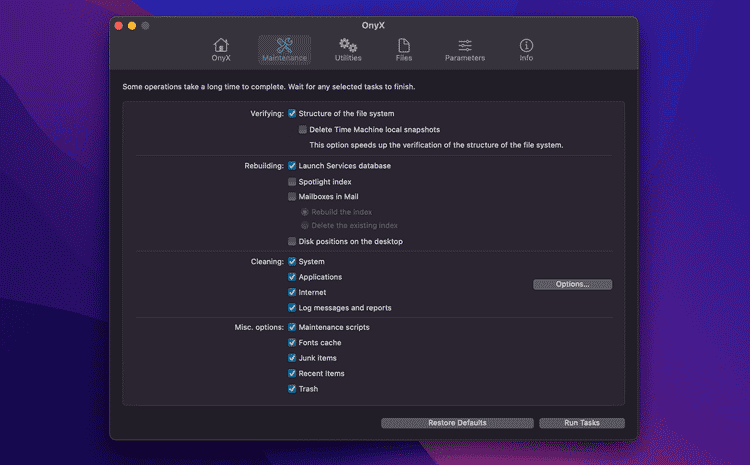
Если вход в безопасный режим и выход из него не помогает, попробуйте удалить сопутствующее приложение и системный кеш. Самый быстрый способ сделать это - использовать Бесплатный инструмент для очистки Onyx Cleanup Tool.
После скачивания и установки Onyx откройте его и выберите Обслуживание для доступа к параметрам очистки. Варианты по умолчанию подходят, поэтому просто нажмите запущенные задачи. Вам нужно будет перезагрузить Mac, чтобы завершить процедуру очистки.
Удаление приложения и системного кеша сначала замедлит ваш Mac, но скорость снова возрастет, когда вы продолжите его использовать.
Скачать: Оникс (Бесплатно)
12. Сбросить NVRAM / PRAM.
Если ни одно из вышеперечисленных исправлений не помогло, вам следует очистить NVRAM / PRAM вашего Mac. Это небольшая часть энергонезависимой памяти, которая имеет тенденцию создавать проблемы с различными функциями, связанными с macOS. Однако сброс NVRAM / PRAM вручную можно выполнить только на компьютерах Mac на базе Intel.
Итак, если вы хотите пойти дальше, начните с нажатия клавиш Cmd + Опция + P + R При перезагрузке Mac. Отпустите его, когда вы услышите звуковой сигнал запуска во второй раз (или когда вы увидите логотип Apple во второй раз, если на вашем Mac есть чип Apple T2 Security внутри). Проверять Как сбросить SMC и PRAM / NVRAM на Mac.
Инструменты для ремонта на Mac
Надеюсь, вышеуказанные исправления сработали, и вы снова сможете без проблем использовать гаджеты на своем Mac. Однако, если у вас есть какие-либо похожие проблемы с элементами пользовательского интерфейса вашего iPhone, вам понадобится отдельный набор советов по устранению неполадок. Проверять Как добавить виджеты на домашний экран вашего iPhone.







