Заявления в формате PDF и формы заявлений популярны в академических учреждениях и на рабочих местах, но их нелегко редактировать и заполнять. Большинство людей предпочитают полагаться на сторонние приложения или даже распечатывать PDF-формы для заполнения. Вместо того, чтобы искать запутанные обходные пути, вы можете просто воспользоваться функциями macOS, чтобы более профессионально заполнять формы заявок.
Ниже мы рассмотрели все аспекты заполнения формы заявки и то, как macOS может помочь вам с ее встроенными функциями и инструментами. Проверять Полезные функции macOS, которые сделают вашу жизнь проще.

1. Заполните форму PDF в «Предварительном просмотре».
Приложение Preview поставляется 
Перейдите на Launchpad в вашей системе и найдите «Предварительный просмотр». Появится окно выбора файла, и вы сможете выбрать форму PDF для редактирования.
Когда форма откроется в приложении Preview, нажмите кнопку Показать панель инструментов для заполнения формы 
Теперь вы можете нажать на любое поле и начать заполнение формы.
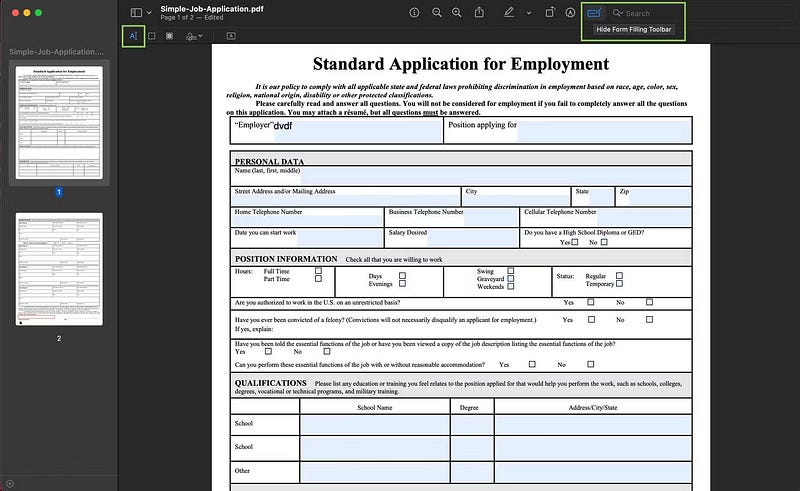
Когда закончите, коснитесь Файл -> Экспорт Чтобы сохранить изменения в новый файл PDF. Вы можете переименовать измененный шаблон и сохранить его в другом месте, а также изменить его формат на JPEG, PNG, TIFF и т. д. В меню «Файл» вы также можете поделиться этой отредактированной формой напрямую через Mail, Messages или AirDrop.
В качестве альтернативы, когда вы загружаете PDF-файл, вы можете щелкнуть его и нажать пробел, чтобы быстро просмотреть. Нажмите кнопку «Разметка» (обозначена ручкой) в адресной строке, чтобы сразу начать заполнять свои данные.
Обратите внимание, что все изменения, которые вы делаете в режиме предварительного просмотра, автоматически сохраняются в документе. Если вы хотите сохранить исходный файл, сделайте копию формы PDF перед началом редактирования. При загрузке формы PDF нажмите и удерживайте клавишу Control (или щелкните правой кнопкой мыши), чтобы получить возможность копирования и вставки, нажав и удерживая клавишу Control в желаемом месте.
2. Создайте подпись в Preview
Это должна быть одна из самых полезных встроенных функций macOS. Чтобы подписать PDF-файл или добавить свою подпись к любому документу, просто откройте файл в приложении «Просмотр». 


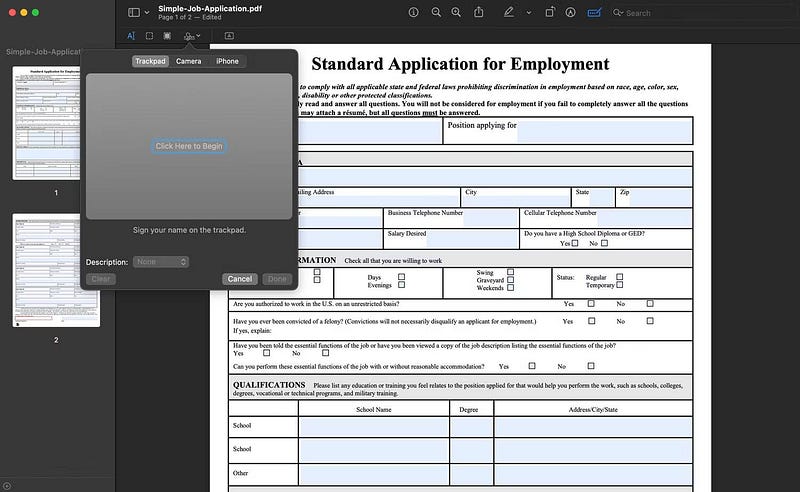
Нажмите на нее и перейдите к созданию подписи. Есть три способа создать и сохранить вашу подпись на вашем Mac:
Использование трекпада
Следуйте инструкциям на экране и начните подписывать свое имя на трекпаде любым пальцем. Нажмите любую клавишу, а затем щелкните Сделанный. Вы можете стереть и повторить попытку, если подпись неточна.
Использовать камеру
Этот метод производит наиболее точные цифровые подписи. Просто подпишите чистый лист бумаги и положите его перед камерой вашего Mac. Нажмите Сделанный Как только вы получите правильный цифровой оттиск.
Использование вашего iPhone или iPad
Если вход с трекпада затруднен, вы можете выполнить вход на экране iPhone с помощью пальца. Вы также можете выбрать свой iPad и использовать Apple Pencil для подписи.
После создания подписи добавьте ее в формы PDF за считанные секунды. Перетащите его, чтобы изменить положение, и используйте ручки, чтобы отрегулировать размер. Проверять Лучшие приложения для создания контрактных предложений и условий.
3. Используйте камеру непрерывности для сканирования документов
Многие формы заявлений требуют приложенных подтверждающих документов. Вы можете легко использовать свой iPhone или iPad для сканирования документов и сохранения их непосредственно на Mac.
Чтобы использовать эту функцию, убедитесь, что на ваших устройствах включены Bluetooth и Wi-Fi. Камера Continuity работает на устройствах с iOS 16, macOS Ventura или более поздней версии, поэтому сначала убедитесь, что вы соответствуете требованиям.
Теперь на вашем Mac нажмите и удерживайте клавишу Control На экране, где вы хотите сохранить отсканированные документы (будь то рабочий стол или любая указанная папка).
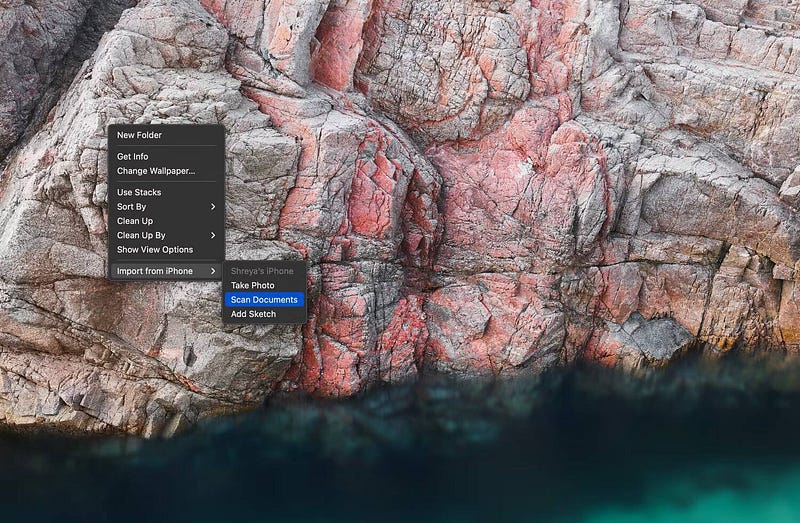
В контекстном меню выберите Импорт с iPhone -> Сканировать документы. Это автоматически разблокирует сканер на вашем iPhone. Камера может обнаруживать края документа для сглаживания. Вы можете перетащить рамку, чтобы внести изменения, и выбрать повторный захват или сохранение сканирования по мере необходимости.
После того, как вы отсканировали документы, нажмите спасти. Отсканированный документ появится на вашем Mac в формате PDF; Вы можете найти его в том же месте, где вы начали процесс. Теперь вы можете открыть отсканированную PDF-форму в режиме предварительного просмотра и при необходимости поставить на ней свою цифровую подпись. Проверять Камера непрерывности не работает на вашем Mac? способы исправить это.
4. Объедините PDF-файлы
Что делать, если вам нужно объединить документы, которые вы только что отсканировали, с формой заявки? Или, может быть, у вас есть несколько отсканированных документов, которые вам нужны в одном PDF-файле? Приложение Preview может вам помочь. 
Откройте приложение предварительного просмотра 
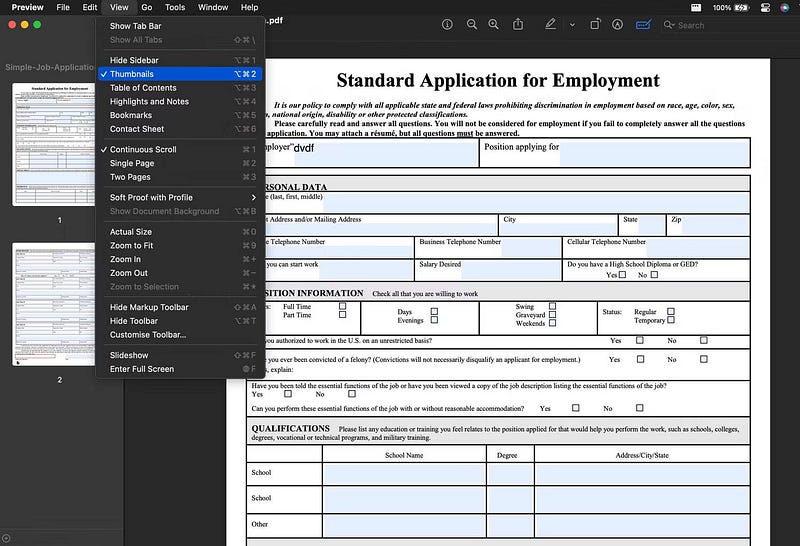
Перетащите файлы PDF, которые вы хотите объединить, на боковую панель под названием «Мини-боковая панель». Теперь все ваши страницы объединены с первым PDF. Вы также можете изменить порядок этих страниц, перетаскивая миниатюры в нужные места. Проверять Как объединить файлы PDF на Mac.
5. Изменение размера и расположение страниц PDF
macOS предоставляет различные параметры для изменения PDF-файла, включая изменение размера и переупорядочивание страниц PDF-файла.
Откройте PDF-файл в приложении «Просмотр» и нажмите кнопку «Показать панель инструментов для заполнения формы». 
При выборе кнопка Crop появится автоматически. Щелкните ее, чтобы изменить размер страницы PDF. Вы также можете отменить обрезку, щелкнув Правка -> Отменить обрезку из строки меню.
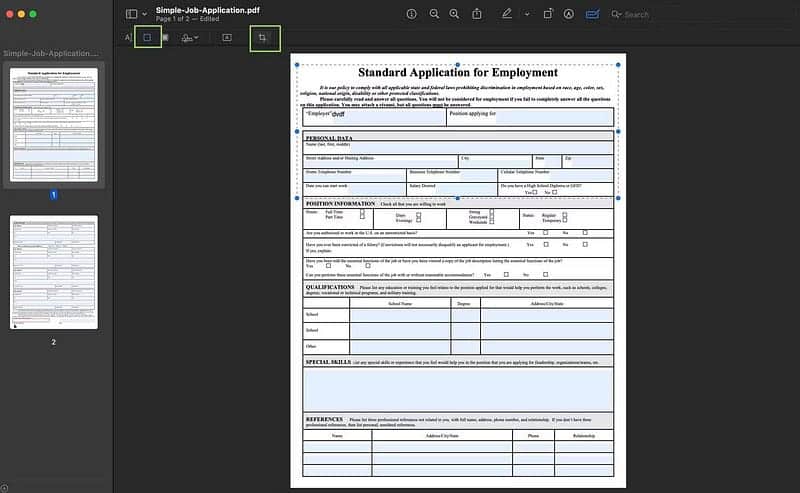
Если некоторые из ваших отсканированных страниц ориентированы случайным образом, вы также можете повернуть их с помощью предварительного просмотра.
Щелкните значок поворота в строке заголовка (обозначенный прямоугольником со стрелкой рядом с кнопкой «Разметка»), чтобы повернуть страницу до нужной ориентации. Вы также можете поворачивать несколько страниц одновременно, выбирая их миниатюры на боковой панели, одновременно нажимая кнопку Shift Затем вращайте их вместе.
Наконец, если форма вашей заявки имеет определенные ограничения по размеру, вы также можете сжимать PDF-файлы на своем Mac без потери качества. Проверять Лучшие сайты для извлечения электронных таблиц из PDF.
Заполняйте формы заказов быстрее с вашим Mac
В macOS предустановлены функции, которые сделают вашу работу более продуктивной при выполнении любой задачи. Все, что вам нужно сделать, это научиться более эффективно использовать свой Mac.
Приведенные здесь советы помогут вам заполнять всевозможные PDF-формы с помощью предварительного просмотра и сократить время, затрачиваемое на переключение между приложениями. Инструменты разметки в Preview, упрощающие заполнение форм, также можно использовать для комментирования снимков экрана и изображений. Вы можете просмотреть сейчас Почему каждый пользователь Mac должен получить iPhone? Некоторые причины.







