Большинство MacBook поставляются с веб-камерой с разрешением 720p, которая имеет низкое качество и не особенно подходит для профессиональных и официальных видеозвонков. Чтобы помочь избавиться от этой проблемы, Apple представила функцию Continuity Camera, которая позволяет использовать высококачественную камеру вашего iPhone по беспроводной связи в качестве веб-камеры для вашего компьютера Mac.
Хотя это часто работает без сбоев, иногда вы не можете найти камеру iPhone, когда пытаетесь использовать эту функцию на своем Mac. Итак, следуйте этому руководству, где мы покажем вам, как исправить камеру Continuity, если она не работает на вашем Mac. Проверять Объяснение каждого режима камеры iPhone.
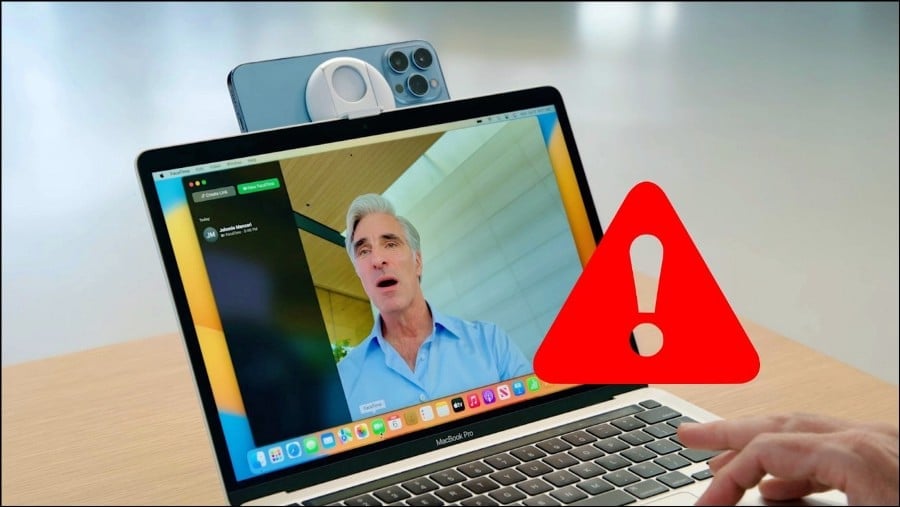
1. Проверьте, поддерживает ли ваше устройство камеру Continuity.
Прежде чем приступить к устранению неполадок, связанных с функцией Continuity Camera, убедитесь, что ваше устройство поддерживает эту функцию. Вот что вам нужно, чтобы камера Continuity работала на вашем Mac:
- iPhone XR и более поздние устройства с iOS 16 или более поздней версии.
- Mac с macOS Ventura или более поздней версии.
- Выполнил вход с одним и тем же Apple ID на обоих устройствах.
Если у вас есть совместимые Mac и iPhone, но вы по-прежнему не можете использовать функцию Continuity Camera на своем Mac, попробуйте следующие способы устранения неполадок.
2. Включите Bluetooth и Wi-Fi
Камера непрерывности зависит от активного соединения Wi-Fi и Bluetooth. Итак, убедитесь, что каждый из них включен на обоих устройствах.
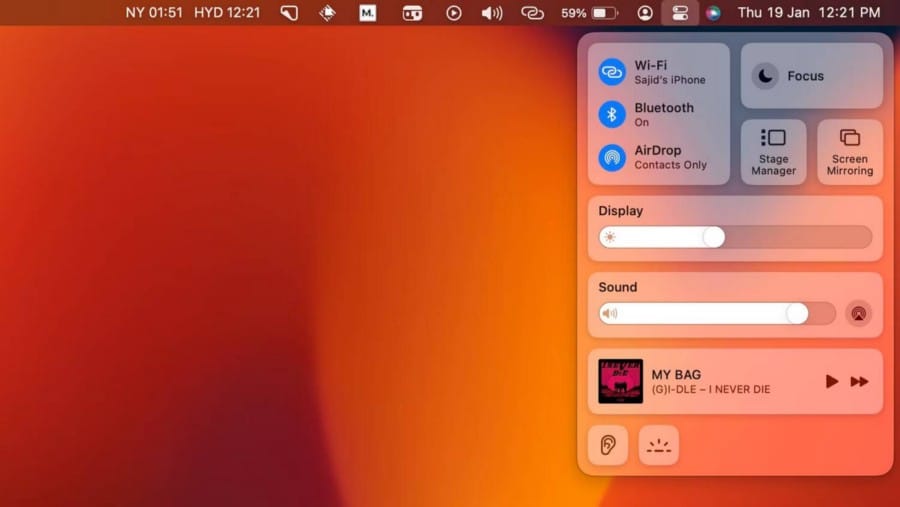
На Mac щелкните значок Центра управления 
Точно так же на вашем iPhone откройте Центр управления 
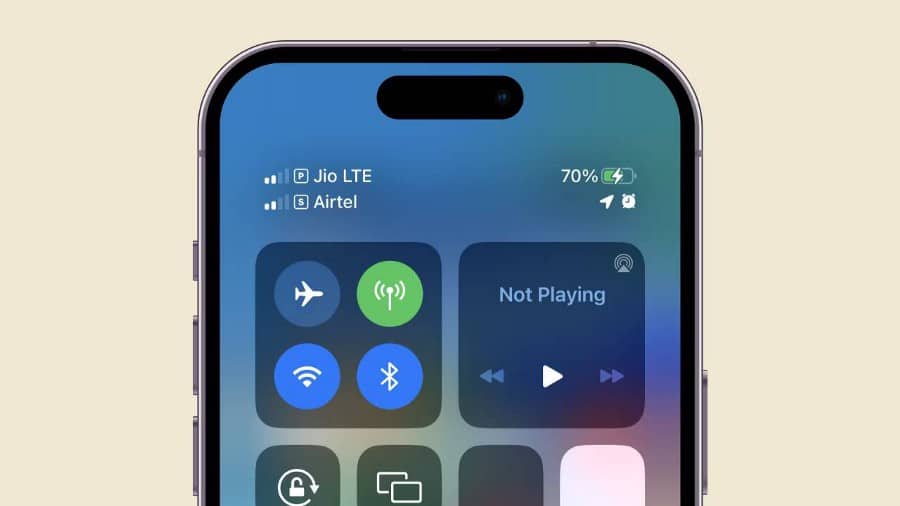
Кроме того, убедитесь, что ваш iPhone не использует сотовую связь и ваш Mac не использует подключение к Интернету. Кроме того, вы не должны использовать технологии AirPlay или Sidecar при использовании этой функции.
3. Обновите свой iPhone и Mac
Поскольку Continuity Camera — это программная функция, есть вероятность, что в ней будут неожиданные ошибки, поскольку это новая функция в macOS Ventura. Со временем Apple исправляет эти ошибки в последних обновлениях macOS и iOS, что является одной из многих причин, по которым вам необходимо обновить iOS на вашем iPhone.
Поэтому вам следует устанавливать последние обновления iOS и macOS всякий раз, когда они становятся доступными. Вот как проверить и установить последнее обновление macOS на свой Mac:
- Откройте Системные настройки на вашем Mac из панели значков.
- Перейти к Общие -> Обновление программного обеспечения.
- Нажмите кнопку Обновить сейчас Если доступно обновление для операционной системы.
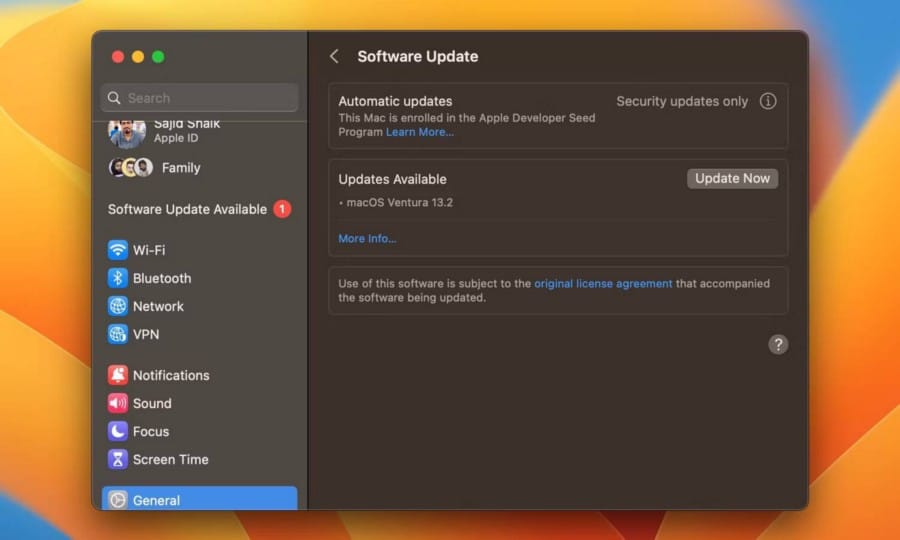
Точно так же вот как проверить и установить последнее обновление iOS на свой iPhone:
- Откройте «Настройки» на вашем iPhone.
- Перейти к Общие -> Обновление программного обеспечения.
- Нажмите Загрузить и установить Если доступно новое обновление.
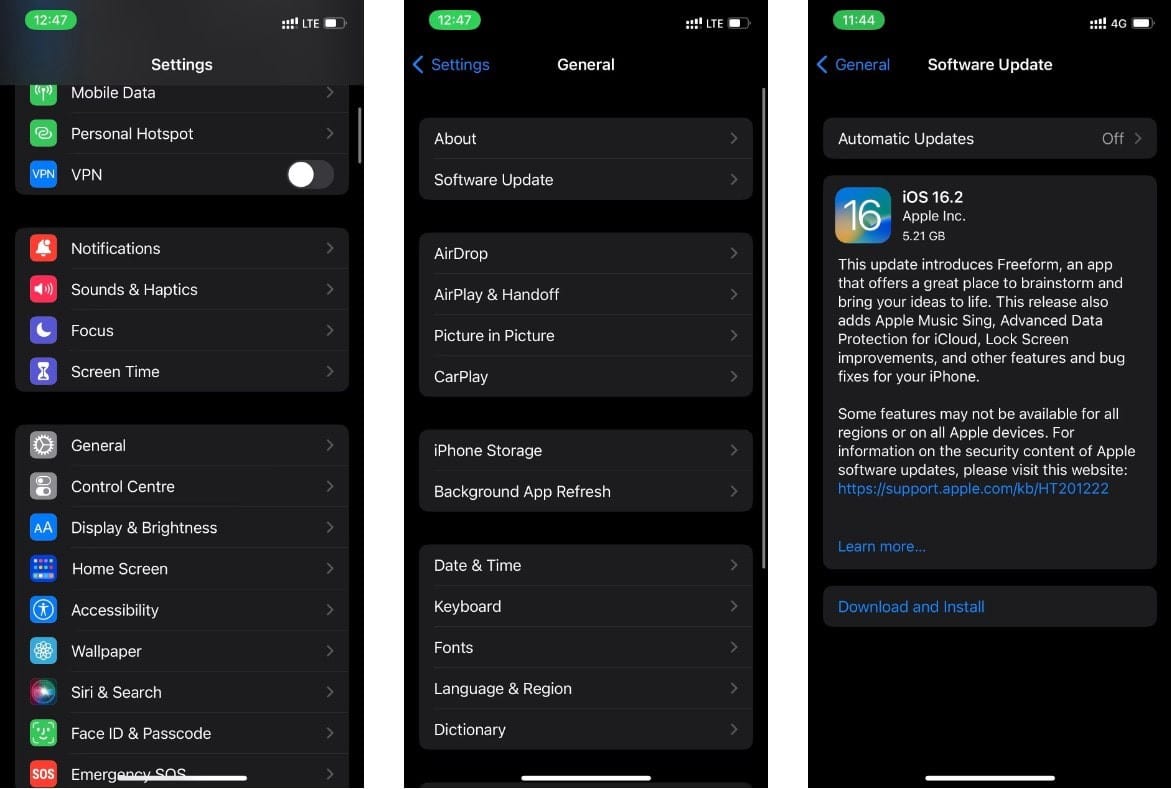
Дождитесь установки обновлений и автоматического перезапуска Mac и iPhone. После перезагрузки проверьте, работает ли Continuity Camera должным образом. Но если нет или вы не нашли никаких обновлений, попробуйте другие исправления ниже.
4. Включите камеру Continuity на iPhone
Функция непрерывной камеры включена по умолчанию в iOS 16. Однако, если вы случайно отключили этот параметр в какой-то момент, это может быть причиной того, что вы не можете использовать функцию непрерывной камеры на своем Mac. Итак, выполните следующие простые шаги, чтобы включить его на своем iPhone:
- Откройте приложение «Настройки» на своем iPhone.
- Перейти к Общие -> «Быстрая трансляция и доставка».
- Включите переключатель рядом с камерой Continuity.
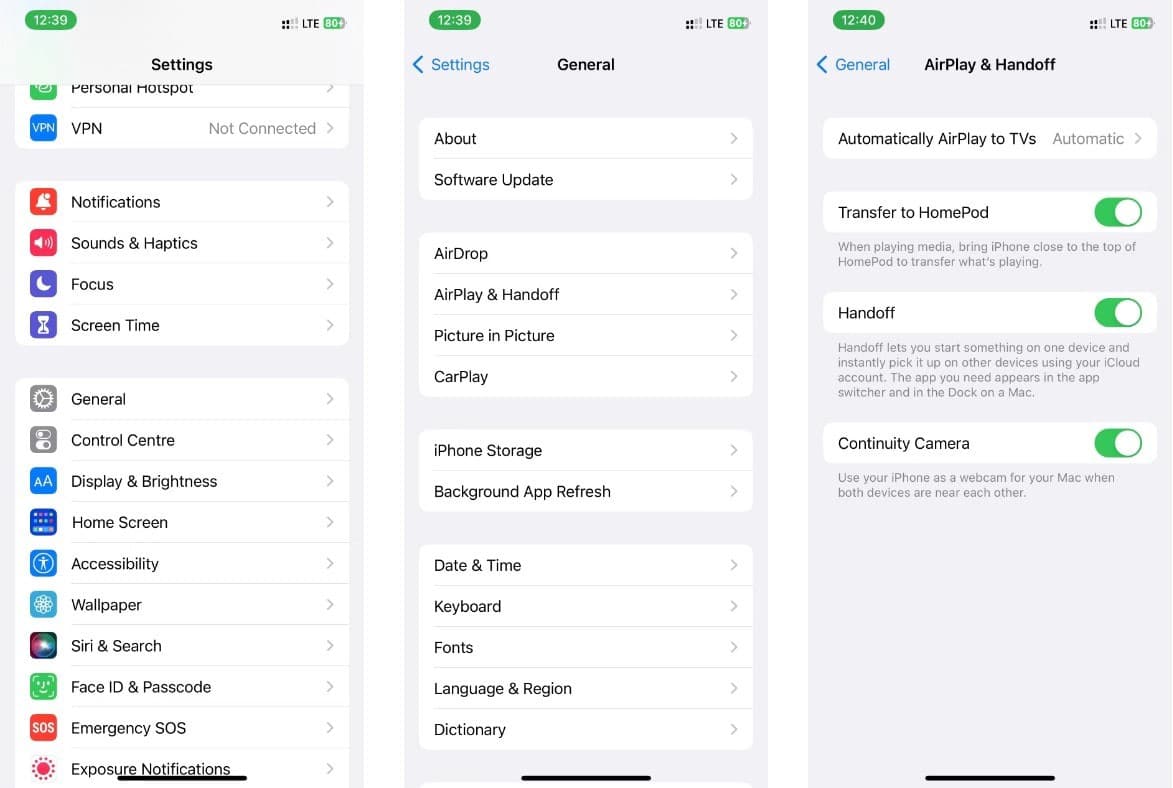
После включения вы сможете использовать функцию Continuity Camera. Если вы по-прежнему не можете его использовать, следуйте приведенным ниже методам устранения неполадок. Проверять Классные вещи, которые вы можете сделать со своим старым iPhone.
5. Выйдите и войдите, используя свой Apple ID.
Continuity Camera требует, чтобы вы вошли в систему с одним и тем же Apple ID на iPhone и Mac. Однако проблемы с Apple ID также могут привести к сбоям в работе этой функции.
Поэтому вам следует попытаться выйти из своего Apple ID и снова войти на iPhone и Mac. Вот руководство, чтобы помочь вам Безопасный выход из iCloud на Mac и iPhone.
Чтобы снова войти в систему, откройте «Настройки» на iPhone и «Системные настройки» на Mac и выберите один из вариантов. Войти , и введите свои данные для входа.
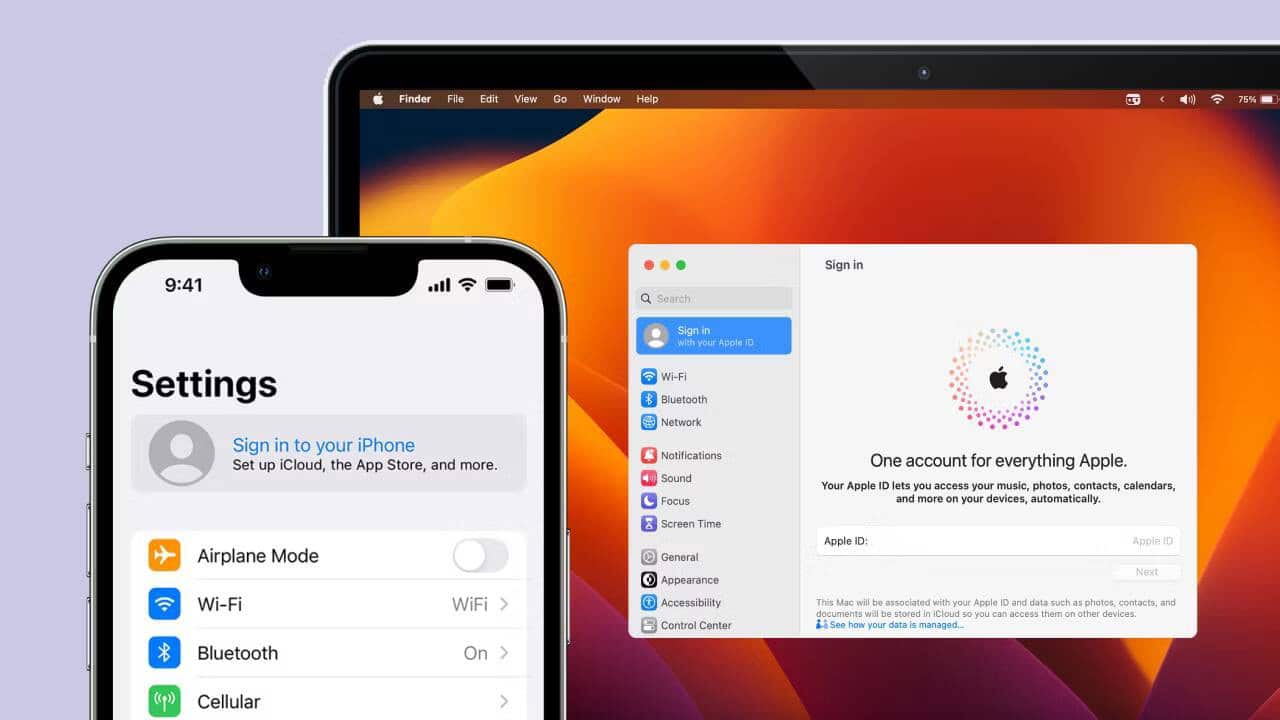
6. Сбросьте настройки сети на вашем Mac и iPhone.
Если у вас ничего не работает, сброс настроек сети может решить эту проблему. Вы можете легко сбросить настройки сети на своем iPhone из приложения «Настройки» на iOS.
Следуйте этим простым инструкциям, чтобы сбросить настройки сети на вашем iPhone:
- Откройте приложение «Настройки» на своем iPhone и перейдите в «Основные».
- Затем прокрутите вниз и нажмите «Опции». Перенос или сброс iPhone.
- Теперь выберите Сброс настроек , Потом عادة تعيين إعدادات الشبكة.
- Введите пароль вашего iPhone, когда будет предложено.
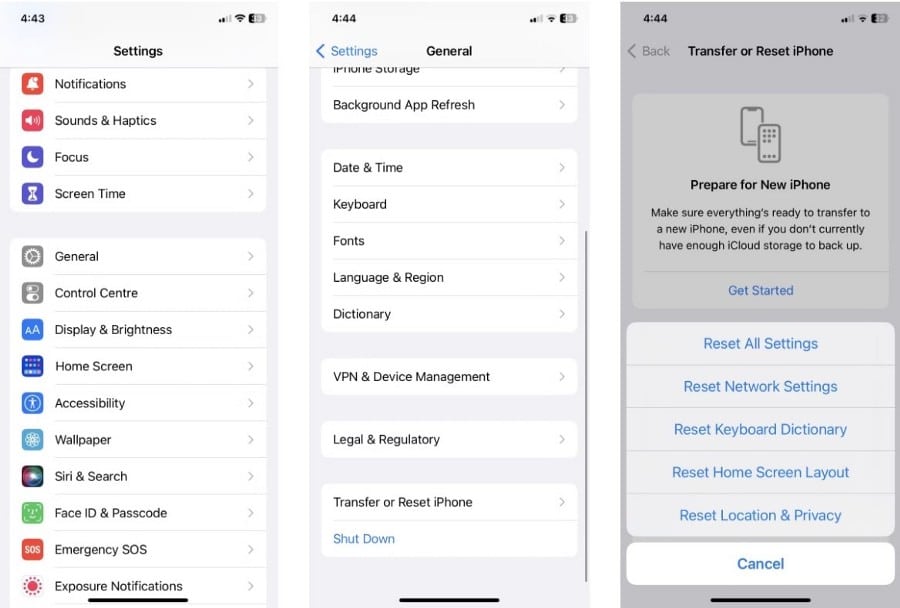
Сетевые настройки вашего iPhone будут сброшены, и вы сможете проверить, работает ли камера непрерывности должным образом.
В отличие от iPhone, вы не можете сбросить настройки сети на своем Mac из обновленного приложения «Системные настройки» в macOS Ventura. Однако существует несколько различных способов Чтобы сбросить настройки сети на вашем Mac.
7. Перезагрузите Mac и iPhone.
В крайнем случае вы можете попробовать перезагрузить iPhone и Mac, так как это лучший способ исправить незначительные и временные программные сбои и сбои на вашем устройстве. Кроме того, есть разные способы Чтобы перезагрузить iPhone , даже если кнопки отключены.
Точно так же вы можете перезагрузить свой Mac, щелкнув меню Apple и выбрав опцию Перезагрузить из выпадающего списка. Есть и другие способы Чтобы перезагрузить Mac, если он не отвечает.
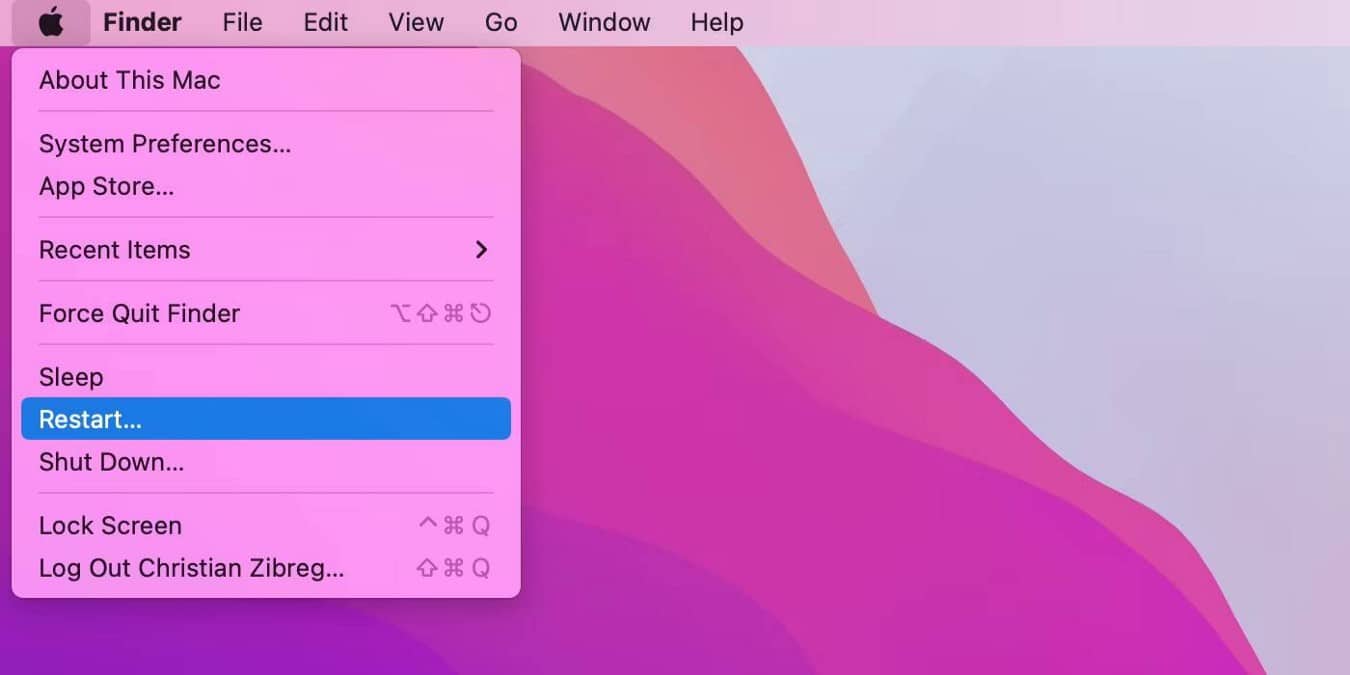
После перезагрузки Mac и iPhone вы сможете использовать функцию Continuity Camera.
8. Обратитесь в службу поддержки Apple.
Если ни один из приведенных выше шагов по устранению неполадок не помог, пришло время обратиться за помощью к специалистам Apple. Если вы считаете, что проблема связана с вашим iPhone или Mac, вы можете получить техническую поддержку через службу поддержки Apple на вашем iPhone.
В случае неисправности оборудования специалисты Apple помогут вам так, как мы часто не можем, особенно если на ваше оборудование все еще распространяется гарантия.
Легко исправить проблемы с macOS
Надеюсь, вы сможете включить камеру непрерывности на своем Mac. Это отличный способ улучшить качество видеозвонков на Android, если встроенная веб-камера имеет разрешение 720p и плохое качество.
Как и в случае с Continuity Camera, Apple добавила множество других функций в macOS Ventura. Однако macOS не идеальна, поэтому вы обязательно найдете много ошибок. Таким образом, знание некоторых основных советов по устранению неполадок поможет вам решить эти проблемы. Вы можете просмотреть сейчас Причины, по которым вы можете захотеть переустановить macOS, и как это сделать.







