Ваши страницы PDF разбросаны по нескольким разным файлам? Вы можете объединить их, объединив эти страницы или целые PDF-файлы в один PDF-файл. На самом деле проще Объединить PDF-файлы На macOS больше, чем вы думаете.
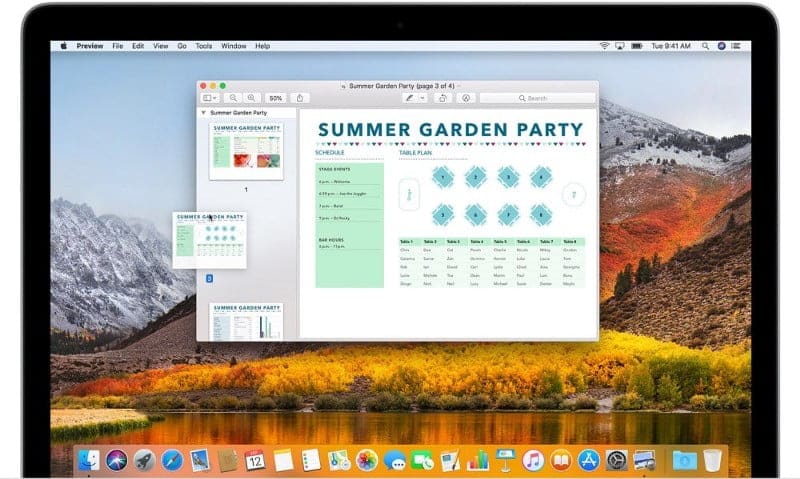
1. Как объединить PDF-файлы с помощью предварительного просмотра
Если у вас не установлен другой PDF-ридер, приложение Preview, скорее всего, будет вашим PDF-ридером по умолчанию. Это больше, чем просто программа для чтения: вы также можете использовать ее для объединения файлов PDF.
С помощью этого прилагаемого приложения вы можете объединять отдельные страницы, а также целые файлы PDF.
Объедините один файл PDF с другим файлом PDF
Если вы хотите объединить два полных PDF-файла вместе, все, что вам нужно сделать, это выбрать PDF-файл, который вы хотите добавить к существующему PDF-файлу:
- Откройте первый PDF-файл, который хотите объединить, с помощью предварительного просмотра.
- Выберите «Просмотр»> «Эскизы», чтобы отобразить миниатюры страниц на боковой панели.
- Чтобы указать, куда вставить другой документ, выберите одну из миниатюр страниц, на которую вы хотите добавить следующий файл.
- Выберите «Правка»> «Вставить»> «Страница из файла», выберите PDF-файл, который хотите добавить, затем нажмитеفتح».
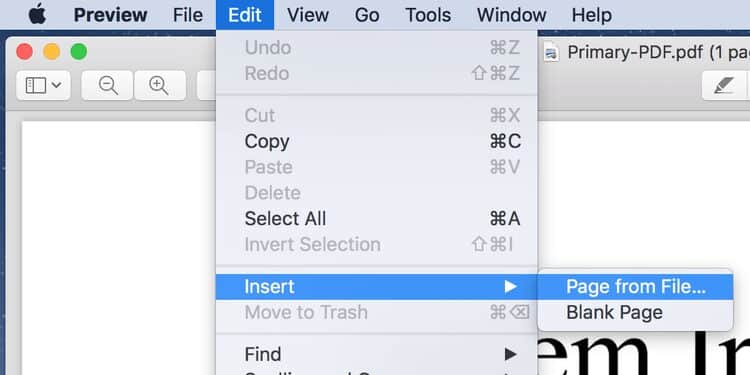
- Теперь ваши PDF-файлы должны быть объединены. Щелкните «Файл»> «Экспортировать как PDF», чтобы сохранить новый объединенный файл PDF.
Объединение страниц из одного файла PDF с другим файлом PDF
Если вы просто хотите добавить несколько конкретных страниц из одного файла PDF в другой, вы можете перетащить свои страницы из первого файла PDF на текущую страницу.
Вот как:
- Откройте два PDF-файла, которые хотите объединить, в режиме предварительного просмотра.
- В каждом документе выберите «Просмотр»> «Миниатюры», чтобы отобразить миниатюры страниц на боковой панели.
- Нажмите и удерживайте клавишу. команда , затем выберите эскизы страниц, которые вы хотите добавить в другой документ, затем уберите палец с клавиши Command.
- Перетащите выбранные вами эскизы на боковую панель другого PDF-файла, затем поднимите палец в том месте, где они должны появиться. Если ваш Mac работает под управлением macOS Sierra или более ранней версии, перетащите эскизы прямо на один из эскизов в другом PDF-файле.
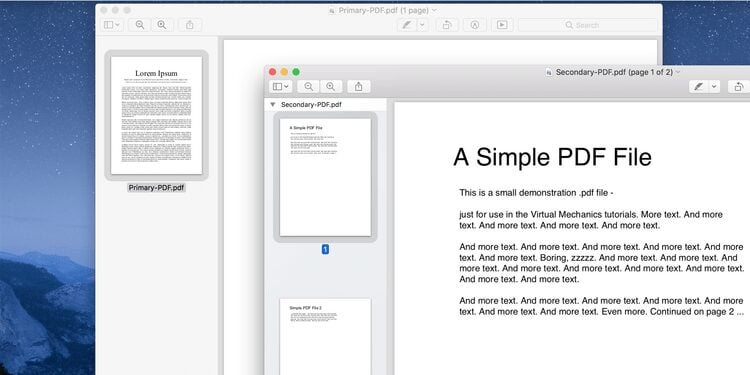
- Сохраните объединенный PDF-файл, нажав «Файл»> «Экспортировать как PDF».
Поворачивать, удалять и переупорядочивать страницы
- Откройте файл PDF в режиме предварительного просмотра.
- Выберите «Просмотр»> «Миниатюры», чтобы отобразить миниатюры страниц на боковой панели.
- Повернуть страницу: Выберите эскиз страницы, затем выберите «Инструменты»> «Повернуть влево» или «Повернуть вправо».
- Удалить страницу: Выберите эскиз страницы, затем выберите «Правка»> «Удалить».
- Изменить порядок страниц: Перетащите эскиз страницы в новое место на боковой панели.
2. Как объединить файлы PDF с помощью PDF Expert
PDF Expert Это платное решение (49.99 доллара США) для работы с файлами PDF на вашем Mac. Приложение на самом деле предлагает множество функций Редактировать файлы PDF , поэтому объединение PDF-файлов - это еще не все, что вы получаете за такую цену.
Если вы решите использовать это приложение вместо предварительного просмотра, вот как с его помощью можно объединить несколько PDF-файлов.
Объединить два PDF-файла
Вы можете объединить два PDF-файла с помощью функции в один клик следующим образом:
- Откройте файл PDF с помощью PDF Expert.
- Щелкните значок эскизов страниц в верхнем левом углу.
- Найдите добавить файл на верхней панели инструментов.
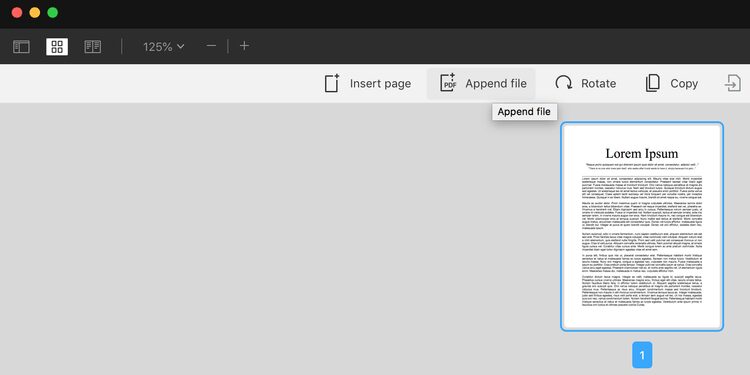
- Выберите PDF-файл, который хотите объединить.
Объединить более двух файлов PDF
Чтобы объединить более двух файлов PDF, поместите все файлы PDF в одну папку, а затем выполните следующие действия:
- Откройте PDF Expert и нажмите «Файл» -> «Объединить файлы».
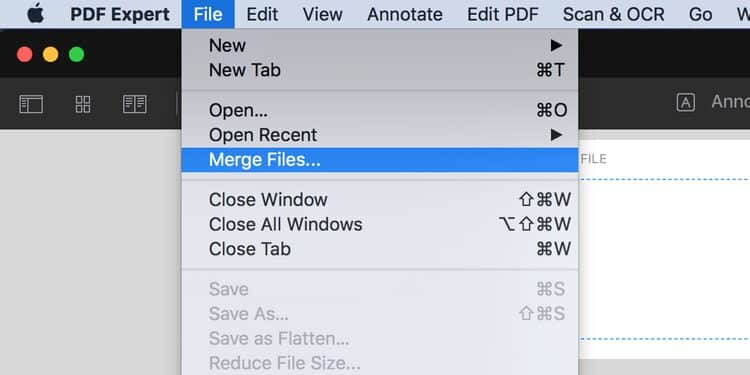
- Выберите все файлы PDF, которые вы хотите объединить, и нажмите Объединить.
- Щелкните меню «Файл» и выберите «Сохранить как», чтобы сохранить объединенный PDF-файл.
Объединение определенных страниц файла PDF с другим файлом PDF
Вы можете перетаскивать страницы через файлы PDF, чтобы объединить их в PDF Expert. Вот как:
- Откройте файл PDF с помощью PDF Expert и щелкните значок Просмотр настроек вверху и выберите моя голова в ширина разделения.
- Нажмите Перевести файл на правой панели и откройте другой файл PDF.
- Щелкните значок эскизов страниц вверху.
- Теперь вы можете перетаскивать страницы из одного файла PDF в другой.
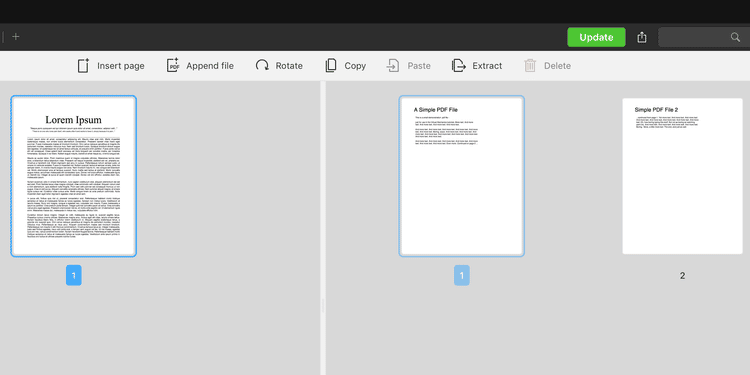
3. Как объединить два файла PDF с помощью Smallpdf
Smallpdf (84 доллара в год) - это онлайн-решение Редактирование и объединение файлов PDF. Это отличный вариант, если вы не хотите устанавливать приложение только для того, чтобы один раз объединить PDF-файлы. Некоторые из функций веб-приложения заключаются в том, что оно бесплатное, в то время как для других требуется подписка, хотя есть бесплатная семидневная пробная версия.
Вот как использовать Объединить PDF-файлы с Smallpdf:
- Откройте веб-сайт Smallpdf и щелкните Выбрать файлы и добавьте свой основной файл PDF.
- Когда ваш PDF-файл загружен, щелкните объединить файлы или же объединить страницы В зависимости от того, чем вы хотите заниматься. Затем нажмите выбрать вариант.
- Нажмите добавить больше И добавьте дополнительный файл PDF, который вы хотите объединить с основным файлом.
- Нажмите PDF слияние Веб-сайт объединит оба файла.
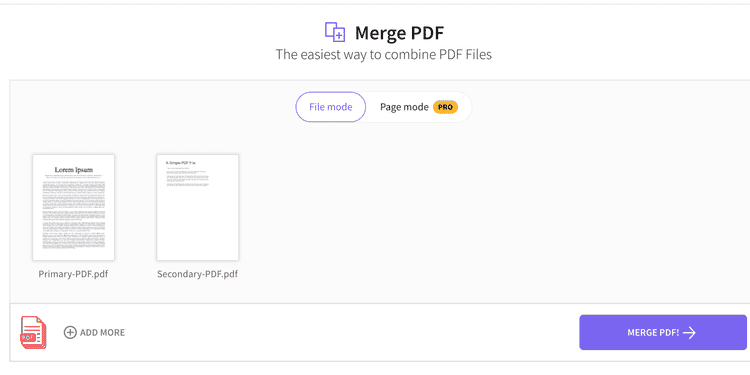
- Когда окончательный PDF-файл будет готов, нажмите Скачать Чтобы сохранить файл на свой компьютер.
Объединяйте важные страницы PDF вместе
Чтобы перейти на нужные страницы, нужно много времени, чтобы открыть разные PDF-файлы. Если вы делаете это часто, подумайте о том, чтобы собрать все свои страницы в один PDF-файл, используя описанные выше методы. Таким образом, у вас будет только один файл PDF, который можно открыть для доступа к вашему контенту.
Ваш Mac позволяет делать много вещей Другие действия с вашим PDF-файлом И эти варианты стоит изучить на тот случай, если вам понадобится их использовать в будущем.







