A unidade C geralmente é onde a maioria de nós armazena a maioria de nossos dados importantes. Se você tiver apenas uma partição, sua unidade C: conterá seus arquivos de instalação do Windows, documentos do usuário, vídeos, pastas de imagens e vários dados.
Todos esses arquivos tendem a ocupar muito espaço de armazenamento ao longo do tempo. Mas, se você perceber com frequência que a unidade C: do seu computador está enchendo com frequência, pode ser um problema mais profundo que você deve corrigir usando as etapas listadas abaixo. Verificar Melhores maneiras de liberar espaço de armazenamento no disco rígido no Windows 10.

Comece com estas dicas rápidas de manutenção
Sua unidade C: pode ficar cheia porque você está armazenando tudo lá em vez de particionar a unidade física. Tente mover pastas pessoais para outra partição ou unidade externa para liberar espaço. Além disso, mude local de salvamento padrão arquivos e pastas para que novos downloads sejam salvos automaticamente em outro lugar.
Verifique também os aplicativos instalados e remova tudo o que for desnecessário. Mesmo que você não tenha instalado nenhum aplicativo novo recentemente, seu sistema pode ter aplicativos volumosos ou desnecessários que você pode remover.
Se você precisar de mais soluções para liberar espaço de armazenamento em sua unidade C:, siga as dicas abaixo. Verificar Como alterar o local de download de arquivo padrão em navegadores populares.
1. Verificando malware
Os vírus de computador são um dos culpados mais comuns por trás do uso incomum de armazenamento em disco rígido. Portanto, o primeiro passo que você deve tomar depois de perceber o problema de armazenamento da unidade C: é verificar se há malware.
O Windows tem um aplicativo antivírus integrado chamado Windows Defender. Para muitos usuários, o Windows Defender faz o trabalho bem e oferece proteção adequada contra todos os tipos de malware de PC. Embora tenha proteção em tempo real, você deve realizar uma verificação completa do sistema para detectar qualquer malware oculto em seu PC:
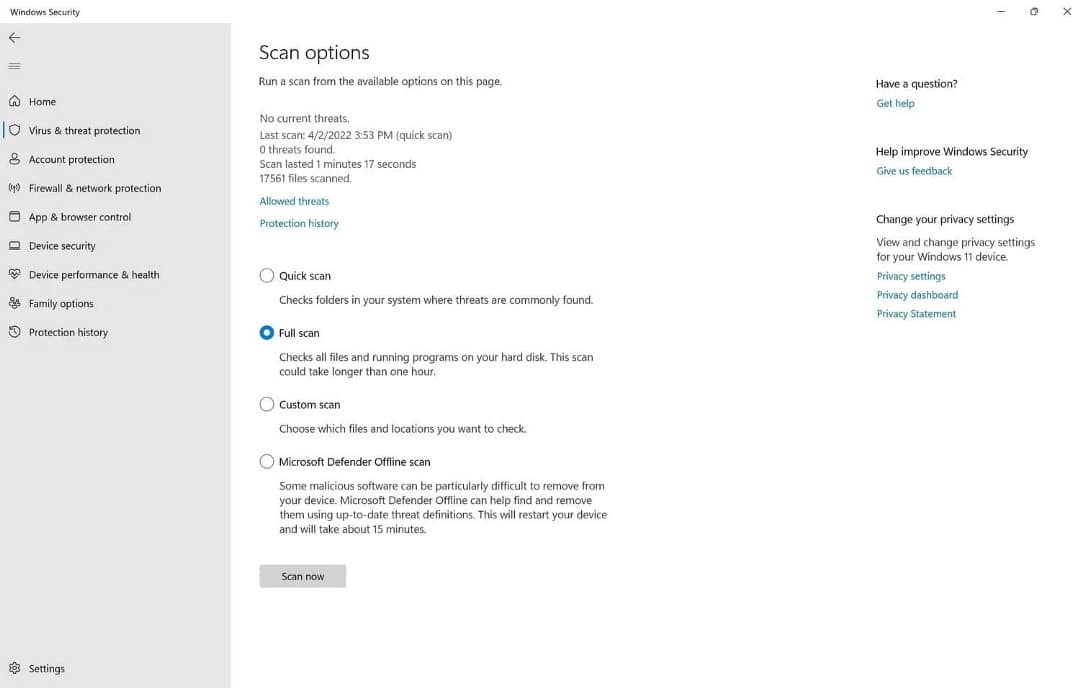
- Na barra de pesquisa do Menu Iniciar ou na pesquisa do Windows, digite Segurança do Windows.
- Clique em Aplicar Segurança do Windows dos resultados. Reconhecível pelo ícone do escudo.
- Na próxima tela, toque em Proteção contra vírus e risco.
- Em ameaças existentes, toque em Opções de triagem.
- Na próxima tela, certifique-se de selecionar uma opção Exame completo.
- Clique Verifique agora.
- Aguarde até que o Windows termine de verificar se há vírus em seu computador.
Durante a verificação, você pode notar uma lentidão no seu computador. É sempre recomendável adiar todas as tarefas que consomem muitos recursos até que a verificação seja concluída. Uma verificação antivírus é uma das muitas etapas que você deve seguir quando um malware for detectado em seu computador.
Além disso, se você tiver um aplicativo antivírus de terceiros, poderá realizar uma verificação completa abrindo o painel do aplicativo (geralmente localizado na bandeja do sistema) e procedendo a partir daí. O método exato varia dependendo do aplicativo antivírus que você está usando. Verificar Os melhores aplicativos gratuitos de antivírus e segurança na Internet.
2. Execute a limpeza de disco
Você pode se surpreender com a quantidade de espaço que os arquivos temporários, como miniaturas e atualizações antigas do Windows, podem ocupar em seu computador. Para se livrar deles facilmente, você pode usar um utilitário do Windows chamado Limpeza de disco.
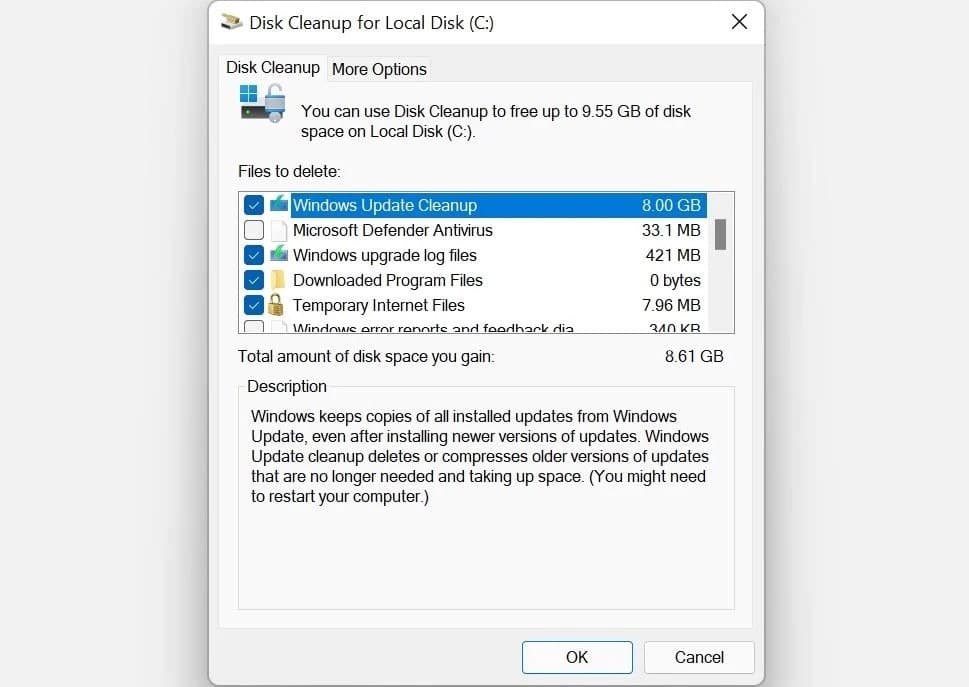
- Tipo Limpeza de disco Na barra de pesquisa do Menu Iniciar ou na pesquisa do Windows.
- Clique com o botão direito “Limpeza de disco” -> Executar como administrador , a partir dos resultados da pesquisa.
- Selecione Disco Local (C 🙂 da lista Selecionar Disco e clique em Está bem.
- Em Arquivos a serem excluídos, você selecionou as opções de sua preferência, como Arquivos temporários da Internet, miniaturas, instalações do Windows e atualizações anteriores. Observe que você não poderá desfazer as atualizações do Windows posteriormente se selecionar a opção Limpeza do Windows Update.
- Clique Está bem.
- Na próxima solicitação, toque em Deletar arquivos.
- Aguarde a limpeza de disco fazer seu trabalho.
Pode levar algum tempo para que a Limpeza de disco remova todos os seus dados, especialmente se você instalar uma nova versão ou reinstalar o Windows 10 novamente.
3. Use o CHKDSK para encontrar erros do sistema de arquivos
Erros lógicos em seu disco rígido podem causar todos os tipos de falhas. Isso inclui leitura incorreta de espaço livre em disco e problemas de alocação de armazenamento. Para corrigir isso, você pode executar uma verificação do CHKDSK usando o prompt de comando do Windows ou o menu Propriedades do disco local (C:). CHKDSK é um utilitário do Windows que verifica e repara erros lógicos em um disco rígido.
CHKDSK é uma das muitas ferramentas de solução de problemas no Windows 10 e difere de outras funções, como SFC e DISM. Verificar Qual é a diferença entre CHKDSK, SFC e DISM no Windows 10?
Como executar o CHKDSK usando o prompt de comando
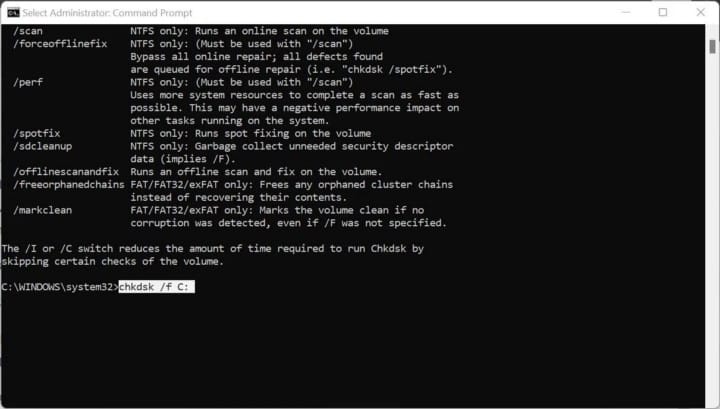
- Tipo cmd Na pesquisa do Windows.
- Clique com o botão direito Prompt de comando -> Executar como administrador.
- No console do CMD, digite o seguinte comando e pressione Entrar.
chkdsk /f C:
- O CHKDSK verificará se há erros na unidade C: e os corrigirá automaticamente quando forem detectados.
- Reinicie o computador após a conclusão da verificação.
Como executar o CHKDSK usando propriedades
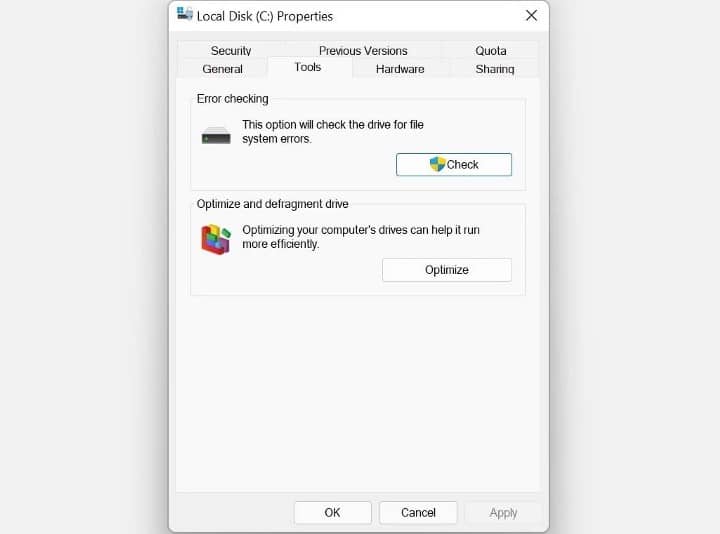
- Abra o Explorador de Arquivos com um Atalho Win + E.
- Vamos para Este PC.
- Clique com o botão direito do mouse no disco local (C:).
- Clique Propriedades.
- Agora, clique na aba Ferramentas.
- Em Verificação de erros, toque em Verificação. Você precisará de privilégios administrativos para realizar a verificação.
- Clique na opção Verificar disco quando solicitado.
4. Gerenciar pontos de restauração do sistema
A Restauração do Sistema é um recurso importante do Windows que permite restaurar o computador para um estado anterior se encontrar erros ou outros problemas. Mas os pontos de restauração do sistema podem ocupar muito espaço em seu computador, dependendo de como estão configurados.
Para ajustar o espaço ocupado pelos pontos de restauração do sistema, siga estas etapas:
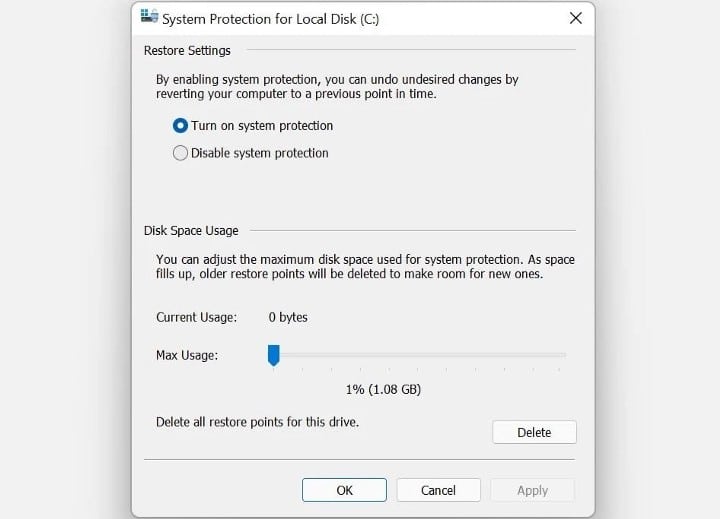
- Tipo Restaurar Na barra de pesquisa do Menu Iniciar ou na pesquisa do Windows.
- Clique em uma opção Crie um ponto de restauração Dos resultados da pesquisa.
- Selecione Disco Local (C 🙂 em Unidades Disponíveis.
- Clique formação.
- Na próxima janela, defina o controle deslizante Max Usage para a esquerda.
- Clique Está bem.
Como alternativa, você pode excluir pontos de restauração do sistema não relacionados para liberar espaço adicional em seu computador.
5. Expansão da cesariana:
Se você tem certeza de que o problema de armazenamento em seu computador não é resultado de malware ou qualquer outro erro, pode ser útil expandir o espaço de armazenamento alocado para a partição C: claro, isso só é possível se você tiver várias partições em seu computador ou se havia espaço não alocado disponível.
Todas essas operações podem ser realizadas usando o Gerenciamento de disco:
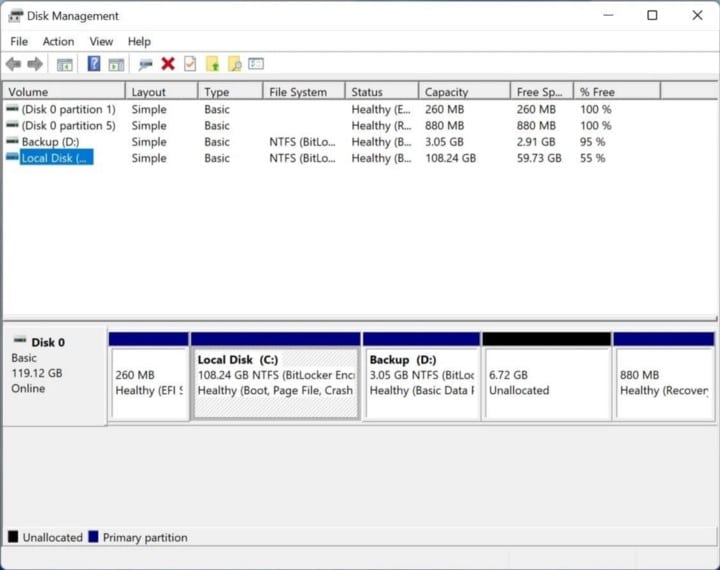
- Clique em Win + R Abre a caixa de diálogo "Executar".
- Tipo diskmgmt.msc na caixa de texto e toque em Entrar.
- Na janela Gerenciamento de disco, clique com o botão direito do mouse no disco local (C:).
- Clique em uma opção Expansão de volume. Se estiver acinzentado, significa que não há espaço não alocado disponível em seu dispositivo de armazenamento. Para desalocar espaço de outra partição, clique com o botão direito do mouse na partição no Gerenciamento de disco e selecione Diminuir tamanho. Em seguida, insira a quantidade de espaço que deseja realocar.
- No Assistente de expansão de volume, clique em a seguir.
- Agora, ajuste a quantidade de espaço que deseja adicionar à unidade C: usando a opção para especificar a quantidade de espaço em megabytes.
- Clique a seguir.
- Clique em “Concluir”.
Verificar A unidade externa não aparece ou não foi detectada? Aqui estão as correções.
6. Desligue a hibernação do seu computador
Quando o computador entra em hibernação, ele economiza energia desligando todo o sistema e permitindo que você retome o trabalho de onde parou. Embora isso possa ser conveniente, os arquivos de hibernação nos quais várias informações são armazenadas podem encher sua unidade C:.
Para desligar a hibernação, inicie um prompt de comando com privilégios de administrador (clique com o botão direito no botão Iniciar para acessá-lo) e execute este comando:
powercfg.exe /hibernate off
Como o seu computador não entrará mais em hibernação, salve todo o seu trabalho antes de sair da mesa. Verificar Como habilitar e desabilitar a opção de hibernação no Windows 11.
Problema de armazenamento resolvido
As correções acima devem resolver facilmente o problema de encher frequentemente a unidade C:. No entanto, você pode evitar que isso aconteça em primeiro lugar, evitando ataques de malware e configurando corretamente a Restauração do Sistema. Além disso, você deve manter um agendamento de backup eficiente que permita excluir arquivos desnecessários, sem ter que se preocupar em restaurá-los posteriormente. Agora você pode visualizar Melhores maneiras de excluir arquivos temporários no Windows 11.







