Vem Google Chrome Vem com um gerenciador de senhas integrado realmente útil. Ele pode salvar senhas no navegador e preencher automaticamente detalhes de credenciais de diferentes sites quando solicitado a fazer login. Veja como gerenciar tudo Senhas salvas no Chrome.
Permitir que o Google Chrome lembre todas as suas senhas torna a navegação mais conveniente, mas essa abordagem tem uma desvantagem. Com as ferramentas certas, um hacker pode visualizar todas as senhas armazenadas na sua conta do Google e usá-las para invadir suas várias contas online.
Veja como visualizar Senhas salvas No Chrome de qualquer lugar - o motivo pelo qual você não quer fazer isso.
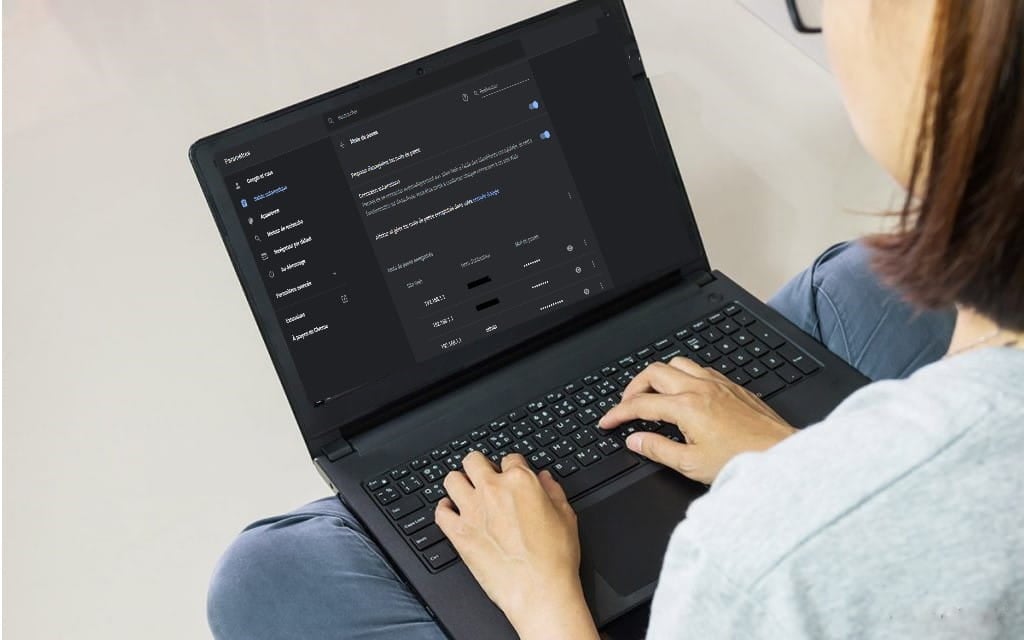
Como funciona um gerenciador de senhas no Chrome
O gerenciador de senhas do Google está integrado ao navegador Chrome e é executado nas Configurações. Você pode ver o gerenciador de senhas integrado clicando em Mais símbolo 
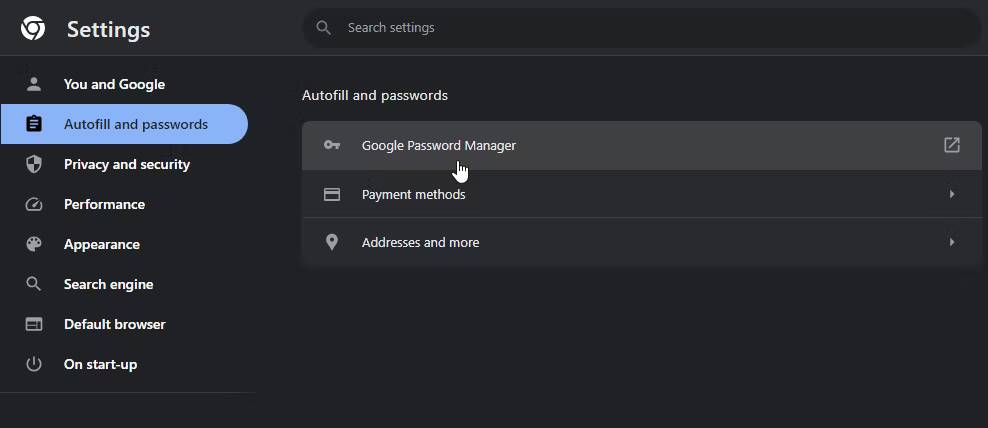
Pesquise uma categoria Preenchimento Automático , Então toque senhas Dentro dele.
Ou você pode fazer isso clicando no ícone do perfil 

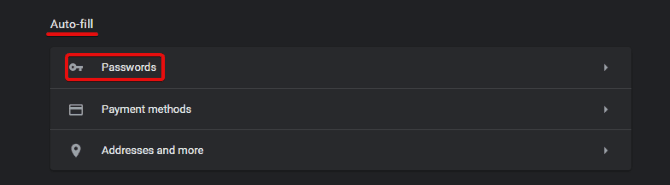
Você também pode direcionar seu navegador para chrome :/ / settings / senhas Através da barra de endereço para acessar diretamente esta configuração.
Qualquer que seja o caminho que você tome, o Chrome mostra todos os detalhes de login do seu site em seu perfil. Você verá o nome de usuário armazenado para o site e o campo de senha coberto com pontos.
Quando você clica no ícone de olho 
Contras de usar o gerenciador de senhas do Google Chrome
Usar o Gerenciador de Senhas é muito conveniente. Ele sincroniza as senhas que você usa entre seus dispositivos e preenche formulários automaticamente em qualquer computador; Você só precisa fazer login. Se precisar lembrar uma senha (por exemplo, se o recurso de preenchimento automático não funcionou), você pode usar um gerenciador de senhas para se lembrar dela.
Infelizmente, um gerenciador de senhas no Google Chrome tem algumas desvantagens que você deve considerar para proteger suas senhas, isto é, se ainda quiser usar um gerenciador de senhas no Google Chrome depois de conhecer as desvantagens!
Não há proteção extra se você não usar uma senha do sistema operacional
Lembra como seu gerenciador de senhas pede o PIN ou a senha que você usa para fazer login e ver os detalhes? As coisas ficam um pouco preocupantes se você não usar um cadeado para fazer login. Sem um bloqueio de login, qualquer pessoa pode fazer login no seu perfil, iniciar o Chrome e ver todas as suas senhas sem nenhuma proteção de segurança.
Não há como exportar todas as senhas de uma vez, então um hacker só conseguirá anotar algumas senhas; No entanto, é provável que use o tempo para atingir contas confidenciais, como os detalhes de login da sua conta bancária.
Além disso, se você reutiliza senhas com frequência, um hacker pode usar esse mau hábito para desbloquear suas outras contas sem precisar ver todas as suas senhas. Tudo o que você precisa é do site que você está visitando e do seu nome de usuário, e tem “Chave estrutural“Abre qualquer conta que você criar.
As senhas podem ser visualizadas online
Perto do topo da página de configurações do gerenciador de senhas do Chrome, você verá a frase “Visualize e gerencie senhas salvas em sua conta do Google. Você pode clicar em “Conta do Google” para ir para https://passwords.google.
Ao visitar este link, o Google mostrará todos os detalhes de login de cada conta que você armazenou usando o Chrome. Você também pode ver suas senhas aqui; Você só precisa inserir a senha da sua conta do Google antes de poder vê-la. Isso significa que qualquer pessoa com sua senha do Google pode visualizar todos os detalhes da sua conta remotamente.
Felizmente, o recurso de rastreamento de localização geográfica do Google está ativado por padrão, então alguém que fizer login de um país estrangeiro será sinalizado como suspeito e terá sua entrada negada. No entanto, se a pessoa que está bisbilhotando suas senhas estiver usando a mesma conexão que você, ela poderá pular essa verificação.
Suas senhas do Chrome são salvas localmente
Além disso, todos os seus dados de login são salvos no seu computador. Não acredite em nós? No Windows, vá para o seguinte caminho”C:\Users\[usuário]\AppData\Local\Google\Chrome\User Data\Default“, onde [usuário] é o seu nome de usuário. Em seguida, abra o arquivo “Dados de Login” em um editor de texto.
Você deverá ver os sites que salvou e o nome de usuário de cada um. Felizmente, a senha é criptografada, mas existem ferramentas online que podem descriptografar esse arquivo. Dessa forma, se alguém obtiver esse arquivo, poderá obter todos os seus detalhes de login com pouco trabalho.
Como fortalecer a segurança da senha no Chrome
Como pode ser visto, muitas coisas podem dar errado com o gerenciador de senhas integrado do Chrome. No entanto, se você não puder desativar esse recurso, existem maneiras de reforçar sua segurança.
Proteja o código de acesso ao seu sistema operacional
Para começar, defina uma senha ou PIN em seu sistema operacional. Isso pode ser um obstáculo irritante se você for a única pessoa que usa o computador, mas oferece uma defesa extra contra olhares indiscretos. Além disso, esta é uma boa defesa caso alguém tente acessar seu computador sem sua permissão.
Proteja sua Conta do Google com autenticação de dois fatores
Você também pode configurar sua Conta do Google para autenticação de dois fatores. Dessa forma, se alguém tentar acessar a página de senha da sua conta, precisará de um segundo código para continuar. Tudo que você precisa fazer é manter o código seguro e suas senhas estarão seguras.
Use criptografia no dispositivo para seu gerenciador de senhas do Chrome
Se você estiver preocupado com o arquivo de dados de login mencionado anteriormente, ative a criptografia do Chrome no dispositivo. Isso criptografará seu arquivo de dados de login corretamente, para que você não precise se preocupar com o roubo de dados dele.
Para ativar esse recurso, visite passwords.google.com Clique no ícone de configurações 
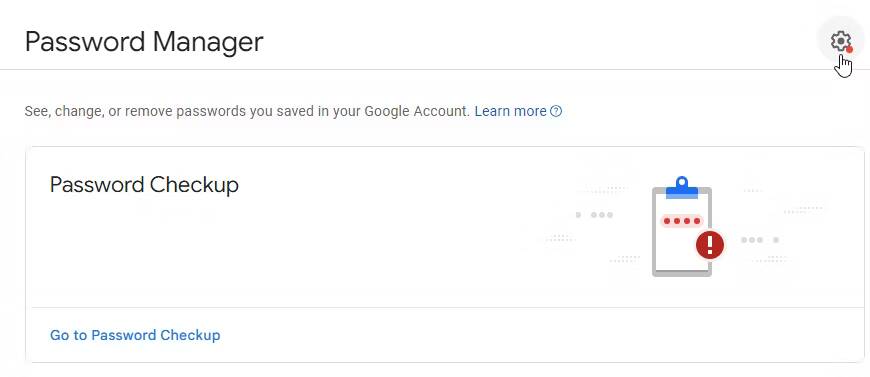
Então, dentro Criptografia no dispositivo, Clique Preparação.
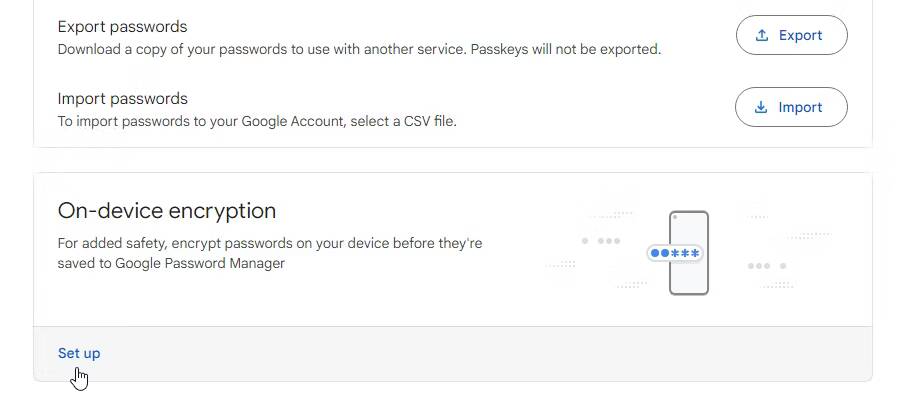
O Google orientará você no processo de configuração da criptografia. Depois de configurá-lo, não há como removê-lo novamente, portanto, certifique-se de fazer isso. Além disso, alguns sites não farão login automaticamente depois que seus dados forem criptografados.
Use um gerenciador de senhas de terceiros
Se você quiser ter mais controle sobre suas senhas, experimente um gerenciador de senhas de terceiros. Dessa forma, você não ficará preso à maneira como o Google lida com seus dados. Verificar Os melhores aplicativos gerenciadores de senhas para Windows 11 para manter seus dados seguros.
Torne suas senhas mais memoráveis
Se você depende de um gerenciador de senhas para monitorar suas contas, pode estar definindo senhas difíceis de lembrar. Ter um plano para criar senhas memoráveis para cada site sem reutilizar a mesma palavra é uma boa ideia.
Se você sempre esquece suas senhas, veja como Crie uma senha forte que você não esquecerá.
Desative o gerenciador de senhas do Chrome
Embora os pontos acima sejam preocupantes, existem maneiras de corrigir esses problemas e manter suas senhas seguras. No entanto, se você decidir que isso é suficiente com o Google Chrome, poderá excluir tudo em Gerenciador de senhas E pare de sincronizar.
Exclua suas senhas do seu computador
Para excluir todos os seus detalhes de login no computador, clique Mais símbolo 
Role para baixo até “متقدمEm Configurações, procure uma opção.Excluir dados de navegação“E clique nele. Se você olhar para a parte superior da janela que aparece, verá que existem duas guias - Básico و avançado. Clique متقدم.
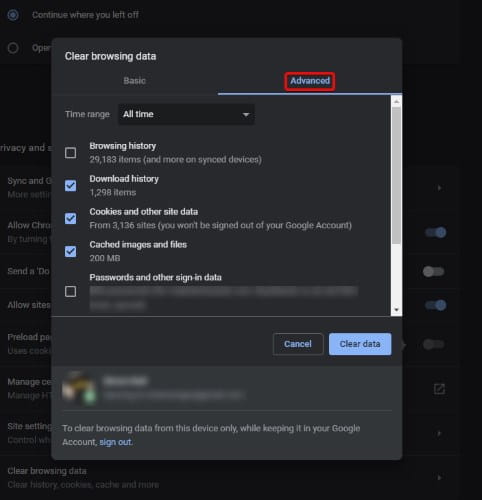
Na parte inferior desta janela, você deverá ver uma conta do Google e um texto informando que todas as alterações feitas serão sincronizadas com o banco de dados central. Certifique-se de apagar os dados da conta correta; Caso contrário, você pode ter que procurar uma resposta satisfatória para satisfazer os membros da família irritados!
Se você deseja usar a opção nuclear, clique no menu suspenso ao lado de Intervalo de datas e selecione Toda vez. Caso contrário, escolha um intervalo de datas que funcione para você.
Agora selecione os itens que deseja apagar. Se estiver lendo isto, você precisará clicar em Senhas e outros dados de login para limpar suas senhas salvas. Uma vez feito isso, clique Apagar os dados Para limpar tudo do computador e do banco de dados central.
Desative a capacidade de salvar senha e sincronizar no computador
Agora vamos impedir que o Chrome salve e sincronize detalhes no futuro. Para fazer isso, clique Botão Mais 
Em Pessoas, clique em Google Sync e serviços.
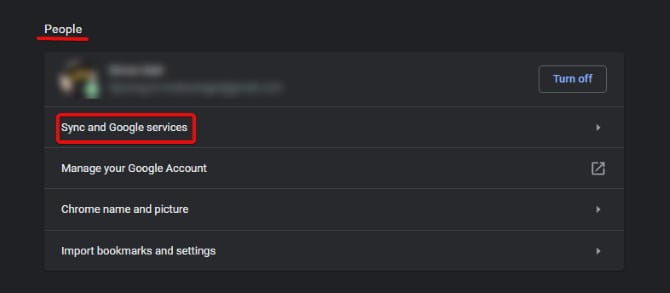
Aqui, clique em “Gerenciamento de sincronização".
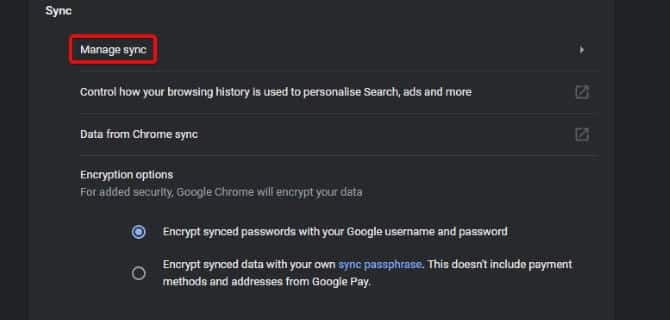
Agora, desmarque as senhas. Pode ser necessário desmarcar “Sincronizar tudo” para desbloquear a configuração de senha.
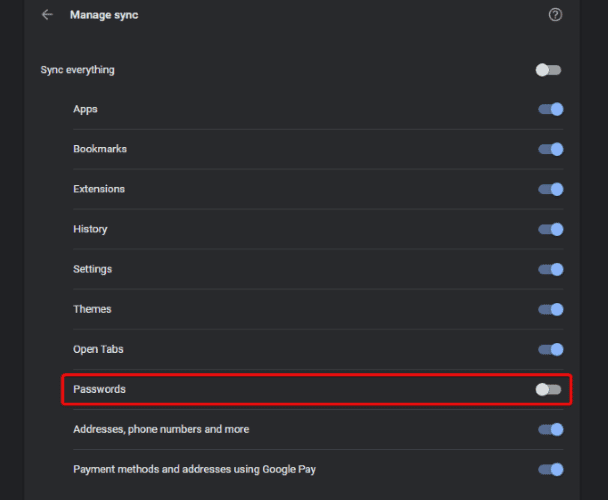
Clique na seta para trás no canto superior esquerdo duas vezes para retornar à tela Configurações. Agora, dentro Preenchimento Automático , Localizar senhas.
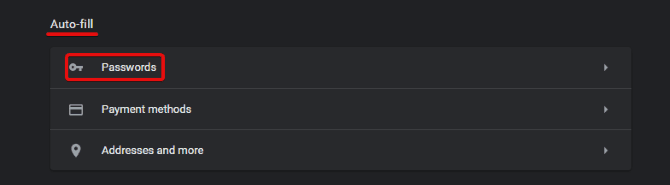
Então desmarque Pedido para memorizar as palavras de MeroR.
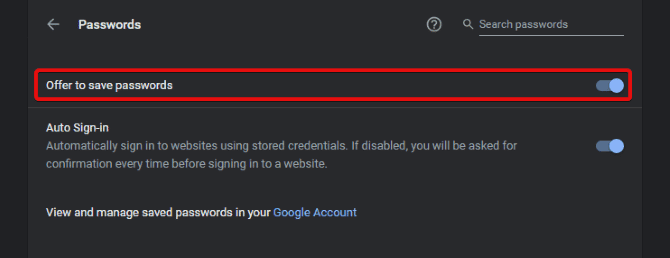
Exclua suas senhas em seu smartphone
No seu smartphone, abra o Chrome, toque em Mais símbolo 
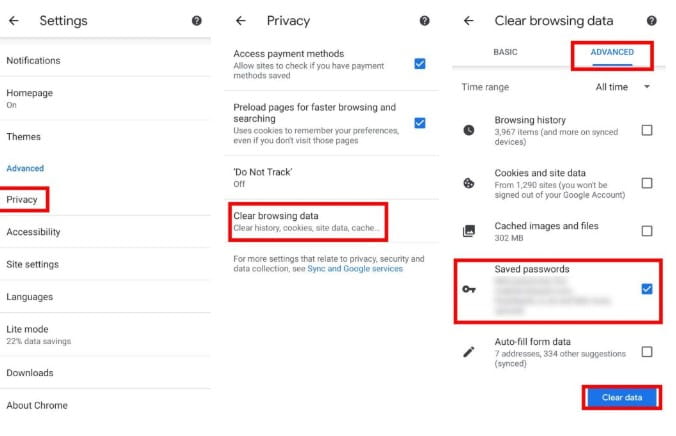
toque em Limpar dados de navegação Em seguida, certifique-se de que você está na guia Opções avançadas acima. Certifique-se de que a lista suspensa "Período" diz "Toda vezOu por qualquer período que você deseja excluir seus dados. Clique para selecionar uma opção Senhas salvas , Em seguida, limpe os dados.
Desative o salvamento e sincronização de senhas no smartphone
Para evitar que o banco de dados seja sincronizado novamente, toque em Mais símbolo 
Pressione o botão Voltar no canto superior esquerdo duas vezes para retornar à página principal de Configurações. Agora clique senhas , Em seguida, desmarque Salvar senhas.
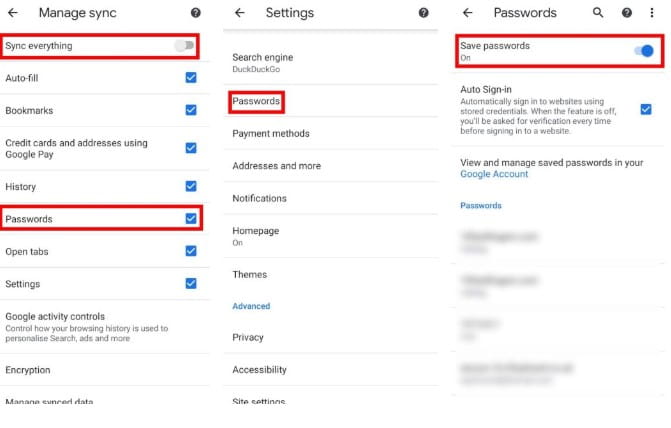
Proteja sua experiência no Chrome
Independentemente de você querer proteger o gerenciador de senhas do Chrome ou desativá-lo completamente, é uma boa ideia saber como o navegador lida com suas senhas e como os hackers podem tirar vantagem delas. Felizmente, existem maneiras de navegar com mais segurança, mesmo que isso signifique abandonar o Gerenciador de senhas do Chrome em favor de outro aplicativo!
Se você quiser continuar aprimorando a segurança do seu navegador, dê uma olhada no Best Extensões de segurança para Google Chrome.







