O Windows 10 deve funcionar sem problemas para a maioria dos usuários, mas às vezes ele congela Windows 10 Ele para de funcionar ou bloqueia seu sistema. Ficar sentado ali enquanto o computador para de responder é frustrante e você não precisa lidar com isso.
Se o seu computador congela Depois de instalar o Windows 10 Ou uma de suas atualizações, iremos fornecer várias etapas para se livrar dos congelamentos do Windows 10.
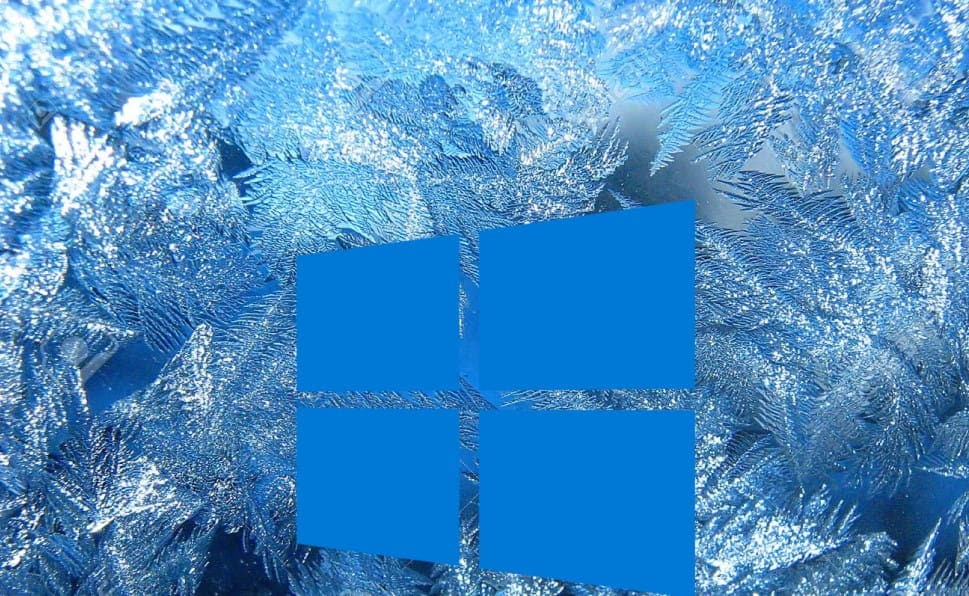
1. Libere espaço de armazenamento
O computador pode ficar lento se o disco rígido estiver quase consumindo quase sua capacidade. Isso ocorre porque o Windows 10 não tem espaço suficiente para se gerenciar com eficiência.
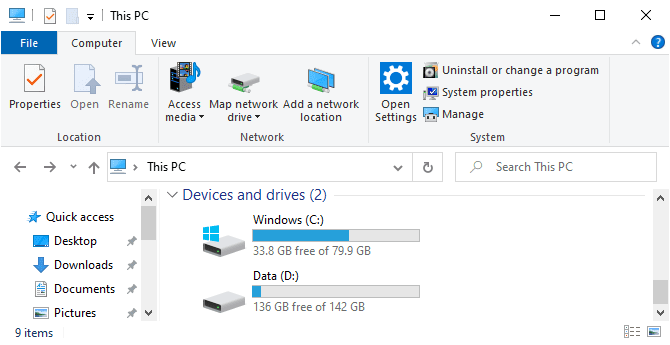
Para verificar o espaço de armazenamento disponível, vá para Este PC no Explorador de Arquivos para verificar o tamanho das suas unidades. Se estiver vermelho, é hora de excluir os dados desnecessários. Confira nosso guia sobre Arquivos e pastas do Windows Que você pode querer excluir.
Você também pode querer investir em um novo disco rígido se estiver constantemente se esforçando para Economize espaço. Discos rígidos externos são baratos, se você não tiver certeza de como instalar o disco rígido dentro do próprio gabinete do computador.
2. Limpe o interior do computador
A poeira se acumula dentro do seu computador com o tempo. É provável que isso aconteça mais rápido se o computador estiver próximo ao chão ou se você tiver alguns animais de estimação. Não só é uma boa ideia ter seu PC cheio de poeira, pois isso pode danificar os componentes internos, mas também pode tornar o sistema mais lento.

Seu computador gera calor, é por isso que o gabinete do computador contém ventiladores para tentar regular o fluxo de ar e manter as temperaturas estáveis. No entanto, se o computador estiver cheio de poeira, pode ser difícil para os ventiladores serem eficientes e fornecerem a ventilação necessária. Se o seu computador ficar muito quente, ele reduzirá o desempenho para evitar que os componentes corroam e falhem.
Desligue o computador, desconecte tudo, abra o gabinete e use ar comprimido para se livrar da poeira. Mais informações podem ser encontradas em Guia de limpeza de PC com Windows.
3. Verifique a integridade de seus componentes
Se você já possui o computador há algum tempo, os componentes internos podem ter falhado. RAM corrompida geralmente é a fonte de congelamentos do Windows 10. Uma falha no disco rígido também pode ser a culpada, especialmente se você notar uma falta de resposta ao tentar acessar os arquivos.
Siga nosso guia sobre como Teste seu computador Para verificar se há falha de componente. Se o disco rígido falhar, faça backup dos dados imediatamente e substitua-o por um disco rígido em perfeito funcionamento. A substituição de RAM geralmente é barata.
4. Atualize ou restaure seus drivers
Geralmente, você só deve atualizar os drivers quando houver um problema com o computador. Agora, o driver pode ter sido atualizado e isso é o que causou o travamento do Windows 10. Como alternativa, você pode precisar atualizar o driver para resolver o problema.
Para obter informações sobre como atualizar, consulte nosso guia sobre Como encontrar e substituir drivers antigos. Se isso não funcionar, você deve tentar reverter para uma versão mais antiga do driver. Para obter instruções sobre como fazer isso, consulte nosso guia de como fazer Restauração de driver.
5. Desinstale aplicativos antivírus e ferramentas de limpeza
Você não precisa encher seu computador com muitos aplicativos antivírus ou ferramentas de limpeza inúteis. Se você tiver muitos desses aplicativos em execução, é provável que eles entrem em conflito com os recursos do sistema. Para a maioria das pessoas, o pacote de segurança integrado do Windows 10 é mais que suficiente.
Pressione uma tecla Windows + I Para abrir as configurações e clique em Formulários. Em seguida, selecione cada aplicativo desnecessário na lista e clique em Desinstalar.
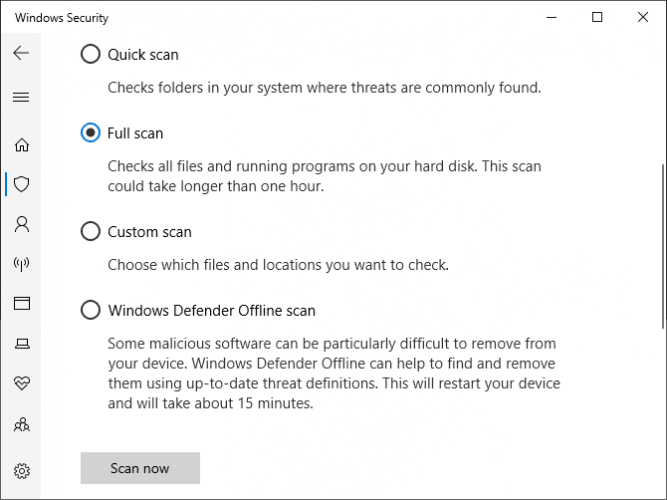
Em seguida, é hora de executar uma verificação de vírus para se certificar de que seu sistema não está infectado. O vírus pode consumir recursos do sistema e causar congelamento. Pesquisar no Windows por Segurança do Windows E abra a ferramenta.
Vamos para Proteção contra vírus e ameaças -> Opções de verificação -> Verificação completa -> Verificar agora. A ferramenta irá limpar automaticamente qualquer vírus ou malware.
6. Verifique o Visualizador de eventos
Uma boa maneira de verificar se há problemas no sistema é usar o Visualizador de eventos. Olhe para Visualizador de eventos No sistema e abra-o.
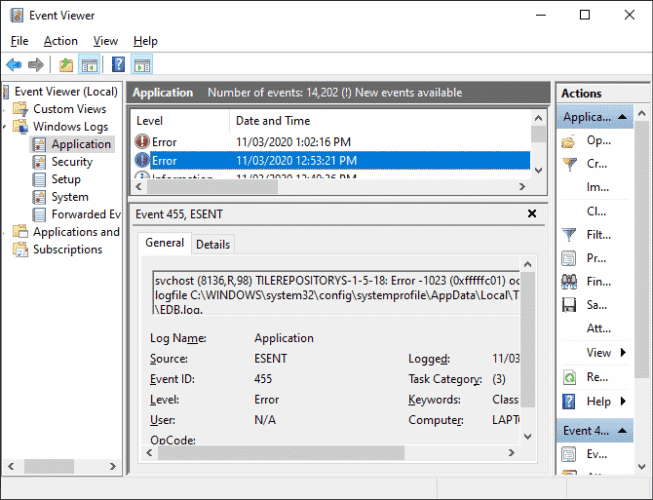
No painel direito, clique duas vezes em Registros do Windows. Esta categoria é dividida em diferentes seções. O que precisamos aqui é o aplicativo e o sistema. Pesquise esses dois registros e verifique as entradas que têm data e hora que coincidem com a hora de congelamento do Windows 10. Em vez disso, procure as entradas que têm o erro ou nível crítico, porque esses detalhes detalham os piores problemas.
Depois de encontrar algo, copie e cole as informações do evento no Google. Há muitas possibilidades que podem ser abordadas aqui, então espero que outra pessoa tenha perguntado sobre o bug online.
7. Crie uma nova conta de usuário
Criar uma nova conta local pode impedir o congelamento do Windows 10. Para fazer isso, pressione a tecla Windows + I Para abrir as configurações. Então vá para Contas -> Família e outros usuários. Em Outros usuários, toque em Adicionar outra pessoa a este computador.
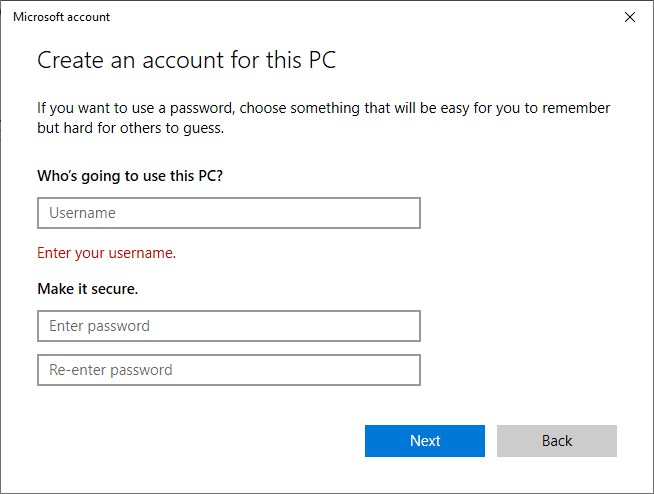
Na nova janela, clique em Não tenho as informações de login desta pessoa. Em seguida, clique em Adicionar um usuário sem uma conta da Microsoft. Preencha os campos e clique a seguir. Em seguida, saia da sua conta e faça login na nova conta.
8. Volte para a versão anterior do Windows 10
Se o Windows 10 começar a travar e não responder após uma atualização, faz sentido reverter essa atualização. Se já se passaram menos de 10 dias desde a atualização, você pode facilmente fazer o downgrade.
Para fazer isso, pressione a tecla Windows + I Para abrir as configurações. Vamos para Atualização e segurança -> Recuperação. Em Voltar para uma versão anterior do Windows 10, clique em Comece E siga as instruções.

Se esta opção não estiver disponível, você pode baixar e instalar um arquivo ISO para uma versão anterior do Windows 10. No entanto, a Microsoft não fornece esses arquivos para versões anteriores, portanto, você terá que obter um de uma fonte não oficial ou usar um criado anteriormente.
Se você tiver um disponível, consulte nosso guia sobre como Criar mídia de instalação do Windows 10.
Truques gerenciador de tarefas para consertar computador que não responde
Embora o congelamento do sistema não seja tão comum quanto costumava ser, ainda pode acontecer - e como há muitos motivos para isso, pode ser difícil localizar o problema. Esperançosamente, uma das etapas de solução de problemas aqui corrigiu seu PC com Windows 10 congelado.
Se você quiser mais dicas para combater o congelamento do Windows 10, dê uma olhada Os melhores truques do gerenciador de tarefas do Windows que você provavelmente não conhece.







