Você ainda o tem Um iPod antigo Ou iPod Touch ou qualquer outro dispositivo iOS que tenha um Algumas das canções Você realmente quer no seu computador? naquela Transferindo essas músicas Nem sempre é fácil, especialmente se você quiser Misture faixas de música E simule aqueles velhos tempos com sua coleção atual. Mostraremos como transferir música do iPod para o computador.
Para fazer isso, você só precisa considerar o seu iPod como um Drive externo Onde você pode tirar música dele. Uma vez extraído do iPod, você pode Adicionar música Para sua biblioteca do iTunes e até mesmo sincronizá-lo com seu iPhone. Vamos mostrar como.
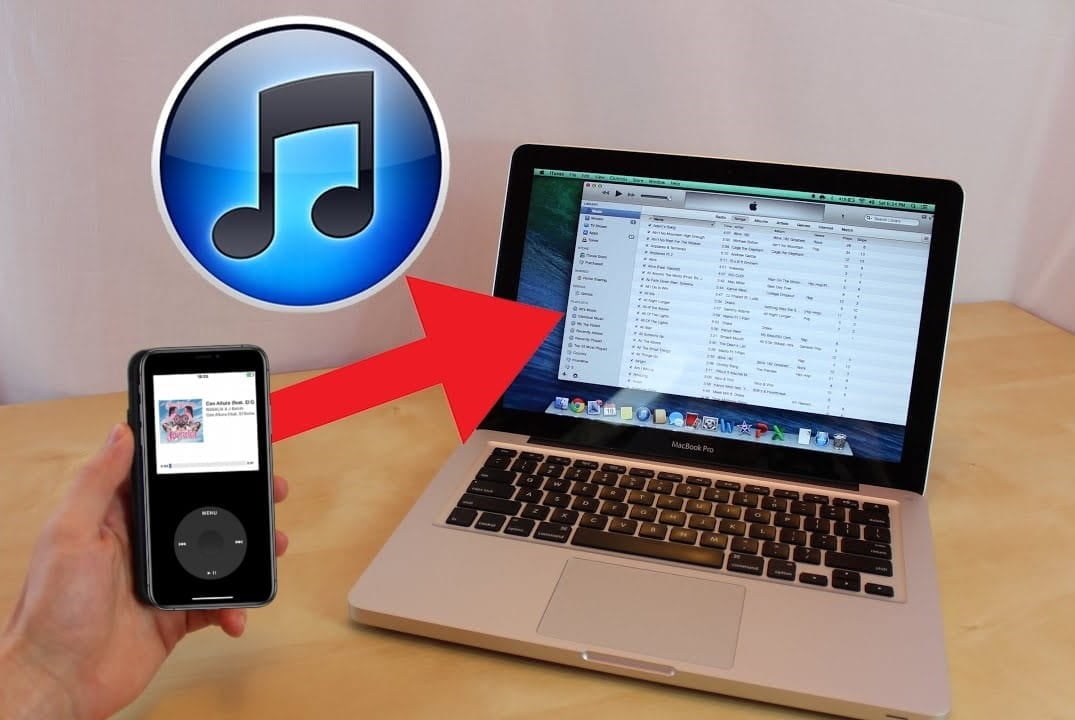
Impedir que o iTunes sincronize automaticamente com o iPod
Primeiro, você precisa ter certeza de que pode Transferindo música Do iPod sem o iTunes excluí-lo durante a sincronização.
Quando você conecta um dispositivo Apple a iTunes , A música da biblioteca do iTunes é sincronizada automaticamente com o dispositivo. Você não pode Baixar música IPod (ou iPhone ou iPad) para o iTunes. Portanto, se você conectar o iPod ao iTunes, a música no dispositivo será substituída pelo que está na sua biblioteca do iTunes.
A maneira de impedir que o iTunes sincronize automaticamente com um dispositivo iOS é basicamente a mesma para Windows e Macs que executam Mojave ou anterior:
- Certifique-se de desconectar todos os dispositivos iOS de seu computador. Em seguida, abra o iTunes. No Windows, vá para Editar -> Preferências. Em um Mac, vá para iTunes -> Preferências.
- Em ambas as plataformas, clique no botão “Dispositivos"Verifica a caixa."Impedir que iPods, iPhones e iPads sincronizem automaticamente“. Em seguida, clique em OK e feche o iTunes.
No entanto, os Macs estão executando o sistema operacional macOS Catalina E as versões posteriores usam o Finder em vez do iTunes para sincronizar dispositivos iOS. Por esse motivo, você precisará abrir o Finder no seu dispositivo e desmarcar a caixa “Sincronização automática Quando um iPhone está conectado.
Copie músicas do iPod para o seu computador
Agora, você pode conectar seu iPod ao computador. Deve aparecer como uma unidade externa em مستكشف الملفات No Windows e em destaque No seu Mac. Abra o iPod Drive e vá para iPod_Control -> Pasta de música. Você verá várias pastas marcadas F Com um número adicional.
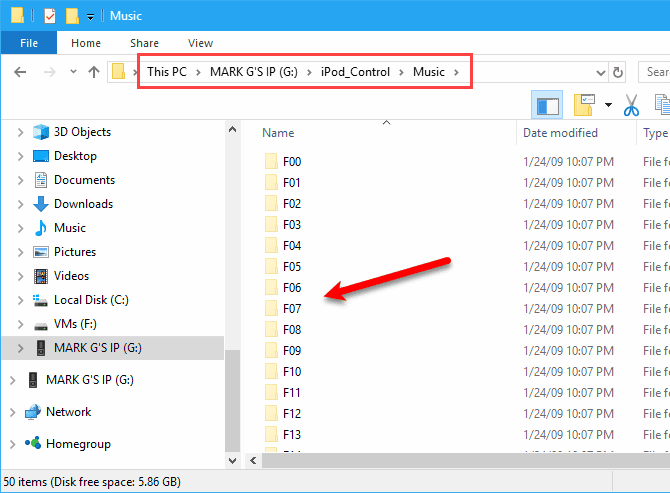
Se a unidade do iPod aparecer em branco, você precisará revelar arquivos e pastas ocultos em seu computador. Os usuários do Windows podem seguir nosso caminho fácil Para mostrar arquivos e pastas ocultos no Windows. Para aqueles que usam macOS, continue pressionando Cmd + Shift + Ponto Para ativar ou desativar Mostrar pastas ocultas.
Selecione todas as pastas em iPod_Control -> Pasta de música Copie e cole em um local em seu disco rígido interno. Isso irá transferir sua música do iPod para o computador.
Todos os arquivos contêm nomes de arquivo aleatórios de quatro letras. Se estiver usando um computador Windows, você pode ver as metatags para cada arquivo de música em File Explorer. Você não verá os favoritos no Finder no Mac.
Mais tarde, mostraremos como alterar nomes de arquivo facilmente usando Tags descritivas.
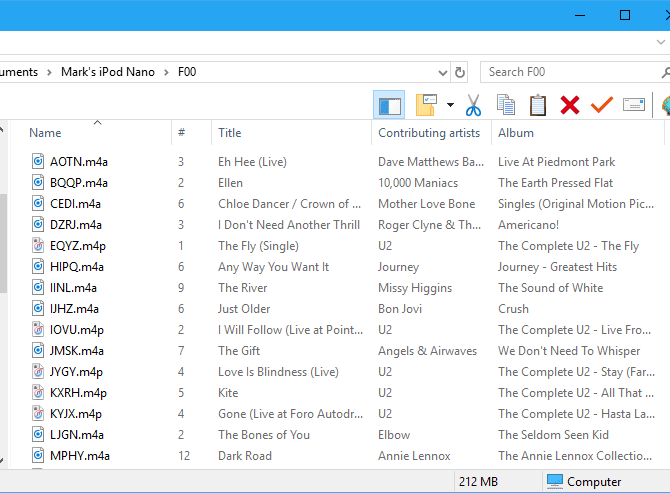
Assim que os arquivos forem copiados, você pode retirar e desconectar o iPod. Em um PC com Windows, clique com o botão direito na unidade do iPod no Explorador de Arquivos e selecione Dirigido por. Os usuários de Mac devem clicar com o botão direito no ícone do iPod na área de trabalho e selecionar Ejetar (Dirigido por).
Adicione música à sua biblioteca do iTunes
Depois de transferir música do iPod para o computador, você pode começar a fazer ajustes. Primeiro, adicione a música que você obteve do iPod para Biblioteca ITunes No seu PC com Windows ou Mac. Observe que no macOS Catalina, e posteriormente, sua biblioteca de música apareceu no aplicativo Apple Music desde Fim do iTunes.
Por padrão, no Windows, adicionar itens à biblioteca do iTunes cria uma referência à localização atual do arquivo. O arquivo original permanece no local atual. Portanto, se você mover os arquivos originais, o iTunes não os verá mais.
Você pode fazer com que o iTunes para Windows faça uma cópia de cada arquivo e coloque-o em uma pasta Mídia do iTunes. Assim, a transferência dos arquivos originais não afetará a música da biblioteca do iTunes.
Como centralizar a música do iTunes em seu computador
Abra o iTunes para Windows e vá para Editar -> Preferências. Clique na aba Opções avançadas Coloque a marca de verificação em Copie arquivos para a pasta de mídia do iTunes ao adicioná-los à biblioteca. Por padrão, esta opção é selecionada no iTunes para Mac (Mojave e anterior).
Uma vez ativado, todas as mídias adicionadas a Biblioteca ITunes Você, desde então, diretamente para a pasta iTunes Media. Agora você não terá que se preocupar em transferir os arquivos originais para qualquer outro lugar. Lembre-se de que a mídia adicionada à sua biblioteca do iTunes antes de habilitar esta caixa de seleção ainda está vinculada aos arquivos de mídia originais.
Como organizar e expandir sua biblioteca do iTunes
Para organizar sua pasta iTunes Media em pastas de Artista e Álbum, marque a caixa Organizar pasta de mídia do iTunes. Mais uma vez, o iTunes / Apple Music para Mac habilita essa opção por padrão.
Se você tiver espaço, é melhor copiar todos os seus arquivos de mídia para a pasta iTunes Media. Dessa forma, tudo estará em um só lugar e, portanto, fácil Cópia de segurança.
Para copiar os arquivos de mídia restantes associados à sua biblioteca do iTunes, vá para Arquivo -> Biblioteca -> Organização da Biblioteca. Na caixa de diálogo Organizando uma biblioteca , Verifica a caixa Mesclando arquivos E clique em OK.
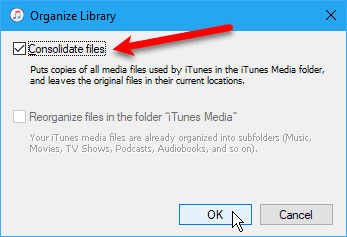
Para adicionar algumas ou todas as músicas do iPod à sua biblioteca do iTunes, vá para Arquivo -> Adicionar Arquivo à Biblioteca ou Arquivo -> Adicionar Pasta à Biblioteca No iTunes para Windows. Se você usa um Mac, vá para Arquivo -> Adicionar à Biblioteca. Em seguida, selecione os arquivos ou pasta que deseja adicionar.
Você também pode adicionar música ao iTunes arrastando arquivos de música do File Explorer ou Finder para a janela do iTunes. Se você estiver enfrentando problemas ao atualizar sua biblioteca, veja como Reparar biblioteca danificada do iTunes.
Mudança ou reparo de etiquetas musicais
Se precisar alterar ou corrigir as metatags na música recentemente adicionada, você pode fazer isso diretamente no iTunes / Apple Music. Você pode alterar ou corrigir as metatags para qualquer uma ou várias músicas, conforme necessário.
Editar meta tags para uma música
Para editar metatags no Windows, clique com o botão direito na música e selecione Informações da música. Se você usa um Mac, pressione e segure Control E clique para selecionar “Informações do álbum".
Na caixa de diálogo exibida, você verá várias guias contendo informações sobre a música selecionada. Você pode editar esses elementos, como título da música, artista, álbum e gênero. Clique nos botões na parte superior para ver e alterar as várias informações.
Para ir para a próxima música na lista, clique nas setas na parte inferior da caixa de diálogo. Quando terminar de editar as tags, clique em “Está bem".
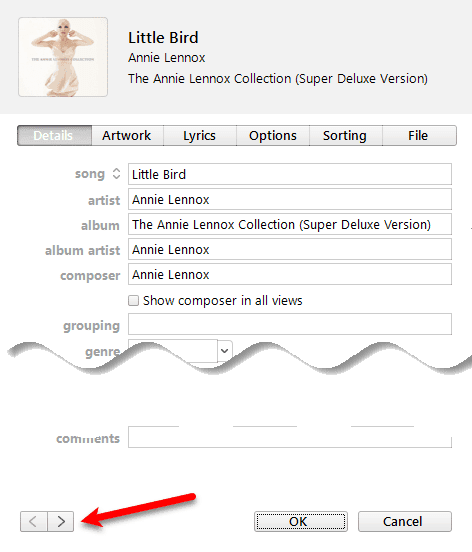
Editar metatags para várias músicas
Você também pode editar informações populares para várias músicas ao mesmo tempo. Use uma chave Shift ou Ctrl (cmd No Mac) para selecionar as músicas que deseja editar. Em seguida, clique com o botão direito nas músicas selecionadas e selecione Obter Informações.
Uma caixa de diálogo de confirmação será exibida. Se você não quiser ver esta caixa de diálogo todas as vezes, marque a caixa “Não me pergunte de novo“. Clique em Editar itens para continuar.
Somente metatags que se aplicam a todos os elementos selecionados são exibidos na janela. Clique nos botões na parte superior para acessar diferentes tipos de informações. Edite as tags como desejar e clique em OK.
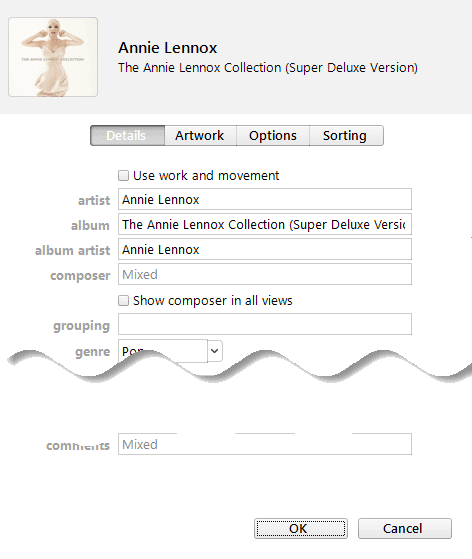
Crie uma lista de reprodução no iTunes
Se você usa listas de reprodução em um iPhone, pode criá-las no iTunes e elas serão sincronizadas com o seu iPhone. Seja usando Mac ou Windows, o procedimento é o mesmo.
Para criar uma lista de reprodução, selecione as músicas que deseja na lista de reprodução. Em seguida, clique com o botão direito nas músicas selecionadas e selecione Adicionar a Lista de reprodução -> Nova lista de reprodução.
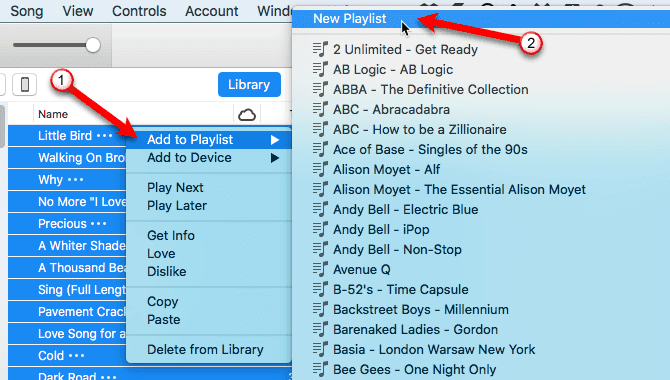
Para músicas semelhantes (como álbum), a lista de reprodução pode ser criada com o nome do artista e do álbum como nome. Se você criar uma lista de reprodução de várias músicas, será necessário inserir um nome personalizado. Para alterar o nome da lista de reprodução, toque no título e digite um novo título.
Você também pode reorganizar as músicas na lista de reprodução arrastando e soltando-as em locais diferentes.
Transfira músicas para o seu iPhone
Para transferir músicas adicionadas para o seu iPhone, certifique-se de abrir o iTunes e conectar o iPhone ao computador. Em seguida, clique no ícone do dispositivo na parte superior da janela do iTunes (ou selecione o dispositivo no Finder em macOS Catalina E versões posteriores).
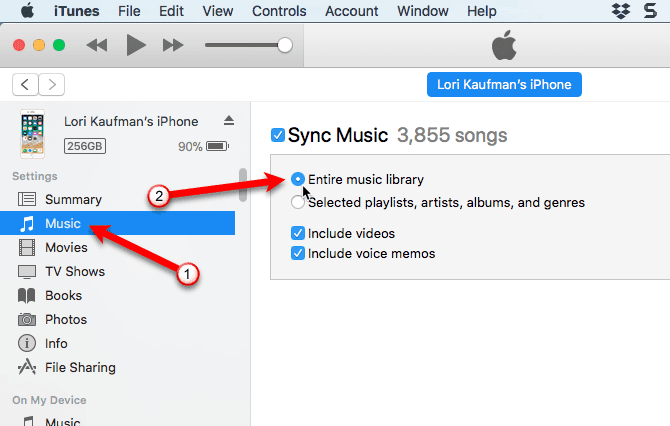
Se você deseja sincronizar rapidamente o conteúdo com o seu iPhone, pode fazer com que o iTunes sincronize toda a sua biblioteca de música. Em vez disso, se você sincronizar apenas os itens selecionados, apenas as listas de reprodução, artistas, álbuns e gêneros selecionados serão sincronizados. Caso a mensagem “substituir e sincronizar” apareça, lembre-se de que a biblioteca do iTunes substitui tudo no seu iPhone.
Para sincronizar toda a sua biblioteca, clique em Música na barra lateral à esquerda em Configurações. Em seguida, certifique-se de selecionar “Sincronizar música“À direita e escolha toda a biblioteca musical.
Agora aperte o botão Inscrição No canto inferior direito. Se a sincronização não iniciar, você pode pressionar o botão sincronização.
Renomear arquivos de música
Depois de transferir a música antiga do iPod, você pode renomear os arquivos copiados. Você descobrirá que os nomes de arquivo aleatórios de quatro letras destinados a arquivos copiados do iPod não contêm nenhuma meta tag. Em um Mac, você não saberá qual é a música sem adicioná-la ao iTunes ou usar outro aplicativo.
Você pode renomear os arquivos manualmente, mas existe uma maneira mais fácil de usar uma ferramenta gratuita chamada Mp3tag. É um aplicativo que funciona no Windows, mas com uma solução alternativa, você também pode usá-lo no Mac.
Renomeie seus arquivos usando Mp3tag no Windows
No Windows, comece Baixar Mp3tag E instale-o. Para adicionar Mp3tag à lista do explorador de arquivos, verifique a caixa do menu de contexto do explorador na tela de seleção de componentes durante a instalação.
Para renomear arquivos de música do iPod, selecione os arquivos no File Explorer. Em seguida, clique com o botão direito nos arquivos e selecione Mp3tag.
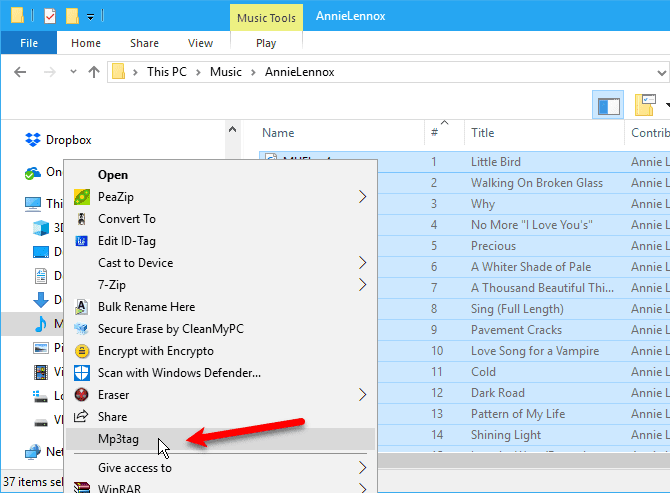
Dentro do aplicativo, você deve selecionar suas músicas. Vamos para Transformar -> marca Nomeie o arquivo ou pressione Alt + 1. Na tela Meta Tag - Nome do Arquivo, insira a string de formato usando os atalhos correspondentes para configurar seu próprio sistema de nome de arquivo.
Por exemplo, observe a string de formato na imagem abaixo. Ele cria um nome de arquivo com um número de faixa de dois dígitos, título da música, nome do artista e nome do álbum.
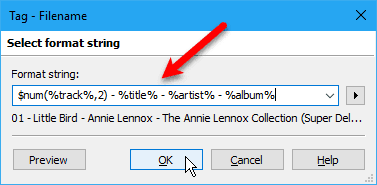
Se você deseja criar seu próprio nome de arquivo, pode usar um formato de texto diferente das strings disponíveis. Vamos para Ajuda -> Conteúdo Para mais informações sobre isso. Depois que o diretório for aberto no seu explorer, clique em Renomear arquivos com base nas metatags abaixo Trabalhar com tags e nomes de arquivos.
Você encontrará uma lista de elementos de formatação que você pode usar para ajustar a série. Use-os para criar nomes de arquivo personalizados para seus arquivos de música. Para obter mais ajuda, verifique nosso guia completo de Mp3tag.
Alternativas e como usar Mp3tag no Mac
Existem aplicativos de marcação de música para Mac como Kid3 , Mas não é tão fácil de usar quanto o Mp3tag. Ofertas para desenvolvedores de mp3tag Um aplicativo pré-fabricado para uso em um Mac. Você pode baixar esta versão pronta do Mp3tag para uso em um Mac.
Depois de concluir a instalação, adicione-o diretamente à pasta Aplicativos em seu Mac e execute o aplicativo pré-empacotado. Infelizmente, o macOS Catalina não oferece suporte a aplicativos que usam Wine, por isso não funcionará até que o desenvolvedor lance uma versão original.
Use as mesmas etapas acima para renomear arquivos de música com Mp3tag no Mac.
Respire uma nova vida: transfira músicas de um iPod antigo para o seu computador
Se o seu iPod antigo ainda puder ser carregado o suficiente para uso, você poderá transferir facilmente as músicas do iPod para o computador. Depois de transferir música do iPod para o iTunes ou iPhone, dê um novo propósito. Considere reutilizar um iPod antigo Como leitor de e-book Ou como opção secundária para colecionar música.
Enquanto isso, se você não gosta do iTunes, dê uma olhada Melhores aplicativos de gerenciamento de música para iOS.







