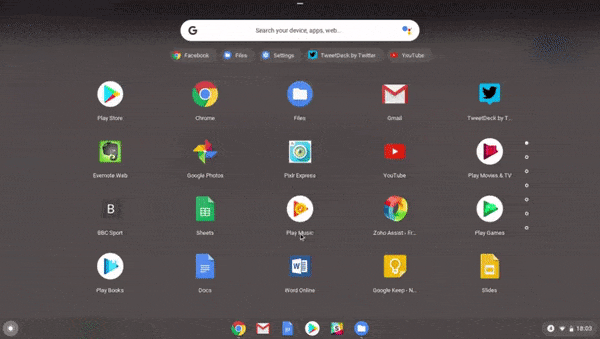Quando o Google o introduziu pela primeira vez Chromebooks Em 2011, isso parecia uma ideia ridícula. Um laptop que só executa um navegador? Quem quer isso? Mas, com o tempo, os aplicativos da web estão lentamente se tornando mais poderosos e capazes, enquanto o Google vem aprimorando a experiência Chrome OS. Depois disso, o Google foi ainda mais longe e adicionou a capacidade de executar Aplicativos Android , Além de Aplicativos Linux Para o desktop.
Tudo isso significa que Chromebooks 2019 e 2020 não são como aquela experiência original que foi inicialmente proporcionada. Hoje, o Chrome OS parece um sistema operacional moderno que oferece um navegador da web de primeira classe, flexibilidade de aplicativos móveis e experiência de desktop em um só lugar. Ele pode satisfazer as necessidades de quase todos os usuários, com exceção daqueles que precisam Opções de edição de vídeo Ou edição avançada de fotos.
Então, você pensou em todas as desvantagens e desvantagens de um Chromebook e agora você tem um novo Chromebook. É uma ótima escolha - é um laptop versátil com uma impressionante variedade de opções de personalização.

No entanto, o Chromebooks Tem uma pequena curva de aprendizado e é diferente em um MacBook ou Surface. Você também pode estar se perguntando o que pode fazer com seu Chromebook ou como configurá-lo.
Bem, aqui estão as melhores dicas e truques para novos proprietários de Chromebook.
1. Crie vários perfis de usuário
Os Chromebooks fazem bom uso do recurso de perfis de usuário no Chrome, que permite dividir seu dispositivo em logins de perfil separados. Cada perfil mantém seus próprios aplicativos, configurações e controles. Você é o único usuário do seu dispositivo? Sim, você também deve usar Vários arquivos pessoais.
Mas os arquivos pessoais dos usuários do Chromebook são muito importantes se você tem filhos. O Google removeu os perfis supervisionados e os substituiu pelo Google Family Link, que é muito semelhante. Siga o tutorial sobre Como instalar o Google Family Link No Chromebook para criar contas seguras para seus filhos.
2. Use o modo visitante
Mesmo se você não usar o recurso Perfis acima, ainda precisa estar ciente da situação do seu convidado. Permite que você Modo visitante Entregue o seu dispositivo a outra pessoa e você terá a certeza de que ela nunca poderá ver seus dados (como histórico de navegação, downloads, favoritos, etc.) ou acessar seus aplicativos.
E quando um convidado termina suas atribuições, todos os vestígios de suas atividades são apagados de seu dispositivo - sem necessidade de manuseio manual. Embora isso possa soar semelhante à configuração Navegação anônima No Chrome, esteja ciente de que o modo visitante e o modo de navegação anônima não são iguais!
3. Os aplicativos são abertos em janelas separadas
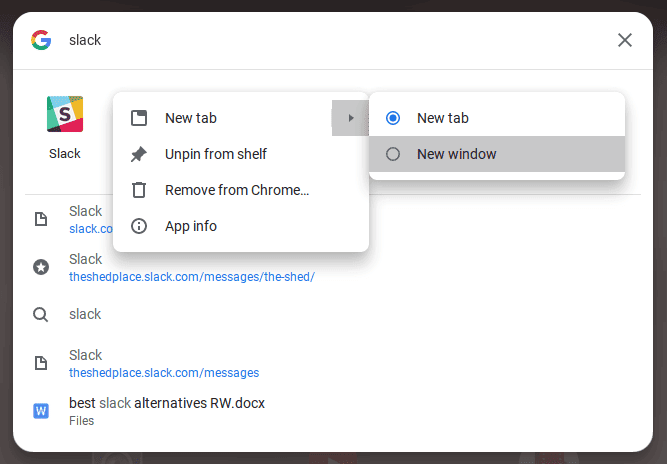
Como todos os aplicativos do Chromebook são, na verdade, aplicativos da web construídos de maneira convincente, os usuários iniciantes tendem a ficar frustrados porque os aplicativos estão sempre abertos no Chrome. Felizmente, qualquer aplicativo instalado pode ser forçado a abrir em uma janela separada.
Encontre o aplicativo desejado no Iniciador de aplicativos ou na barra de tarefas, clique com o botão direito nele e selecione Abrir em janela. Simplesmente! Agora, seu dispositivo parecerá um laptop de verdade, não apenas um navegador Chrome.
4. Organize os aplicativos em pastas
À medida que você usa seu dispositivo cada vez mais, em breve você coletará um grande número de aplicativos instalados que encontrará sempre à sua frente. Embora o Iniciador de aplicativos facilite a inicialização de qualquer aplicativo pesquisando-o rapidamente, você pode preferir clicar ou tocar no aplicativo. Nesse caso, você deve usar as pastas de aplicativos.
Abra o App Launcher e toque em Todos os aplicativos , Em seguida, arraste qualquer ícone de aplicativo para outro ícone de aplicativo para agrupar ambos em uma pasta. Continue arrastando quantos ícones forem necessários. Para nomear a pasta, clique nela e altere “Pasta sem nome“No topo de qualquer coisa que você quiser.
5. Conversão de sites em aplicativos
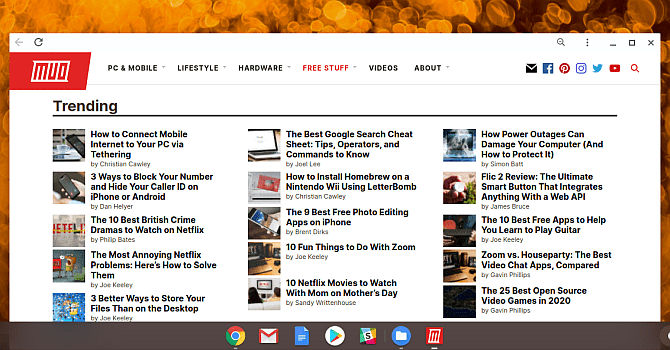
Lembre-se de que os aplicativos do Chromebook são basicamente apenas sites que convencem você de que são aplicativos. Embora isso tenha algumas desvantagens, há um recurso muito legal: você pode transformar qualquer site em um aplicativo e executá-lo em sua própria janela separada.
Abra o Chrome, vá para o site que deseja usar como aplicativo e toque no ícone Mais 
6. Visualize os arquivos antes de abri-los
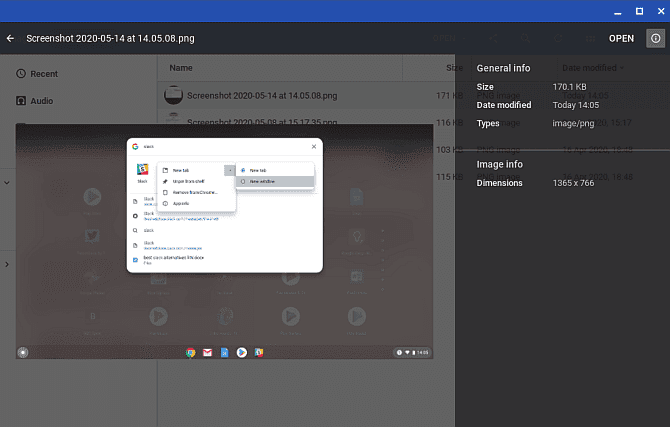
Uma das coisas legais sobre o Finder no macOS é que você pode selecionar qualquer arquivo e pressionar Barra de espaço Para obter uma visualização deste arquivo sem realmente executá-lo em seu aplicativo associado. Você sabia que o Chrome OS também tem um recurso de visualização semelhante?
Abra o aplicativo Arquivos e selecione qualquer arquivo sem realmente abri-lo e pressione Barra de espaço. Você verá uma sobreposição contendo alguns detalhes do arquivo (como tamanho, tipo, última vez que foi modificado, etc.) e algumas informações de tipo de arquivo (como tags ID3 para arquivos MP3). Alguns tipos, como Imagens e Som, também terão uma prévia.
7. Arraste as janelas para a esquerda e direita
Se você tiver um Chromebook compatível com resolução × 1920 1080 Ou superior, você pode não querer maximizar a largura de seus aplicativos. Para melhor produtividade, você pode fazer melhor uso de Espaço da tela Mantendo duas janelas abertas lado a lado.
Uma maneira fácil de fazer isso é arrastar a janela para a borda esquerda ou direita, e o Chrome OS a apontará automaticamente para o lado e preencherá metade da tela. Ou você pode usar o atalho Alt + [ Em qualquer aplicativo para alinhá-lo ao lado esquerdo da tela, ele pode ser usado Alt+] Para outro aplicativo alinhá-lo ao lado direito. Também podemos alternar facilmente entre eles usando um atalho Alt + Tab.
8. Force a interrupção dos aplicativos suspensos
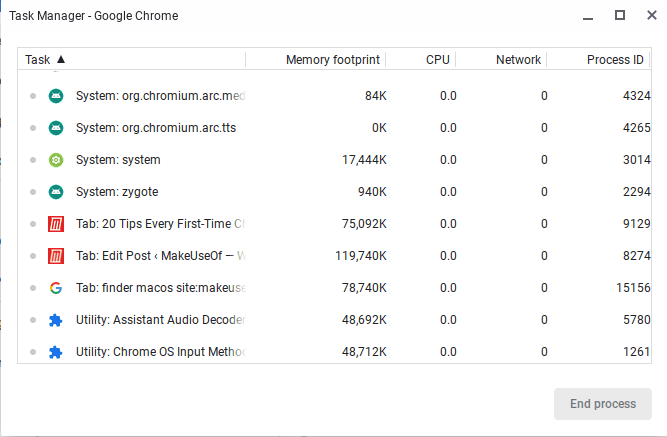
Você provavelmente não encontrará Aplicativos congelados Tanto no Chrome OS quanto no Windows ou mesmo Mac. Mas se você encontrar isso, tudo que você precisa fazer é abrir o gerenciador de tarefas usando o atalho do teclado 
Depois de aberto, basta encontrar o processo congelado, selecioná-lo e clicar Encerramento do processo. O Gerenciador de Tarefas é um dos recursos mais importantes do Chrome OS, portanto, certifique-se de começar a usar esse importante recurso do sistema.
9. Force o reinício quando o sistema congela
Nos raros casos em que algo dá errado no nível do sistema, você pode descobrir que o Gerenciador de Tarefas não abre ou não consegue descongelar o dispositivo. Se isso acontecer, você sempre pode usar a opção de último recurso: Forçar reinício.
Cada Chromebook vem com seu próprio conjunto de teclas de mídia acima da linha de teclas numéricas. Um deles é a chave para atualizar 

Observe que você perderá todos os dados não salvos em aplicativos abertos. Observe também que não é o mesmo que Powerwash, que será abordado com mais detalhes abaixo.
10. Domínio de lidar com a chave de pesquisa integrada
Uma coisa única sobre os teclados do Chromebook é a falta de uma chave Windows Ou uma chave Command. Em vez disso, o Google optou por substituir uma chave Caps Lock Com uma chave 
Essa chave é útil de três maneiras básicas:
- Inicie rapidamente qualquer aplicativo digitando seu nome. Com isso, é muito parecido com o menu Iniciar do Windows 10 e Holofote No seu Mac.
- Exibir qualquer URL de site ou exibir rapidamente a consulta do mecanismo de pesquisa.
- Ative a pesquisa por voz clicando no botão do microfone.
Pode parecer estranho usar Caps Lock dessa forma, mas é uma das coisas que é impossível desfazer depois que você entra neste mundo.
11. Re-layout de chaves privadas
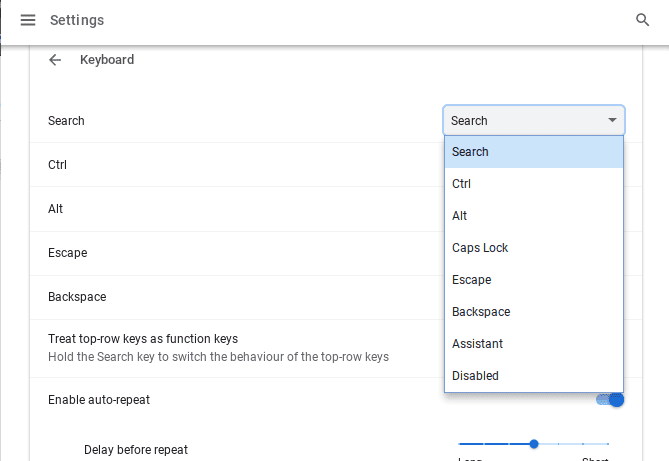
O Chrome OS trata cinco chaves como privadas, permitindo que você as remapeie se desejar: Pesquisar و Ctrl و outro و Retrocesso و fuga. Você pode refazer o layout de cada uma das outras cinco opções, mais Caps Lock و Assistente Google E desligue. Você odeia a chave 
Clique no ícone do seu perfil no canto inferior esquerdo e clique no ícone 
12. Aprenda os atalhos de teclado do sistema

Além de ter um layout de teclado diferente, os Chromebooks têm atalhos de teclado diferentes para ações em todo o sistema. Felizmente, o Google tornou incrivelmente fácil descobrir esses novos atalhos, usando outro atalho para ajudar no processo. Clique CTRL + ALT +? (Sim, a tecla de ponto de interrogação) e você verá o dicionário de atalhos do Chromebook.
Digite uma letra para encontrar o atalho desejado. Você pode pesquisar o glossário pela letra ou tecla que deseja abreviar, ou atalhos do Chromebook que usam uma combinação específica. Todos os atalhos potenciais do Chromebook estão listados aqui, começando com as opções mais populares.
No entanto, você pode começar rapidamente com nossa visão geral mais importante Atalhos do Chromebook.
13. Clique com o botão direito e clique com o botão do meio no touchpad
Odiei os primeiros três dias em um Chromebook porque o touchpad não vem com botões de mouse. Isso tornava a navegação na web um pesadelo porque eu não conseguia clicar com o botão direito ou com o botão do meio. Acontece que ambos os procedimentos são mais simples do que eu pensava.
Para clicar com o botão direito, basta tocar no touchpad com dois dedos simultaneamente. Para clicar no botão do meio, basta tocar no touch pad de sincronização com três dedos. Essa dica por si só tornará a experiência do seu Chromebook um milhão de vezes melhor.
14. Gestos de deslize no touchpad
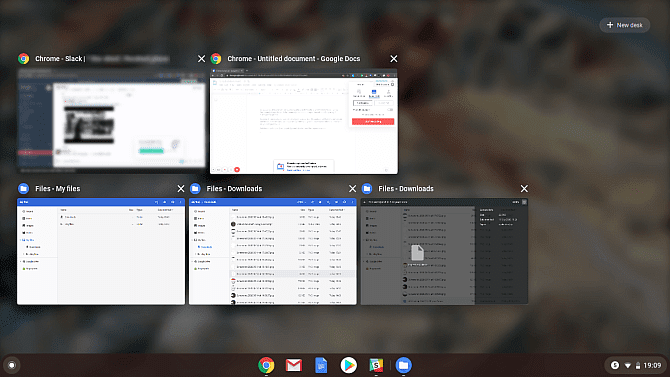
Todos os Chromebooks modernos vêm equipados com um touchpad com gestos, e esses gestos mudarão sua vida. Embora muitos gestos sejam suportados, existem quatro em particular que todo novato em Chromebook deve saber:
- Deslize horizontalmente com dois dedos para avançar e retroceder no Chrome.
- Deslize verticalmente com dois dedos para rolar para cima e para baixo.
- Deslize horizontalmente com três dedos para rolar entre as guias abertas no Chrome. Isso é mais rápido do que usar Ctrl + Tab.
- Deslize para baixo com três dedos para abrir o Alternador de Tarefas, que mostra todos os aplicativos abertos em uma visualização Vista aérea.
15. Libere espaço em disco rapidamente
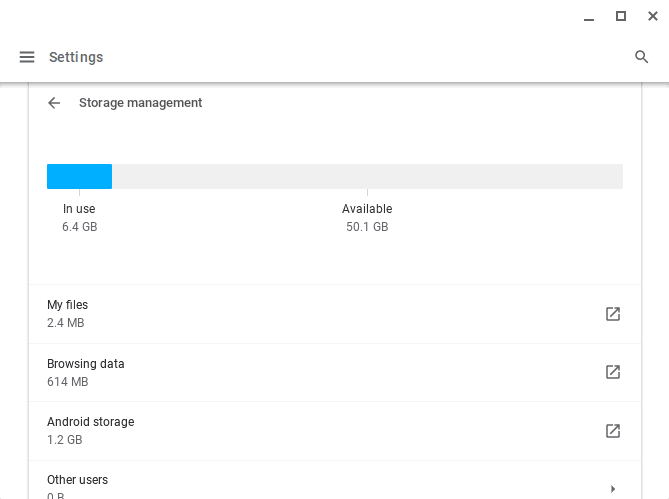
Todos os Chromebooks vêm equipados com alguma forma de SSD para armazenamento de dados. Embora essas sejam boas notícias para velocidade e desempenho, há uma desvantagem: muitos Chromebooks vêm com SSDs que são muito pequenos. Por um lado, isso é ótimo porque mantém baixo o custo do seu novo Chromebook. Por outro lado, você pode consumir rapidamente espaço de armazenamento.
É por isso que gerenciar o espaço em disco é importante. Clique no ícone do seu perfil no canto inferior esquerdo e clique no ícone 
Em alguns Chromebooks, você pode trocar o SSD por um de maior capacidade. Trocar um SSD pode anular sua garantia, portanto, certifique-se de verificar antes de fazer qualquer atualização de hardware. Se você preferir não mexer no hardware, veja O provedor de armazenamento em nuvem mais barato Ao invés disso.
16. Desative o modo de espera
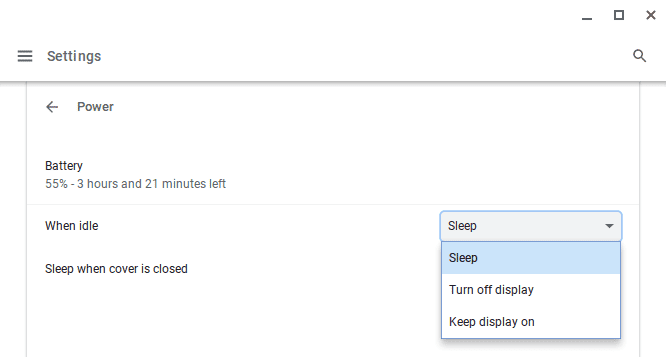
Por muito tempo, o Chrome OS não forneceu aos usuários uma maneira eficaz de gerenciar o tempo ocioso da tela e o gerenciamento de energia. Felizmente, isso não é mais o caso.
Vamos para Configurações -> Energia , E você pode decidir o que seu Chromebook deve fazer no modo inativo. Para referência, seu Chromebook começará a ficar ocioso após cerca de 10 minutos. Você pode escolher dormir, desligar a tela ou manter a tela ligada.
A última opção é o que muitos usuários pedem, pois pode ser frustrante quando você descobre que seu Chromebook está no modo de espera. Também existe a opção de desligar Modo de espera quando a tampa é fechada , Para desligar o modo de hibernação em seu dispositivo toda vez que você fechar a tampa.
Alguns usuários podem descobrir que o acesso a essas configurações não está disponível devido às configurações de gerenciamento da escola ou da organização. Se é isso que parece para você, veja Extensão do Chrome Aqueles que desativam o modo de suspensão. Não só isso, no entanto Add-on Keep Awake Ele também permite que você escolha entre apenas a suspensão da tela, suspensão da tela e modos do sistema.
17. Capturas de tela de fácil operação
Se o seu Chromebook não tiver Botão de impressão de tela Como você deve capturar sua tela? Você só precisa pressionar uma tecla Ctrl + Alternar janela . (Considerando que a janela Switch é um switch na linha superior que se parece com um retângulo com duas linhas verticais próximas a ele.)
As capturas de tela salvas aparecem na pasta Downloads, que você pode acessar usando o aplicativo Arquivos. Observe que você também pode usar Ctrl + Shift + Alternar janela Para limitar a captura de tela a uma área específica da tela.
18. Ative os recursos opcionais com sinalizadores
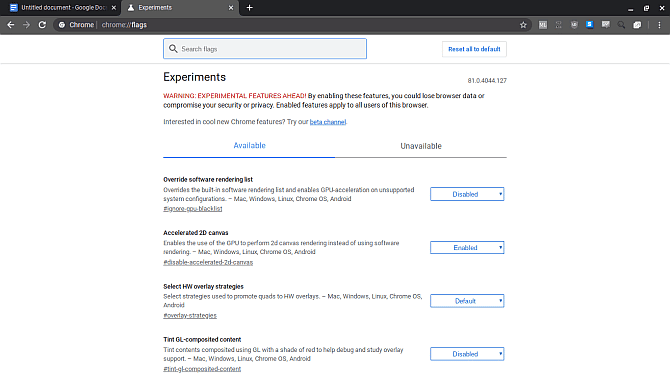
Abra o Chrome e digite chrome :/ / flags Na barra de URL para acessar um monte de recursos experimentais do Chrome OS.
Observe que esses recursos opcionais podem não ser completamente estáveis. Na melhor das hipóteses, pode não funcionar como planejado. Na pior das hipóteses, pode expor você a alguns erros suficientes para causar Perda de dados. A maioria deles está perto de recursos estáveis e muito raramente o expõe a erros, mas esse risco está sempre presente com esses recursos opcionais.
Se você é novo nos Chromebooks e no Chrome OS em geral, deve pesquisar o que essas opções fazem antes de mexer com qualquer uma delas.
19. Recursos experimentais em canais beta e de desenvolvedor
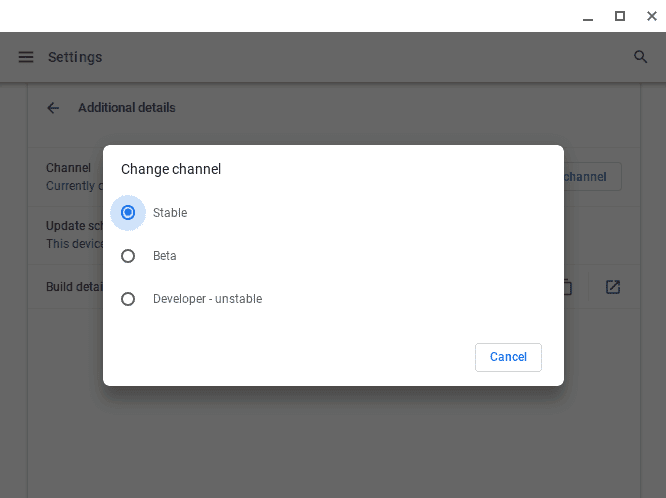
Se você gosta de aventura, mas não quer mexer com os sinalizadores opcionais acima, considere mudar para o Canal Beta ou Canal do Desenvolvedor.
O canal Beta dá uma prévia de baixo risco nos próximos recursos, cerca de um mês antes do canal estável. O canal do desenvolvedor dá uma olhada rápida e de alto risco nos recursos beta muito antes do canal estável. Para mudar para o canal Beta ou o canal do desenvolvedor:
- Clique no ícone do seu perfil no canto inferior direito.
- Clique no ícone
- Na parte inferior do painel direito, toque em Sobre o Chrome OS.
- Clique Detalhes adicionais.
- Clique no botão Mudando o canal.
- Escolha um dos canais beta أو Dev.
Se você deseja reduzir travamentos do sistema e o potencial de perda de dados, opte pelo canal estável. Mudar do canal Beta para o Estável excluirá tudo de seu Chromebook, incluindo contas!
20. Reinicialização de fábrica usando Powerwash
Se você quiser começar do zero, planeja vender seu Chromebook ou se encontrar um erro fatal que esteja fazendo com que seu sistema falhe o tempo todo, pode ser necessário fazer um powerwash em seu dispositivo.
Powerwash é o termo do Google “Para redefinir as configurações de fábrica“. Exclui todos os dados do seu Chromebook e retorna à condição de fábrica. Embora os dados locais sejam perdidos, suas contas do Google e arquivos pessoais não serão afetados, e nenhum dos seus dados será sincronizado com o Google Cloud.
Para saber mais, verifique nossas postagens sobre Reformate seu Chromebook.
21. Inicie o Google Assistant
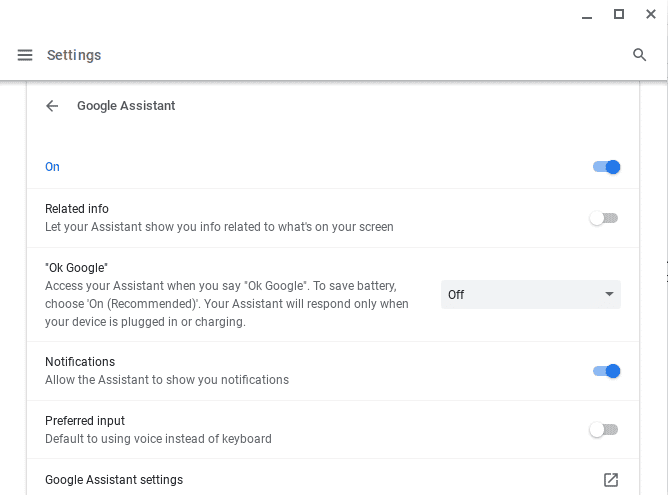
você pode usar Google Assistant Em seu Chromebook para ver as notificações e use “OK Google”E outra exibição de informações úteis. O Google Assistente pode ajudar novos usuários de Chromebook a encontrar seu caminho no novo dispositivo. Ele oferece dicas e ferramentas úteis relacionadas à sua atividade atual, bem como outras informações.
Para iniciar o Google Assistente, clique no ícone do seu perfil no canto inferior esquerdo e, em seguida, no ícone 
Outras dicas do Chromebook de que você pode gostar
Como acontece com todos os computadores, os Chromebooks ficam lentos com o tempo devido ao desgaste e ao acúmulo de poeira. Felizmente, existe Etapas que você pode seguir para acelerar seu Chromebook E restaure o desempenho. Se você deseja alterar seu Chromebook, consulte Melhores Chromebooks Para cada tipo de usuário.
uma última coisa: Embora eu seja muito elogiado e ache que eles estão entre os melhores dispositivos para uso doméstico casual, os Chromebooks não são perfeitos. Se você quiser tentar algo diferente, veja como Instale o Linux em um Chromebook.