A Apple fabrica alguns dos melhores dispositivos de entrada do mercado, desde teclado de alumínio até painel magic Trackpad Mas não são as opções certas para todos. Neste guia, mostrarei algumas maneiras de configurar e usar dispositivos de entrada alternativos em seu Mac.
A Apple oferece dois tipos de teclados externos que podem ser usados com o seu Mac: Teclado mágica E teclado mágico com Pintura digital. Apesar de seus nomes, nada é particularmente emocionante. Então você pode querer preparar Teclado externo Para ser usado no lugar dessas opções.
Existem muitos teclados de terceiros excelentes, e todos eles podem se conectar ao seu Mac via USB ou Bluetooth. Mas mesmo que o teclado externo se conecte sem problemas, você ainda precisa personalizar e redesenhar o layout para garantir que todos os interruptores funcionem da maneira que você deseja.
Aqui está tudo o que você precisa saber sobre como usar teclados de terceiros no Mac, incluindo como configurá-los para produtividade máxima.

Use o teclado externo com seu Mac
Macs modernos suportam quase todos os dispositivos USB e Bluetooth. Portanto, qualquer teclado USB ou Bluetooth deve ser compatível - pelo menos para recursos básicos como teclas de digitação padrão. As chaves de mídia privadas podem não funcionar, mas mostraremos alguns aplicativos que você pode usar para corrigi-las mais tarde.
Também é improvável que os recursos avançados de teclados mais técnicos funcionem com o seu Mac. No entanto, a situação está melhorando com os fabricantes populares. Por exemplo, um aplicativo está disponível Razer Synapse Isso permite gravar macros nos teclados Razer Mac atualmente.
Na maior parte do tempo, você pode usar qualquer teclado externo que encontrar pela casa e há uma boa chance de que funcione bem com o seu Mac.
Conecte o teclado externo ao seu Mac
Para conectar um teclado USB, basta conectá-lo e o macOS o detectará. Se isso não funcionar, visite o site do fabricante para verificar os drivers especiais que você precisa instalar. Certifique-se de ter um driver compatível para o seu Mac e reinicie o computador após instalá-lo.
Para teclados Bluetooth, vá para Preferências do sistema -> Bluetooth Em um Mac. Em seguida, ligue o teclado e siga as instruções do fabricante para colocá-lo Modo de descoberta. Assim que aparecer no seu Mac, clique no botão Emparelhado Estar conectado. Novamente, você pode precisar baixar drivers especiais do fabricante se eles não funcionarem imediatamente.
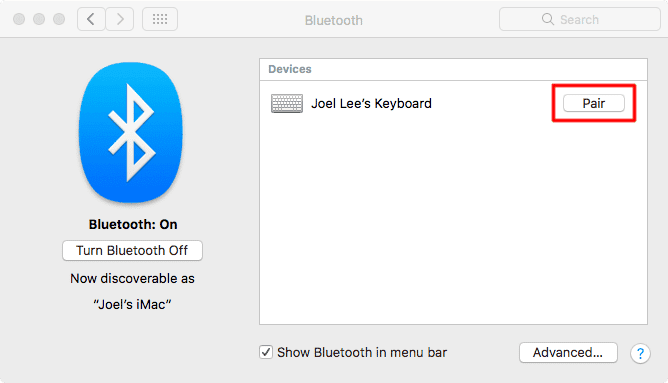
Personalize as configurações básicas do teclado em um Mac
Você pode personalizar o teclado externo e redesenhar o layout de teclas específicas acessando Preferências do sistema -> Teclado Em um Mac. É especialmente importante fazer isso se você estiver usando um teclado do Windows, para certificar-se de que as teclas se comportam da maneira que você deseja.
Clique Alterar o tipo de teclado Para ajudar seu Mac a descobrir o tipo de teclado que você está usando: Razer و Steelseries و Logitech E assim por diante. Siga o assistente de teclado que aparece, que pede que você pressione teclas diferentes. Com base nesses resultados, seu Mac definirá as configurações de layout de teclado padrão.
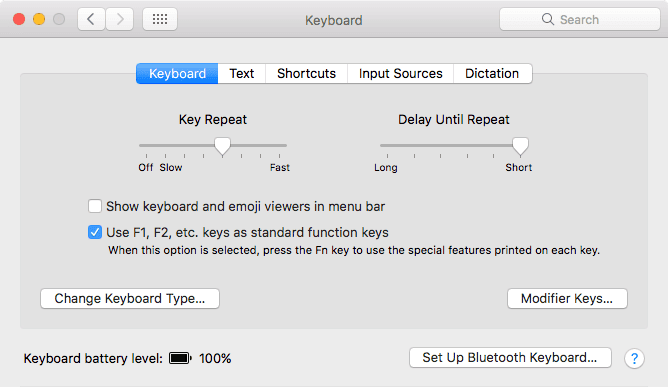
Clique Teclas modificadoras Para reorganizar as teclas que são combinadas com outras teclas para realizar certas ações. Da esquerda para a direita, as teclas modificadoras do teclado Apple são lidas Control ، Opção ، cmd Considerando que as teclas modificadoras são geralmente lidas em teclados não Apple Control ، Windows ، outro.
Por padrão, o macOS registra uma chave Windows Como cmd E chave outro Como Opção. Portanto, você pode querer remapear as teclas modificadoras do teclado externo para corresponder ao layout do teclado da Apple e manter a disposição dessas teclas modificadoras. Isso é especialmente útil se você ficar confuso sobre como alternar entre teclados Apple e teclados de terceiros.
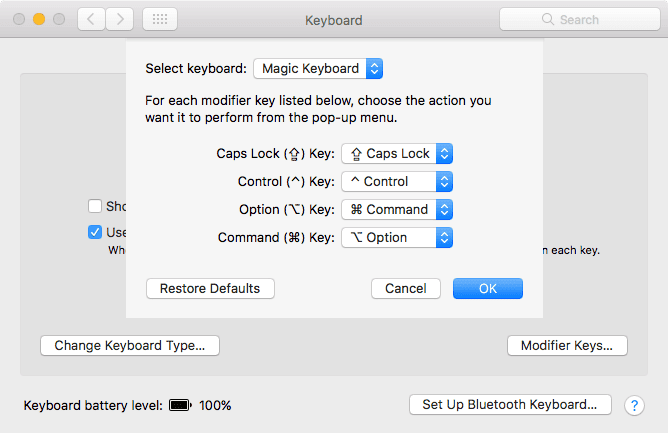
Considere habilitar a caixa de seleção Para usar as chaves F1 و F2 Etc. como teclas de função padrão se você tiver um teclado externo que compartilha teclas de mídia com teclas de função.
Você também pode querer mudar.Repita a chave(A rapidez com que a tecla se repete quando pressionada e mantida) e ConfiguraçõesAdiar até a repetição(Quanto tempo antes que a repetição da tecla seja tocada).
Se você pressionar e segurar algumas teclas do teclado na área de texto, a letra da tecla começará a se repetir. Por exemplo, a tecla de exclusão continua a remover o texto, desde que você a mantenha pressionada. A configuração padrão é adequada para a maioria dos usuários.
Você pode adicionar tags e caracteres especiais a algumas letras do alfabeto. Por exemplo, pressione e segure a tecla a para digitar à, á, â ou outros caracteres.
Personalize o layout do teclado em um Mac
Se você estiver usando um layout de teclado não convencional, como Dvorak ou Colemak Ou, se você tiver um teclado de idioma estrangeiro, você pode configurar tudo em uma seção Fontes de entrada. Clique no botão adicionar 
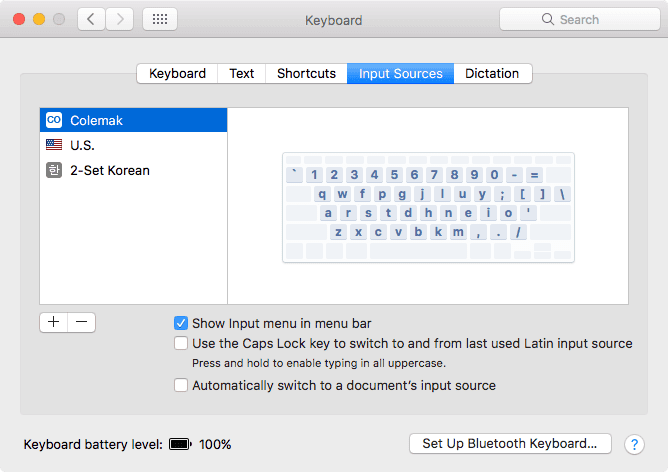
Se você alterna frequentemente entre layouts de teclado, marque a caixa de seleção Exibe o menu de entrada na barra de menu No painel Fontes de entrada. Isso cria um ícone de barra de menu que exibe o gráfico que você está usando no momento. Você também pode clicar para alternar rapidamente para os outros gráficos que preparou.
E se "Mostrar visualizador de teclado e visualizador de emoji na barra de menuNo painel Teclado das preferências Teclado, você pode usar o visualizador de teclado para visualizar os layouts.
Use o Karabiner para personalizar ainda mais o teclado no Mac
Se você precisar ajustar seu teclado mais do que o permitido pelas Preferências do Sistema, pode ser necessário instalar o Karabiner. Como o Karabiner é um aplicativo de código aberto lançado sob uma licença de domínio público, seu uso é totalmente gratuito.
Com o Karabiner, você pode redesenhar quaisquer teclas do teclado externo para o seu Mac ver como as outras. Por exemplo, se você não usar uma chave Caps Lock Depois, você pode usar o Mosquetão para convertê-lo em um switch Segunda exclusão Para uso com a mão esquerda. Você pode redesenhar o layout de qualquer tecla para qualquer outra tecla com o Karabiner, incluindo tags, setas e botões de mídia.
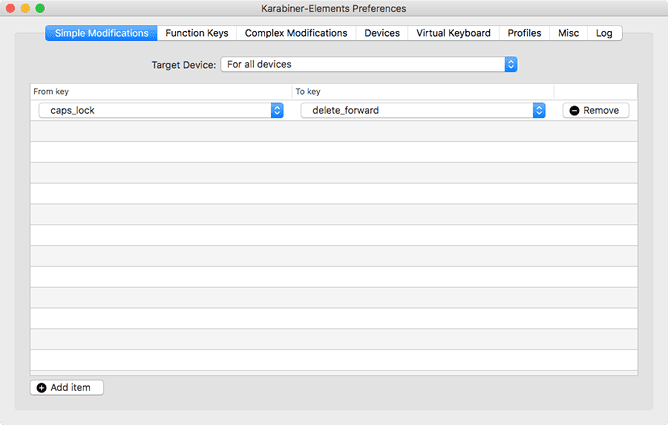
A maioria dos teclados de terceiros - exceto os teclados Razer - não tem uma tecla Fn Você geralmente o encontra em um Mac. Mas com o Karabiner, você pode reatribuir outra chave para usar como Fn. Ele também permite que você reatribua suas teclas de função para usá-las como teclas de mídia, assim como um teclado Apple padrão.
Baixar: Carabina Para macOS (grátis)
Use BetterTouchTool para gerar sequências de pressionamento de tecla
Se o Karabiner não for suficiente para suas necessidades de personalização, verifique o excelente aplicativo de produtividade BetterTouchTool para Mac. Embora este aplicativo seja popular para criar Gestos no trackpad Dedicado, BetterTouchTool também tem muitas opções de personalização de teclado.
Com BetterTouchTool, você pode ativar Ações de todo o sistema Usando atalhos de teclado ou uma sequência de teclas. Essas medidas incluem a ativação do status de “não perturbeCentralize as janelas, altere o brilho, desligue a tela e muito mais.
Você também pode configurar novos atalhos de teclado ou sequências de teclas para executar atalhos e outras sequências. Por exemplo, se você preferir clicar duas vezes no botão cmd Para copiar texto, você pode definir esta sequência para substituir o atalho Comando + C.
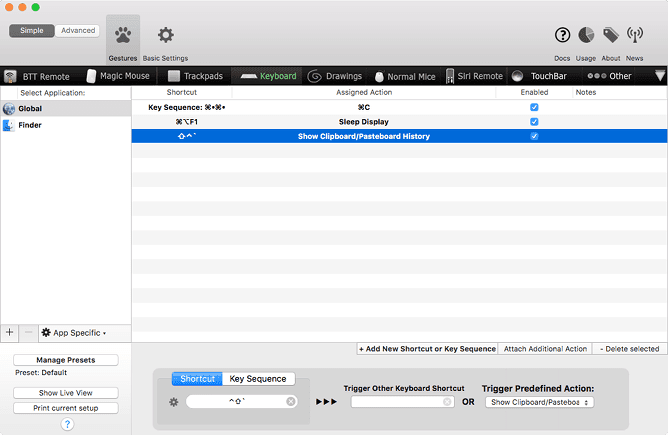
O melhor de tudo é que você pode criar atalhos de teclado e sequências de teclas para uso global em Todos os aplicativos Ou apenas quando aplicativos específicos estão em foco.
BetterTouchTool está disponível como um teste gratuito de 45 dias. Se desejar, compre a licença de dois anos por $ 8.50 ou uma licença vitalícia por $ 20.50.
Baixar: BetterTouchTool Para macOS ($ 8.50, avaliação gratuita disponível)
Obtenha o máximo do seu teclado com atalhos personalizados
O teclado oficial da Apple tem muitos fãs. Mas você pode obter muitos recursos e interruptores mecânicos melhores usando uma alternativa de terceiros, como o Razer. Como você pode usar as ferramentas mencionadas acima para personalizar o teclado externo do seu Mac, não há razão para gastar muito dinheiro no Magic Keyboard, a menos que você realmente goste do design.
Qualquer que seja o teclado externo que você usar, não precisará continuar usando Atalhos do teclado Padrão em seu Mac. me conhecer Como criar atalhos de teclado personalizados para Mac Para aumentar sua produtividade, independentemente do teclado que você usa.







