Se você possui Meu Mac alguns anos atrás Você pode estar procurando no site da Apple, desejando uma justificativa Para comprar um novo. Felizmente, você não precisa se livrar do PC para aproveitar um aumento na velocidade e uma melhora no desempenho: neste artigo, coletamos algumas dicas simples. Para melhorar o desempenho do seu dispositivo atual.
Como é sabido que todos os computadores, incluindo Macs, Desacelere com o tempo. Essa desaceleração pode ser frustrante, e é fácil pensar que você precisa navegar em alguns sites para obter RAM adicional - ou mesmo Compre um novo dispositivo - mais cedo do que você esperava.
No entanto, há uma série de modificações que podem ser feitas Aumente o desempenho do computador Seu eAcelere Mac lento Notavelmente, o único é que isso não custará um centavo.

Primeiro: os erros que fazem seu Mac funcionar lentamente
Já cobrimos algumas das causas da lentidão do sistema Mac quando analisamos Erros comuns que tornam o Mac lento. Antes de continuar, você deve ler este guia para saber o que não fazer.
Onde cobre alguns Correções rápidas Como fechar os aplicativos que exigem muitas tarefas e limpar o cache que traz melhorias imediatas no Desempenho em um Mac. Mas se o seu computador ainda não estiver funcionando como você deseja, siga estas dicas.
1. Atualização do MacOS
Muitas pessoas ainda acreditam no mito de que o sistema operacional está constantemente se atualizando. Embora às vezes possam causar problemas de desempenho em computadores mais antigos, essas atualizações geralmente são as mais úteis. Inclui Correções de bugs وCorreções de segurança وMelhorias Isso geralmente aumenta Velocidade Mac Seu.
Os arquivos de atualização do sistema operacional podem ser muito grandes. Portanto, se você não tiver algum espaço de armazenamento disponível no disco rígido, provavelmente desejará liberá-lo primeiro (consulte etapa 2 Abaixo).
Para atualizar seu sistema operacional, certifique-se de que seu laptop esteja conectado a uma tomada elétrica e faça um trabalho Uma cópia de backup do seu Mac Antes de começar, se algo der errado. toque em Menu maçã No canto superior direito da tela e vá para Sobre este Mac -> Atualizações de software.
Se uma atualização estiver disponível para o software, você verá um botão Atualizar agora. Clique nele e o download começará.
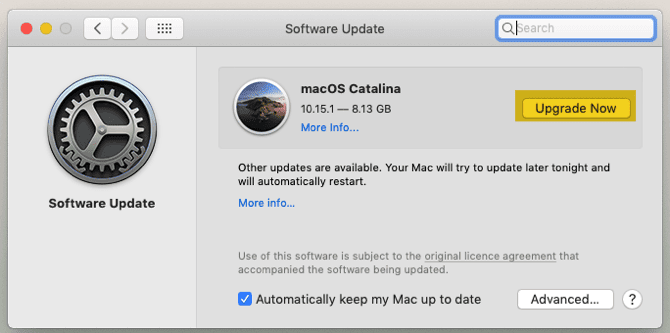
Depois de um tempo, o computador será reiniciado e o processo de instalação começará. Este processo de atualização não apenas atualizará o sistema operacional, mas muitos aplicativos padrão da Apple também serão atualizados.
2. Libere espaço de armazenamento no disco rígido
Quando sua unidade de armazenamento atinge sua capacidade máxima, o desempenho cai rapidamente. Ficou comprovado que arquivos grandes têm mais impactos negativos na velocidade do Mac do que arquivos pequenos. Portanto, é sempre recomendável manter pelo menos 25% do espaço de armazenamento vazio, se possível.
Para verificar o espaço de armazenamento do seu disco rígido, vá para a lista Apple -> Sobre este Mac -> Armazenamento.
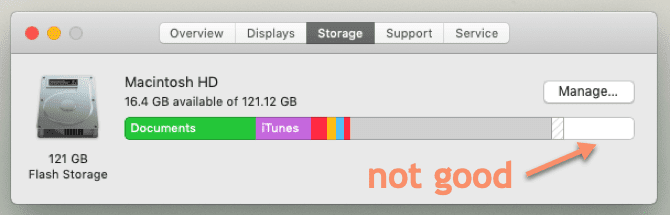
Se o espaço disponível for pequeno, conforme mostrado na foto acima, vale a pena continuar Nosso guia sobre como economizar espaço no Mac. Este guia mostra como realizar cada uma das seguintes etapas:
- Esvaziando Lixo
- Desinstale apps que você não usa
- Encontre e exclua arquivos grandes
- excluir Arquivos do iTunes E backups de iOS
- Uso de aplicativos de armazenamento em nuvem
- Otimize o armazenamento no aplicativo Fotos
- Armazene sua área de trabalho e pastas de documentos na nuvem
Além disso, também recomendamos a transferência de suas fotos, bibliotecas de música e vídeos para Um disco rígido externo , Pois pode ocupar muito espaço. Faça pelo menos duas cópias (ou backup usando serviços em nuvem) no caso de uma das unidades falhar.
Depois de trabalhar nas etapas deste guia, liberei mais 34 GB de espaço no disco rígido.
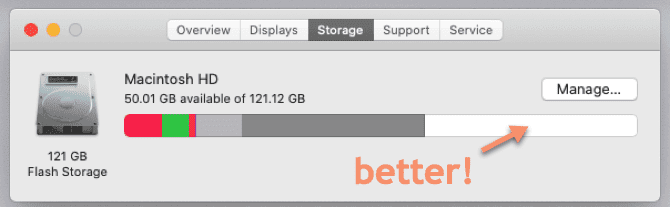
3. Remova os itens de inicialização
Para ajudar o seu Mac a funcionar mais rápido, você deve reduzir O número de processos em segundo plano Que são carregados sempre que você reinicia. Para fazer isso:
- vamos para Preferências do sistema -> Usuários e grupos E selecione o nome da sua conta na barra lateral esquerda.
- Clique Itens de login.
- Selecione os itens que você não deseja mais carregar na inicialização.
- Remova-os clicando no botão Menos.
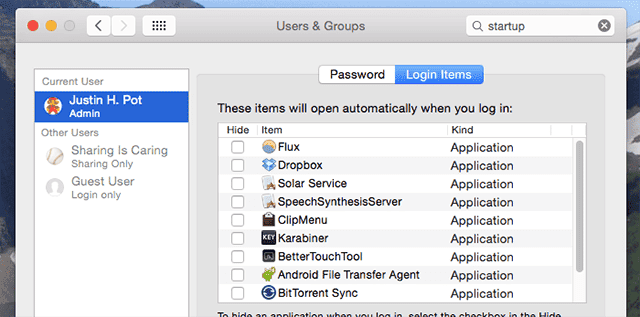
4. Exclua widgets desnecessários
Alguns widgets executados em segundo plano podem afetar a velocidade do seu Mac. Para remover alguns deles:
- Abrir Centro de Notificação Ao clicar no botão no canto superior direito da tela.
- Vá para a guia Hoje.
- Clique em Editar na parte inferior da Central de Notificações.
- Clique no botão vermelho de exclusão para remover quaisquer widgets desnecessários.
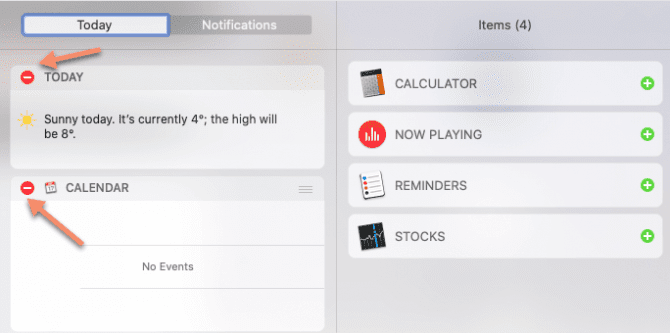
5. Reconstrua o índice Spotlight
Se parar Holofote Ao visualizar os resultados que você espera, ou é particularmente lento durante a visualização, o Reconstrução do índice Spotlight . Siga estas etapas para fazer isso:
- Vamos para Preferências do sistema -> Spotlight -> Privacidade.
- Clique no botão de adição e selecione a unidade ou as pastas que deseja reindexar.
- Você deve confirmar que deseja (temporariamente) excluí-los do Spotlight.
- Selecione a mesma unidade ou pasta e clique no botão de subtração para removê-los novamente.
Isso forçará o Spotlight a reindexar a unidade ou pasta, o que tornará a pesquisa mais suave. Isso pode demorar um pouco, então seja paciente, mesmo que pareça que o Spotlight parou a princípio.
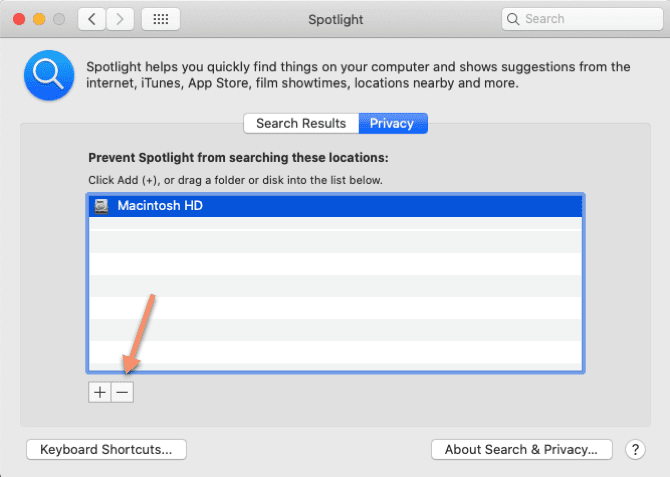
6. Desative os efeitos visuais
Algumas das opções quase imperceptíveis do macOS podem afetar o desempenho do seu computador mais do que você pensa. Para desativá-lo:
- Vamos para Preferências do sistema -> Dock.
- Você deve desativar a animação dos aplicativos que abrem.
- Defina a opção de minimizar as janelas usando o efeito de gradiente.
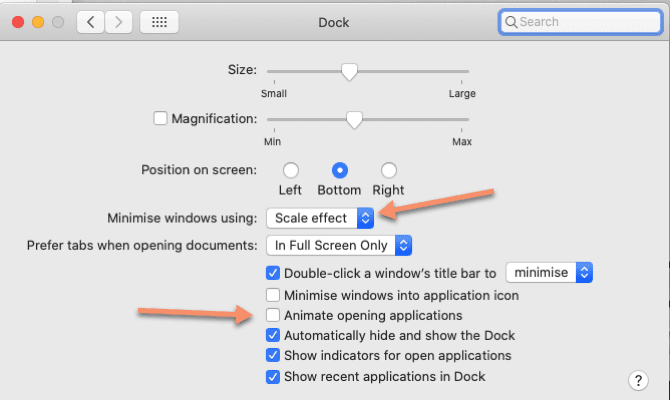
Então:
- Vamos para Preferências do sistema -> Acessibilidade -> Exibição.
- Selecione Reduzir Transparência.
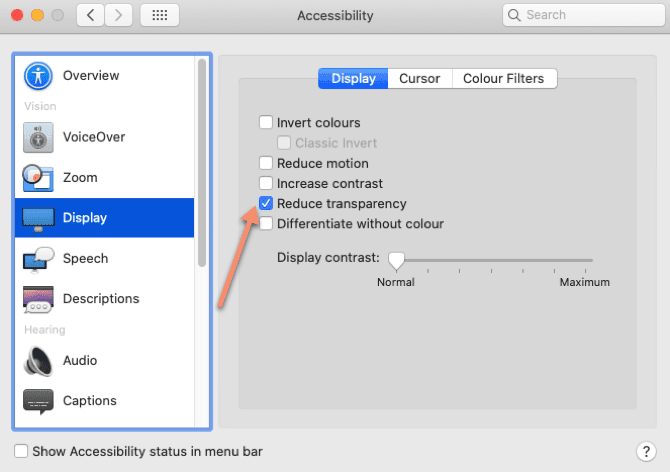
7. Não sincronize muitos dados com a nuvem de uma vez
Se você está tentando sincronizar pastas grandes com a nuvem usando serviços como iCloud ou Google drive ou Dropbox , Isso provavelmente tornará tudo mais lento. Certifique-se de revisar rotineiramente os arquivos e pastas carregados para a nuvem para se certificar de que não está enviando muito de uma vez.
Você pode revisar e ajustar os dados que estão sendo copiados para o iCloud indo para Preferências do sistema -> Apple ID -> iCloud.
Para gerenciar as pastas que sincronizam com outras opções de armazenamento em nuvem, você geralmente precisa ir para o painel de preferências para o aplicativo específico que você está usando (como Dropbox ou Google Drive). Tente evitar sincronizar pastas que mudam com frequência.
8. Defina a pasta padrão do Finder
Cada vez que você abre o Finder, a pasta definida como padrão precisa ser carregada. Se esta pasta contiver um grande número de arquivos, isso pode demorar mais do que você deseja (por exemplo, se você tiver muitos itens em sua área de trabalho). Em vez disso, você deve alterar esta opção para uma pasta menor e menos exigente para que o Finder possa carregar mais rápido:
- Abra o Finder.
- Vá para a barra de menu e clique Finder -> Preferências.
Na guia “AnoVá para o menu suspenso.Mostra a nova janela do Finder”, E selecione uma nova pasta padrão.
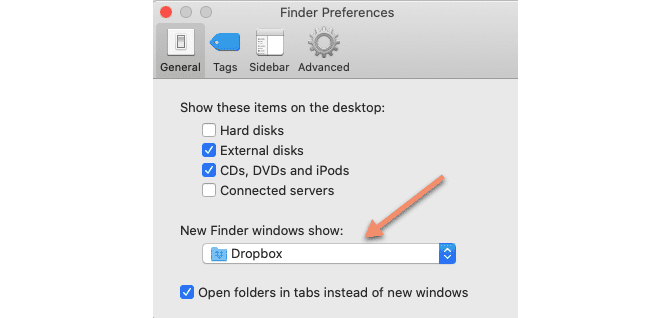
9. Remova as extensões do navegador
Visto que grande parte do trabalho do computador que a maioria das pessoas faz atualmente é feito dentro do navegador da web, pode ser fácil confundir o navegador com lento devido ao Mac lento. A solução mais fácil aqui é remover os aplicativos / extensões da web desnecessários e volumosos de qualquer navegador que você esteja usando.
Portanto, verifique estas páginas de ajuda oficiais:
- Como gerenciar Plugins no Safari
- Gerência Extensões no Chrome
- Como remover Plugins no Firefox
10. Mantenha seus aplicativos atualizados
Pode causar Aplicativos antigos Isso não foi melhorado nas últimas versões Mac OS Fazendo você ver que o seu Mac é mais lento do que realmente é. Então é sempre útil Atualizar aplicativos No seu computador.
Para fazer isso, vá para App Store -> Atualizações. Se houver atualizações de aplicativos disponíveis, você as verá listadas. Você precisa clicar para atualizar cada aplicativo separadamente ou escolher “Atualize tudoNo canto superior direito para instalar todas as atualizações disponíveis de uma vez.
MacOS está lento? Não mais!
Com essas dicas simples, você verá uma melhoria notável na velocidade do seu Mac. No entanto, se o seu dispositivo ainda não estiver funcionando a uma velocidade aceitável, existem duas opções mais extremas (ou caras).
Se o seu computador for antigo, pode ser melhor Compre um Mac recondicionado para economizar algum dinheiro. sobre Para uma opção menos cara Se o seu modelo não for tão antigo, você pode Atualize a RAM do seu Mac.
Se alguma dessas opções falhar, você pode Reinstale completamente o macOS , Com ou sem limpeza completa do disco rígido. Fazer isso basicamente restaura seu Mac para Suas configurações de fábrica. No entanto, esperamos que você não tenha essa opção e que essas dicas façam você aproveitar melhor o seu Mac.







