Preparar jogos de computador Uma das atividades populares da era moderna. E o Windows 10 é a escolha preferida quando se trata do sistema operacional. No entanto, alguns usuários afirmam que os jogos no Windows 10 podem ser lentos às vezes e eles querem saber como melhorar os jogos E funciona mais rápido no PC.
Em geral, pode ser afetado Desempenho de jogos de computador Com placa gráfica, CPU, memória, disco rígido, rede, etc.
O Windows 10 é um ótimo sistema operacional para jogos, e combina jogos integrados e oferece Endereços antigos , E até mesmo a capacidade de transmitir do Xbox One. Mas não é simples e não funciona da mesma forma para todos.

Portanto, alguns ajustes são necessários para aproveitar a melhor experiência de jogo que o Windows 10. Aqui estão várias maneiras de otimizar seu PC com Windows 10 para jogos e melhorar o desempenho geral.
1. Melhore o Windows 10 ativando o Modo de Jogo
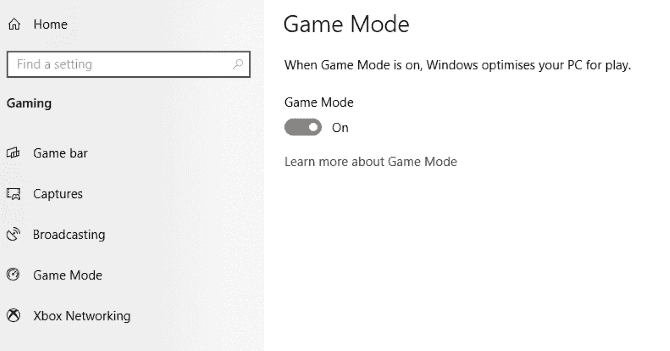
Procurando outra opção para obter o melhor desempenho em jogos do Windows 10?
As versões modernas do sistema operacional são diferenciadas pela presença de Modo de jogo , E algumas melhorias integradas feitas com os jogadores em mente.
Modo de jogo Ajuda a criar a melhor experiência de jogo possível no Windows 10. Quando ativado Modo de jogo Os jogos se tornam uma prioridade em seu computador para que você possa obter a melhor qualidade e desempenho em jogos. Usar Modo de jogo -Certifique-se de que está ativado para todos os jogos que você joga. Para saber mais:
- Pressione uma tecla Windows + I.
- Vamos para قسم os jogos.
- Na tela de jogos, toque em Modo de jogo No lado esquerdo.
- Habilite o controle deslizante para aproveitar as melhorias do modo de jogo.
Se o seu PC suportar o Modo Jogo, os recursos serão gerenciados para atingir a taxa de atualização de quadro ideal. Além disso, o Windows Update será suspenso.
Embora esta seja uma maneira de melhorar o desempenho dos jogos no Windows 10, o Modo de jogo Imperfeito. Continue lendo para obter mais melhorias para executar jogos do Windows 10 sem problemas.
2. Desative o Algoritmo de Nagle
O algoritmo de Nagle basicamente coleta os pequenos pacotes de dados enviados na rede para ter uma conexão de Internet mais estável. É útil, mas habilitar o algoritmo de Nagle em seu computador pode contribuir para problemas de latência durante a execução Jogos online.
Para desabilitar essa configuração e melhorar o desempenho dos jogos no Windows 10, comece verificando endereço de IP Seu:
- Pressione uma tecla Windows + X.
- Selecione Windows PowerShell.
- Entrar ipconfig.
- Olhe para "Endereço IPv4" Para determinar endereço de IP Para o seu computador
Com o endereço IP anotado, edite o registro do Windows:
- Clique no menu Iniciar.
- Tipo regedit.
- Selecione o Editor do Registro (você deve lidar com cuidado com o Manipulando o registro do Windows)
- Na barra de endereço, copie e cole o seguinte caminho:
HKEY_LOCAL_MACHINE\SYSTEM\CurrentControlSet\Services\Tcpip\Parameters\Interfaces
No painel direito, você verá um grupo de pastas, nomes de arquivos feitos de letras e números que são difíceis de reconhecer. Para obter o arquivo certo, combine endereço de IP Com seu endereço listado ao lado dhcpIPAddress Em uma dessas pastas.
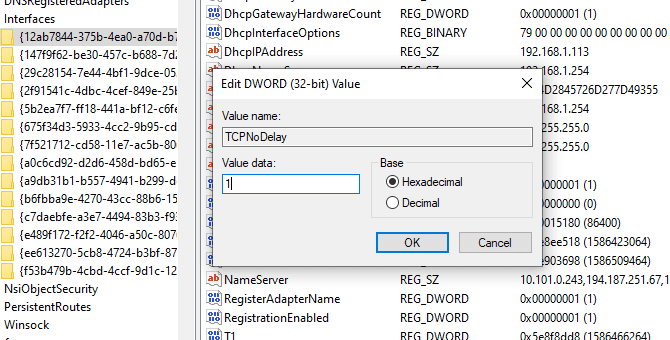
Quando você encontrar a pasta correspondente:
- Clique com o botão direito na pasta.
- Localizar Novo -> valor DWORD (32 bits).
- Nomeie este b Frequência TcpAck.
- Clique ESTÁ BEM.
- Localizar Novo -> valor DWORD (32 bits) mais uma vez.
- Nomeie este b TCPNoDelay.
- Clique duas vezes em cada um deles e defina seus parâmetros para 1.
Isso desativa o algoritmo de Nagle. Se você encontrar qualquer problema, redefina os valores dos parâmetros para 0 Ele será desativado.
3. Melhore os jogos online do Windows 10 usando DNS mais rápido
Se você está correndo Jogos multijogador Na Internet ou contando com um servidor remoto para jogos do Windows 10, o tráfego de rede pode causar problemas.
Embora a atualização para uma Internet mais rápida possa ajudar, também é mais rápido e barato fazer algumas modificações na rede.
- Clique em Windows + I Para abrir as configurações
- Olhe para Rede e Internet -> Alterar configurações do adaptador.
- Clique com o botão direito na sua rede sem fio.
- Localizar Propriedades.
- Clique em Versão do Protocolo de Internet 4 E consertando Propriedades.
- Anote as duas entradas DNS para referência futura.
- Substitua-os por 1.1.1.1 و 1.0.0.1.
- toque em Está bem , Então perto.
- Reinicie o navegador padrão
Deveria ser Navegar na internet Agora mais rápido, o que ajudará nos jogos online.
4. Desative as atualizações automáticas para obter o melhor desempenho em jogos do Windows 10
O Windows 10 atualizará automaticamente seu sistema operacional e agendará uma reinicialização sem sua permissão. Embora esse recurso não seja ativado com muita frequência, você nunca quer que isso aconteça, pois pode perder o progresso do jogo.
não funciona Atualizações automáticas Apenas ao reiniciar o Windows sem aviso, o download das atualizações em segundo plano resultará em Restringir conexão de rede.
Embora você não possa desativar Reinício automático , Mas pode ser adiado. Para reduzir a chance de que os downloads do Windows Update possam corromper o desempenho do seu jogo:
- Abra as configurações com uma chave Windows + I.
- Clique Atualização e segurança -> Windows Update.
- Olhe para Opções avançadas Então clique Opções de atualização.
- Desabilitar Reinicie este dispositivo o mais rápido possível Quando for necessário reiniciar para instalar a atualização.
- Habilitar Mostrar notificação (O Windows mostrará alguns avisos ao reiniciar após uma atualização).
- usar Pausar atualizações Para atrasar a instalação de atualizações em até 35 dias.
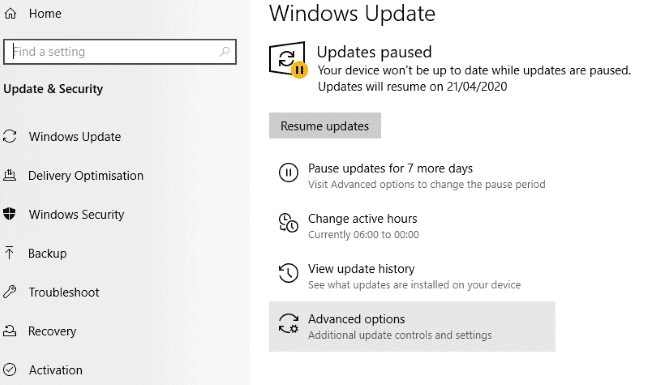
Ao determinar quando usar o Windows 10 para tarefas diárias e jogos, você pode impedir que as atualizações do Windows sejam baixadas e instaladas durante o horário comercial ativo.
5. Desative as notificações no Windows 10
O recurso de assistência de foco do Windows 10 permite que você decida como e quando receber notificações.
O assistente de foco (também chamado de horas de silêncio nas versões anteriores do Windows 10) permite evitar notificações perturbadoras quando o foco é necessário e é definido por padrão para ativar automaticamente sob certas condições.
Normalmente, notificações e reprodução de música os acompanham, mas isso pode arruinar sua experiência de jogo. A solução é reduzir o impacto das notificações, usando o Assistência de foco. Essencialmente, é um recurso que permite gerenciar o nível de foco que você dedica ao seu trabalho.
- Clique em Windows + I Para abrir as configurações.
- Clique Sistema -> Focus Assist.
- Localizar Estímulos Apenas para ocultar todas as outras notificações.
- Feche a tela de configurações.
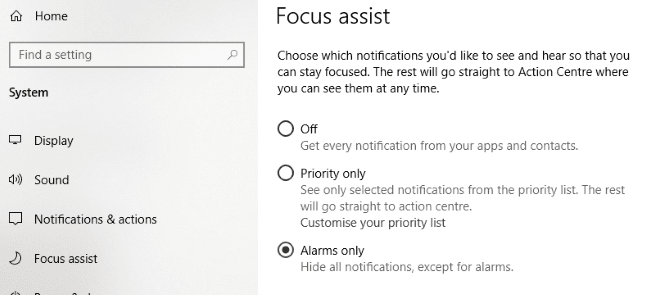
Por padrão, o assistente de foco é definido para ativar automaticamente quando você duplica um monitor, joga um jogo ou usa um aplicativo no modo de tela inteira. Você pode controlar qualquer um ou todos esses recursos, bem como selecionar o limite para o qual as notificações são bloqueadas.
6. Impedir que os jogos do Steam sejam atualizados automaticamente
Se você usa o Windows para jogar, é provável que esteja comprando e instalando os jogos com Steam.
Um dos maiores aborrecimentos que vem com o Steam é o recurso de atualização. O que o impede de impedir atualizações automáticas em todos os seus jogos. Isso pode consumir memória ao atualizar jogos que você não está jogando ou restringir sua conexão de rede a atualizações em segundo plano.
Para evitar que o Steam atualize jogos em segundo plano:
- Inicie o Steam.
- Abrir Steam -> Configurações -> Downloads.
- Desmarque Permitir downloads durante o jogo.
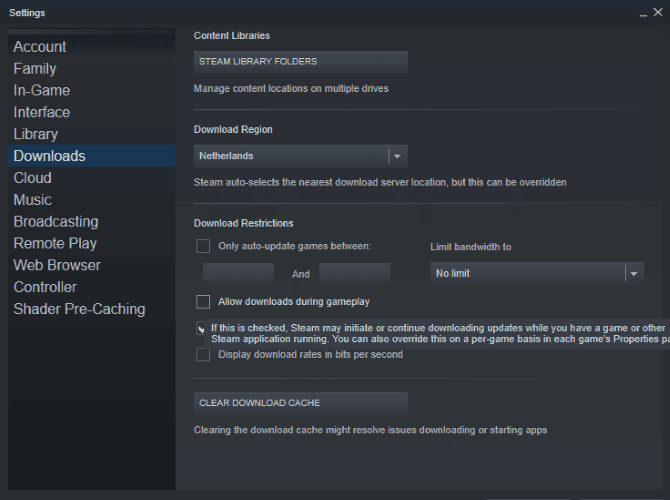
Você também pode impedir que o Steam baixe atualizações para jogos pouco utilizados:
- Abra a biblioteca do Steam.
- Clique com o botão direito no jogo que você não usa com frequência, mas está instalado.
- Selecione Propriedades e procure por Atualizações Automáticas.
- Você tem que mudar Sempre mantenha este jogo atualizado Este jogo só é atualizado quando você o joga.
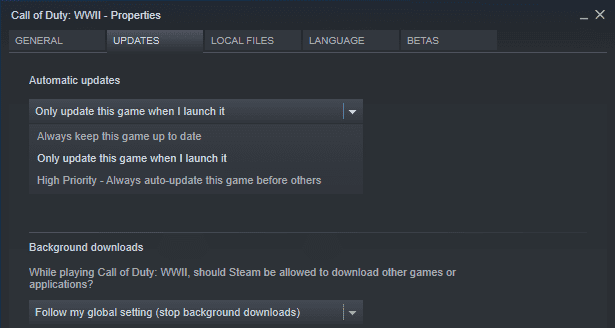
مع Configurações do Steam otimizadas Adequadamente, o Windows 10 estará pronto para jogos de alta qualidade.
7. Ajuste os efeitos visuais no Windows 10 para melhorar os jogos
As interfaces gráficas do usuário (GUI) podem ser um obstáculo ao seu poder de processamento. Por padrão, é definido Configurações de aparência do Windows 10 Para ser impressionante.
Os jogos executados em primeiro plano podem entrar em conflito com a GUI em execução em segundo plano. Ajuste essas configurações para otimizar o Windows 10 para executar jogos com melhor desempenho.
- Abra as configurações com uma chave Windows + I.
- Tipo Atuação.
- Localizar Ajuste a aparência e o desempenho do Windows.
- Na caixa de configurações, selecione Ajuste para melhor desempenho.
- Clique Inscrição.
- Clique na aba Opções avançadas.
- Certifique-se de selecionar Defina o melhor desempenho em Programas.
- Clique em Inscrição Mais uma vez, então Está bem Para confirmação
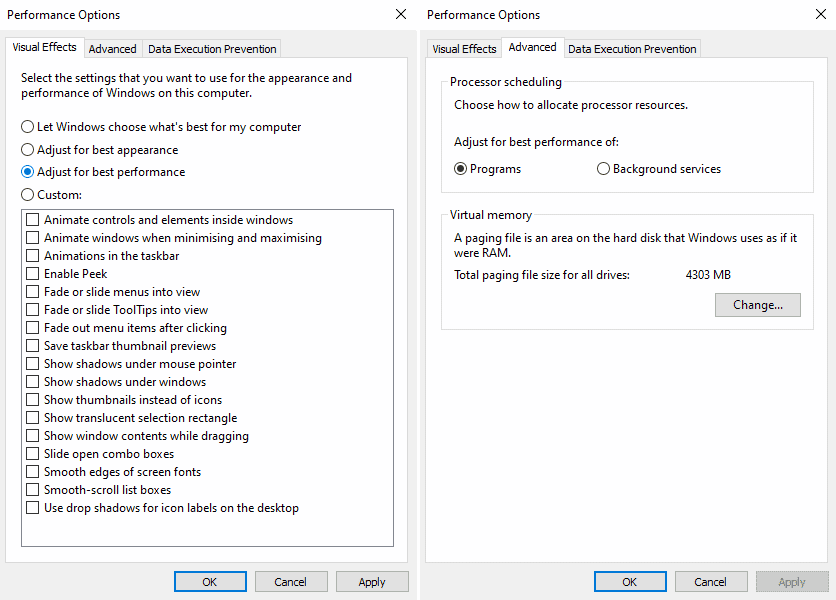
8. Ajuste as configurações do mouse para melhorar a experiência de jogo do Windows 10
Poderia afetar الماوس Desempenho do jogo no Windows 10? Para descobrir, é uma boa ideia otimizar as configurações do mouse. Pode afetar um recurso chamado Precisão do ponteiro (Ajuste a sensibilidade do mouse) no desempenho do mouse em jogos. Desativar isso pode ajudar Melhoria de jogos No Windows 10.
- Abrir configurações.
- Clique Hardware -> Mouse.
- Vá para a guia Opções de ponteiro.
- Desmarque a seleção “Melhorando a precisão do ponteiro"
- Clique Inscrição.
- Clique Está bem Para sair - você também pode ajustar a velocidade do ponteiro de acordo com sua própria reação.
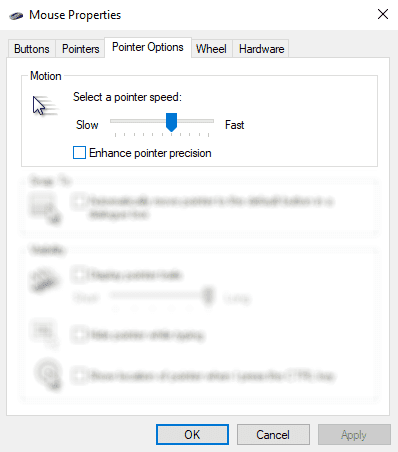
E se Jogos melhorados , Com certeza, o mouse estava retardando as coisas.
9. Modifique o plano de energia para melhorar o desempenho dos jogos do Windows 10
Muitas vezes é ignorado Opções de energia Por causa de seu suposto pouco efeito. Alguns jogadores afirmam que ajustá-lo para um desempenho superior melhora a experiência de jogo, enquanto outros podem não notar nenhuma diferença ao alterar as configurações de energia do computador.
A única maneira de saber com certeza é testando-o em seu computador. Para alterar suas configurações de energia:
- Abrir configurações.
- Digite Power.
- Clique A opção que aparece -> Configurações de energia e repouso -> Configurações adicionais de energia.
- Localizar Opção de alto desempenho.
- Se nenhum estiver disponível, use uma opção Crie um plano de energia Para criar um novo plano de energia personalizado
Esta opção permitirá que seu computador forneça melhor desempenho ao custo de um maior consumo de energia e níveis de temperatura. Por este motivo, é melhor ativar Otimize o Windows 10 Isso ocorre em computadores desktop, e não em laptops.
10. Mantenha os drivers do Windows 10 atualizados para melhorar o desempenho dos jogos
A GPU é o núcleo da experiência jogos de computador. No entanto, requer uma placa gráfica Driver do Windows O mais novo para mantê-lo funcionando melhor e mais rápido.
Todos beneficiam Placas gráficas Os drivers, sejam eles antigos ou novos, são constantemente atualizados.
Para verificar o nome e as especificações da placa gráfica:
- Clique com o botão direito na área de trabalho.
- Localizar Configurações de exibição -> Configurações avançadas de exibição.
- Na parte inferior, encontre Características do adaptador de vídeo.
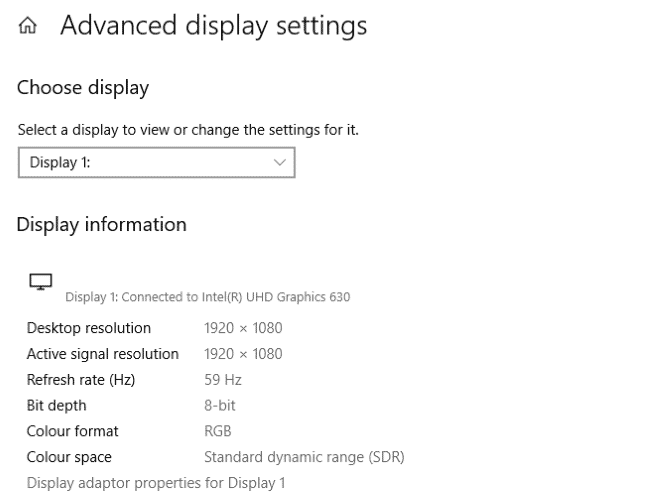
Você pode baixar atualizações de driver desta janela em Propriedades -> Driver -> Atualização de driver. Como alternativa, visite o site do fabricante para certificar-se de obter a versão mais recente do driver.
O fabricante geralmente fornece aplicativos gratuitos para manter os drivers atualizados automaticamente. Um exemplo é um cliente Jogos evoluídos Da AMD.
Para um desempenho ideal, é altamente recomendável que você também instale o driver e os drivers LAN para sua placa-mãe. Uma vez que são necessários para um desempenho de jogo ideal, isso faz sentido.
A maneira mais fácil de verificar os drivers do chipset é abrir o Windows PowerShell (clique com o botão direito em Iniciar para localizá-lo) e digite:
wmic baseboard get product,Manufacturer,version,serialnumber
Vai aparecer Fabricante de placa-mãe E o nome do produto no prompt de comando.
Inserir Fabricante e nome do produto No navegador para pesquisar drivers online. Você deve encontrar os drivers necessários na página de suporte no site do fabricante.
Além dos drivers do chipset, você também encontrará drivers de LAN para aproveitar a conexão perfeita com a Internet.
11. Instale DirectX 12 para otimização para jogos
DirectX 12, a versão mais recente da popular API da Microsoft, é um produto básico dos jogos do Windows 10.
Ele oferece suporte para várias GPUs e CPUs, melhor taxa de atualização de quadro, menor consumo de energia e efeitos gráficos aprimorados.
Para verificar se você tem a versão mais recente do DirectX:
- Abra o Windows PowerShell.
- Tipo dXDiag.
- Clique em Enter.
Depois de um tempo, você verá a ferramenta de diagnóstico DirectX.
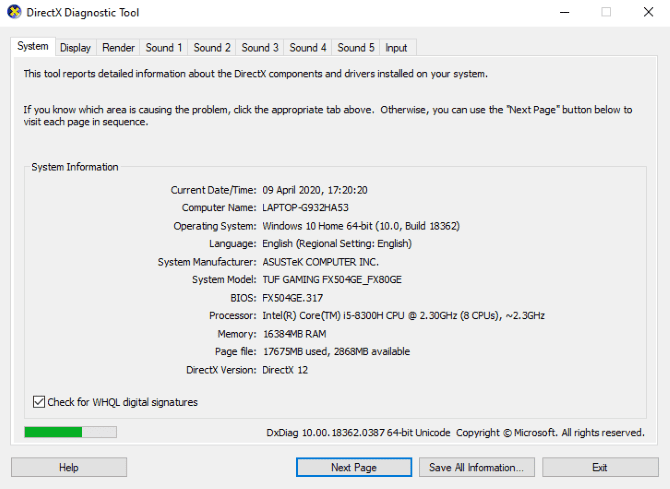
DirectX 12 não está instalado? Há uma pequena chance de que isso aconteça se você atualizar do Windows 8.1. Você pode consertar isso:
- Abra as configurações com uma chave Windows + I.
- Selecione Atualização e segurança.
- Olhe para Windows Update -> Verificar atualizações.
- Aguarde enquanto as atualizações são instaladas.
O DirectX12 otimizará automaticamente muitas configurações do jogo no Windows 10.
Otimizando o Windows 10 para jogos com alguns ajustes
O Windows 10 oferece uma ótima maneira de entreter o usuário (e agora, o Linux também, graças a essas tecnologias e serviços que salvaram jogos no Linux).
Por jogos de última geração, você concorda Xbox One E os aplicativos feitos especificamente para jogos, a comunidade de jogadores claramente tem um lugar especial no futuro do Windows 10. No entanto, nada é perfeito. Você pode melhorar sua experiência de jogo com algumas das melhorias e ajustes no Windows 10:
- Modo de jogo do Windows 10.
- Desative o algoritmo de Nagle.
- Use servidores DNS mais rápidos.
- Desative as atualizações automáticas.
- Desative as notificações no Windows 10.
- Impedir atualizações automáticas do Steam.
- Ajustando os efeitos visuais no Windows 10.
- Ajuste as configurações do mouse para melhorar a velocidade do jogo.
- Use as configurações de potência máxima.
- Atualize os drivers dos jogos.
- Instale o DirectX 12.
Você está jogando no seu laptop? Você se beneficiará com isso Dicas adicionais para melhorar o desempenho dos jogos em seu laptop Windows 10.







