Você usa tanto o computador que costuma se esquecer de eventos externos? Se você sempre se atrasou para eventos, perdeu programas de TV ou se esqueceu de fazer isso "em 30 minutos", por que não fazer seu computador alertá-lo quando chegar a hora de ir?

O Windows tem um aplicativo de tempo e alarme estável há muito tempo, mas costuma ser esquecido pelos usuários. O Windows 10 tornou o início do cronômetro muito mais fácil, graças à Cortana e ao menu Iniciar mais avançado. Se você deseja uma maneira rápida e fácil de configurar um cronômetro, experimente estes truques no Windows 10 para manter o controle.
Para acessar alarmes e o aplicativo de relógio
Se você quiser ver tudo o que Alarms & Clock tem a oferecer, primeiro clique no botão "Iniciar" e, em seguida, pesquise por "Alarms & Clock" na lista à direita. Se não conseguir encontrá-lo, você também pode digitar “Alarmes” enquanto o menu Iniciar está aberto. Quando o aplicativo aparecer, clique nele ou pressione a tecla Enter.
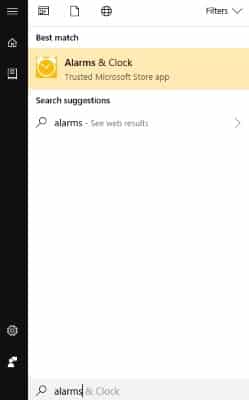
Use alarmes
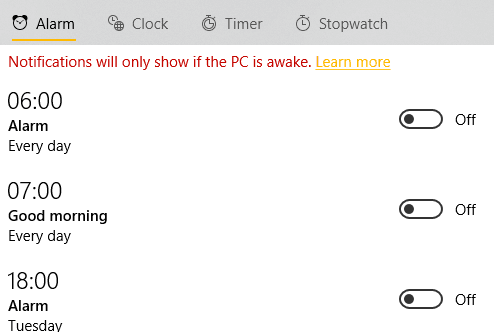
Alarmes e relógio tem várias categorias. O "alarme" é melhor quando você deseja que um alarme ocorra em um horário específico em dias específicos. Você pode criar um novo alerta clicando no botão de adição no canto inferior direito. Uma vez feito isso, você pode definir a hora, o nome, o número de vezes que ele se repete, o ruído que faz quando explode e quanto tempo pode adicionar se você apertar o botão de soneca.
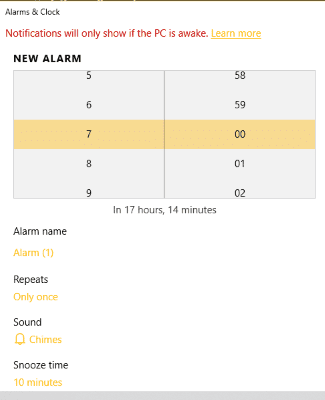
Uso de cronômetros
Embora os alarmes disparem em um horário predefinido, os temporizadores são principalmente estados de contagem regressiva. Se você clicar no botão de adição, poderá definir um cronômetro e nomeá-lo. Isso facilita a configuração de um cronômetro para algo que você faz com frequência; Por exemplo, lembre-se de lavar suas roupas depois de terminar. Quando terminar, clique no botão play e o cronômetro fará a contagem regressiva. Sinta-se à vontade para fechar o aplicativo quando terminar; O Windows 10 se lembrará do seu cronômetro e dirá quando ele expirará.
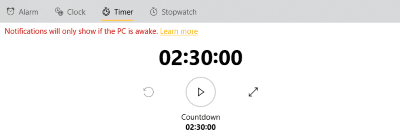
Atalhos através do menu Iniciar
Se não quiser navegar nesta lista sempre que quiser definir um cronômetro ou alarme, existem maneiras de acelerar um pouco as coisas. Você pode usar o menu "Iniciar" para definir um cronômetro sem abrir o aplicativo. Por exemplo, se você deseja definir um cronômetro para dez minutos, pressione o botão "Iniciar" e digite "Definir cronômetro para 10 minutos".
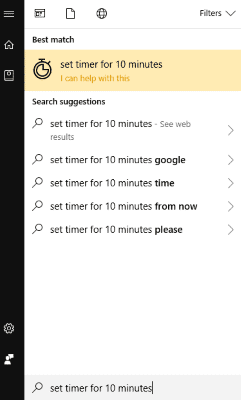
Ao clicar na tecla Enter ou clicar no resultado, o cronômetro de dez minutos será iniciado. Este é um alarme único que não será repetido ou memorizado, o que o torna uma boa maneira de criar um cronômetro satisfatório.
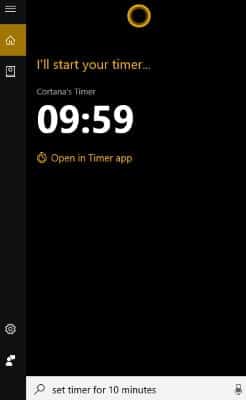
Se você não deseja definir uma contagem regressiva, mas deseja que um alarme soe em um horário específico, você também pode encurtar isso. Se você deseja definir o alarme para 6h, digite “Definir alarme às 6h” e pressione a tecla Enter.
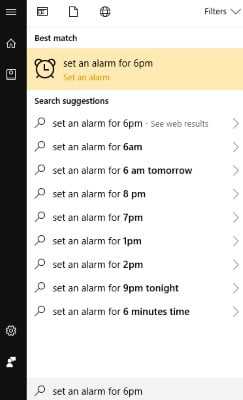
Isso gerará um alarme único às 6h, o que é muito útil para eventos ocasionais. Você pode editar esta frase com "segunda-feira" ou "todos os dias" para o alerta recorrente.
Usando Cortana
Se você tiver a Cortana ativa e ouvindo, poderá usá-la em vez do menu Iniciar. Basta ligá-lo e dizer em voz alta “Defina o cronômetro para vinte minutos” ou “Defina um alarme até as 6h” e a Cortana fará o resto! Isso o torna uma maneira conveniente de iniciar a contagem regressiva enquanto você faz outras coisas.
Tempo para cronômetros
Se a ideia do seu computador é lembrá-lo de coisas que parecem fofas, o Windows 10 tem um ótimo aplicativo de inventário que pode fazer exatamente isso. Melhor ainda, com os atalhos de menu "Iniciar" e "Cortana", você nem precisa abrir o aplicativo para aproveitá-lo ao máximo. Agora você conhece algumas maneiras rápidas e fáceis de criar cronômetros.
Você precisa de um cronômetro em sua vida diária? Vamos saber a seguir!







