Hoje em dia, se você deseja usar seu próprio computador, não precisa necessariamente estar na frente dele para realizar algumas tarefas. usando Ferramentas de controle remoto Como uma Área de Trabalho Remota do Chrome, você pode acessar seu dispositivo remotamente de qualquer lugar do mundo.
Contanto que você tenha uma conexão com a Internet, você pode executar tarefas em seu dispositivo como se estivesse sentado na frente dele - tudo isso enquanto você está a milhares de quilômetros de distância.
Embora eu adore a longa duração da bateria e a portabilidade que ela oferece O novo Chromebook No entanto, às vezes preciso de um Acesso a um Mac Ou um computador pessoal. Para fazer isso, eu estava usando Chrome Remote Desktop Para transformar meu Chromebook em uma estação de controle remoto para meus outros dispositivos. Como isso me ajudou muito.
Você deseja se conectar a um computador remoto ou permitir que outra pessoa se conecte ao seu sistema? A Área de Trabalho Remota do Chrome é uma maneira simples e gratuita de fazer isso. Você pode usá-lo em qualquer computador que execute o navegador Chrome, desde que esteja conectado à Internet.
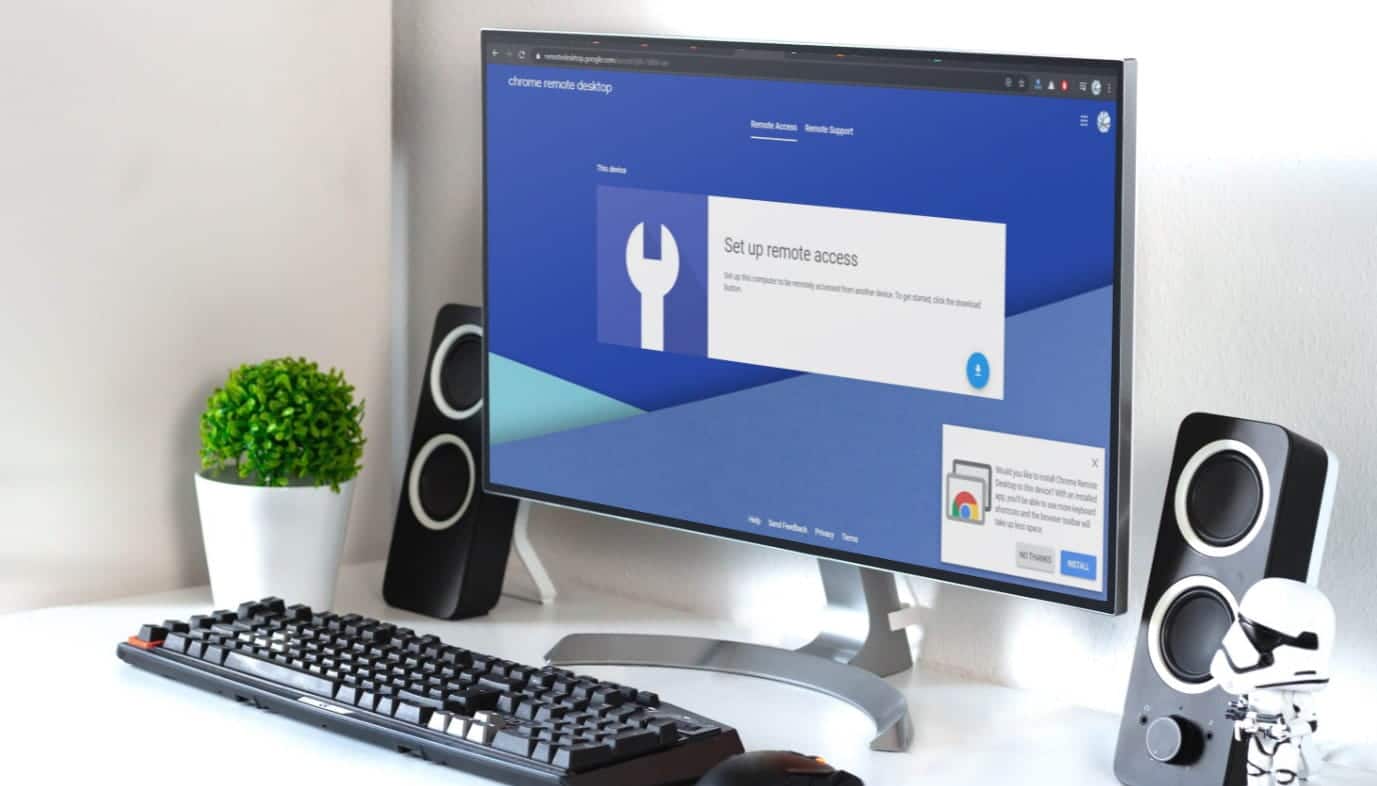
Vamos dar uma olhada em como usar a Área de Trabalho Remota do Chrome e como ela funciona.
O que é a Área de Trabalho Remota do Chrome?
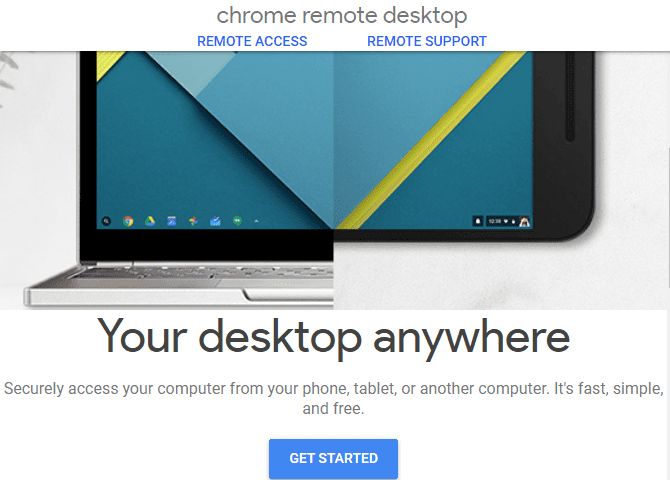
A Área de Trabalho Remota do Chrome é uma opção gratuita Para acesso remoto Ele parecerá familiar se você tiver usado outras soluções de acesso remoto. Ele permite que você acesse outro computador pela Internet como se você estivesse sentado em frente a ele. As entradas de teclado e mouse controlam o computador remoto.
Os usos potenciais da Área de Trabalho Remota do Chrome incluem o seguinte:
- Usando um aplicativo para uma plataforma diferente em outro computador.
- Faça login no computador de qualquer lugar do mundo.
- Submissão الدعم الفني Para um amigo ou familiar remotamente.
A Área de Trabalho Remota do Chrome funciona no Windows, Mac, Linux e Chrome OS. Apesar do nome, você não precisa do Google Chrome para usar o serviço; Nós o testamos e descobrimos que ele funciona no Firefox. No entanto, o Google recomenda isso para obter os melhores resultados, então você deve usar o Chrome sempre que possível.
Você também pode Acesso ao desktop E controle-o remotamente usando um dispositivo Android ou iOS. Mostraremos como instalar a Área de Trabalho Remota do Chrome em cada plataforma para que você tenha tudo o que precisa para usá-la. Você precisará de uma conta do Google, portanto, certifique-se de configurá-la antes de continuar.
Como configurar uma Área de Trabalho Remota do Chrome
Veremos as diferenças no processo de instalação da Área de Trabalho Remota do Chrome em cada plataforma. No entanto, todos eles têm as mesmas primeiras etapas: instalar o Google Chrome Se ainda não. Em seguida, vá para o centro da web para Chrome Remote Desktop E faça login com sua conta do Google.
Você verá a página inicial da Área de Trabalho Remota do Chrome. No topo, existem duas opções: Acesso remoto وSuporte remoto. Permitir você Acesso remoto Controle seus computadores de qualquer lugar. Permitir você Suporte remoto Assuma o controle do computador de outra pessoa (ou você pode controlar seu próprio computador) gerando um código de uso único.
A Área de Trabalho Remota do Chrome requer a instalação de um aplicativo para obter suporte remoto ou acessar computadores de qualquer lugar. Presumimos que você deseja acessar seu computador remotamente; Caso contrário, você encontrará um link para download 
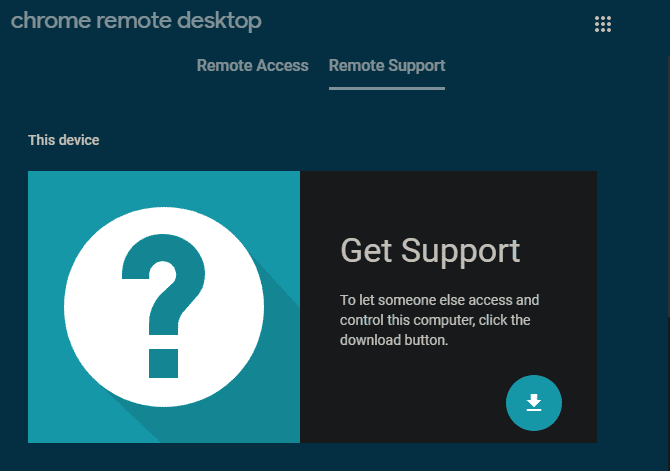
Vamos dar uma olhada em como instalar no Windows para ilustrar o processo principal e, em seguida, abordaremos as diferenças de outros sistemas operacionais.
Como configurar a Área de Trabalho Remota do Chrome no Windows
Se você deseja tornar seu computador atual acessível usando a Área de Trabalho Remota do Chrome em outros computadores, vá para 'Configurar acesso remoto“. Em seguida, clique no botão Download 

Isso exibirá uma nova janela contendo a extensão Chrome Remote Desktop na Chrome Web Store. toque em Adicionar ao Chrome , Então Adicione a extensão Para aprovar as permissões. Você pode então fechar a nova janela.
Depois disso, você verá um prompt para baixar um arquivo chamado chromeremotedesktophost.msi. Salve em um local conveniente e clique em Aceite e instale Em uma caixa Pronto para instalar Para executar o instalador.
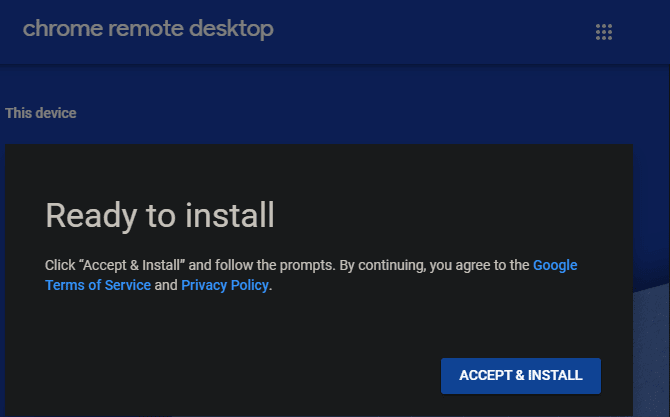
Assim que a instalação for concluída, você será solicitado a escolher um nome para o seu computador. Certifique-se de que este nome seja descritivo para não confundi-lo com outros dispositivos.
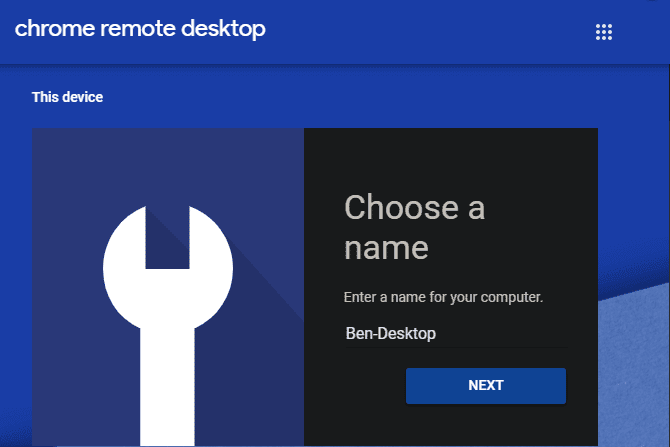
Depois disso, você precisará escolher um PIN para este dispositivo. Você deve inserir este código sempre que se conectar a este computador usando o computador Chrome Remote Desktop. Insira um PIN de pelo menos seis dígitos, marque a caixa se quiser permitir que o Google colete estatísticas de uso e toque em Iniciar.
Você pode ver Reivindicação UAC Do Windows para permitir a comunicação remota; Clique نعم Para concordar com isso.
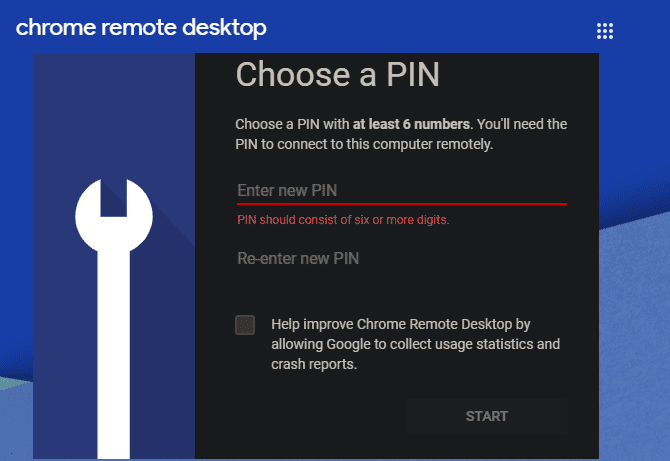
Agora na aba “Configurar acesso remoto", Você verá seu computador atual listado com ele Conectado a internet. Isso significa que tudo está pronto.
Configurar a Área de Trabalho Remota do Chrome em um Mac
Como a maioria das etapas do aplicativo é realizada por meio da interface do navegador, a instalação da Área de Trabalho Remota do Chrome em um Mac é praticamente igual ao processo mostrado acima no Windows. Você precisará instalar o aplicativo e a extensão, como o Windows.
Clique no botão Baixar 
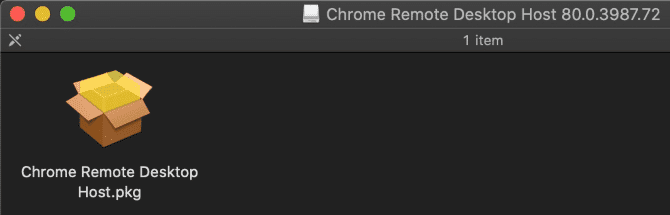
Clique duas vezes no arquivo PKG para abrir o instalador e navegue pelo processo. Você precisará inserir a senha do administrador para concordar com a instalação.
Uma vez feito isso, volte ao site, clique تشغيل Para configurar o acesso de seus outros dispositivos. Defina o nome do dispositivo e o código PIN. Depois de fazer isso, você verá um prompt para conceder permissões de acesso ao computador Chrome Remote Desktop para que ele funcione corretamente. Este é um recurso de segurança para versões recentes do macOS.
Clique no botão Abrir Preferências de Acessibilidade , Que o leva a Preferências do sistema -> Segurança e privacidade -> Privacidade. Aqui, selecione Acessibilidade Na barra lateral esquerda, clique no cadeado no canto inferior esquerdo e digite sua senha para permitir as alterações.
Na lista à direita, selecione Quadrado ChromeRemoteDesktopHost. Se já estiver marcado, desmarque-o e selecione-o novamente.
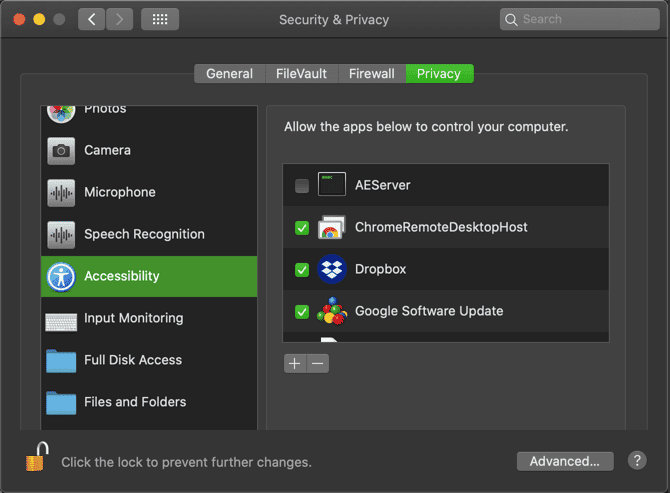
Em seguida, você verá outro prompt para conceder permissões de gravação de tela à Área de Trabalho Remota do Chrome. Clique em Abrir Preferências do Sistema Neste alerta, para mover para a guia Gravação de tela Na mesma página de configurações de privacidade.
Novamente, marque a caixa ChromeRemoteDesktopHost.
As Preferências do Sistema avisam que o aplicativo não funcionará corretamente até que você reinicie. Clique Agora termine Para fechar a Área de Trabalho Remota do Chrome. Volte para a página do Chrome Remote Desktop PC em seu navegador e, se tudo estiver funcionando corretamente, você verá Nome Mac وConectado a internet Dentro deste dispositivo.
Agora você está pronto para usar a Área de Trabalho Remota do Chrome em seu Mac. Pode ser necessário concordar com a permissão de entrada do monitor na primeira vez que se conectar, o que pode exigir a reinicialização da Área de Trabalho Remota do Chrome novamente para que funcione corretamente.
Configurar a Área de Trabalho Remota do Chrome no Linux
O processo do Linux para instalar a Área de Trabalho Remota do Chrome é muito semelhante ao anterior (assumindo que o Chrome está disponível para sua distribuição). Na página do Chrome Remote Desktop, clique no botão Download 
Depois de baixado, clique no botão Aceite e instale E confirme o prompt que é exibido. Em seguida, você precisará instalar pacotes adicionais para executar o aplicativo Chrome Remote Desktop.
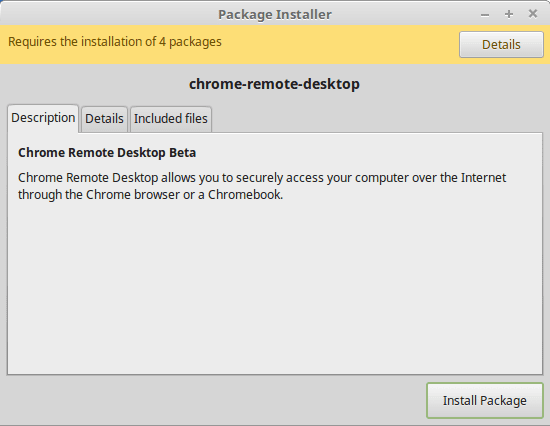
Depois que isso for concluído, você estará pronto para gerar um PIN para que outra pessoa possa acessar seu computador. No entanto, você também verá um prompt para Instalar a Área de Trabalho Remota do Chrome no canto inferior esquerdo da janela.
Se não aparecer, clique no ícone de adição na extremidade direita da barra de título para mostrar um prompt para instalá-lo.
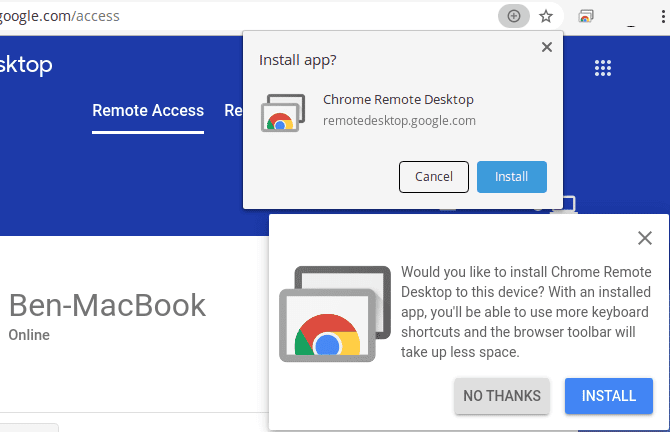
Isso abre o aplicativo dedicado da Área de Trabalho Remota do Chrome em seu computador. No entanto, em nosso teste, o computador Linux não apareceu no painel de configuração de acessibilidade remota, o que significa que você não pode se conectar ao dispositivo Linux de outros dispositivos. Ele ainda permite que você controle remotamente outros computadores e receba conexões de entrada, no entanto.
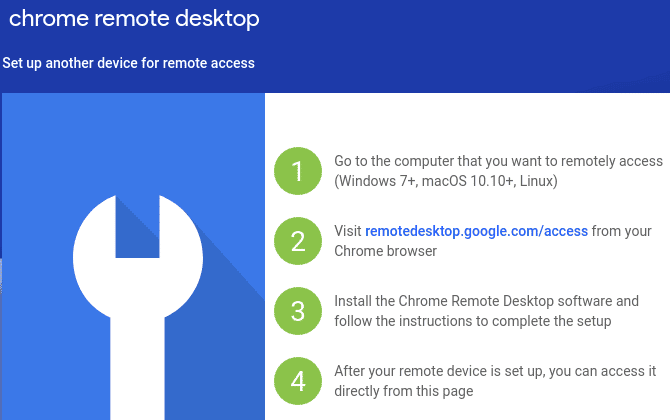
Se isso é estragar o negócio para você, veja Outras maneiras de controlar remotamente o Linux a partir do Windows.
Configure o Chrome Remote Desktop no Chrome OS
Para usar um computador Chrome Remote Desktop Em um Chromebook, certifique-se de ter feito login com a mesma conta do Google que você usou para configurar seus outros dispositivos. Como qualquer outra plataforma, acesse o site da Área de Trabalho Remota do Chrome e clique em Baixar 
Como o Linux, parece que você não pode configurar o Chromebook como um dos computadores na seção de acessibilidade remota. Esta é uma falha lamentável, mas o resto do aplicativo ainda funciona.
Como controlar seus computadores usando a Área de Trabalho Remota do Chrome
Com o Chrome em qualquer computador, abra a página da Área de Trabalho Remota do Chrome e faça login em sua conta do Google. Na guia “Acesso remotoClique em um dos computadores. Deve aparecer nele Conectado a internet Portanto, certifique-se de ter acesso ao sistema.
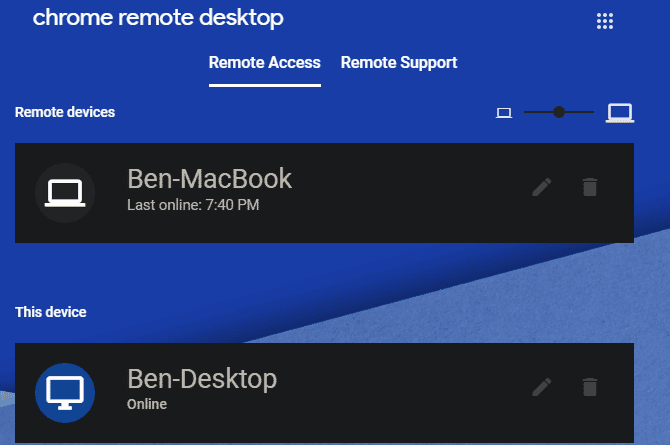
Você precisará inserir seu PIN para ligar para este dispositivo. Verifica a caixa Lembre-se do meu código PIN neste dispositivo (Não disponível para todas as conexões) para pular esta etapa no futuro.
Na lista de dispositivos, clique em Ícone de caneta À direita do elemento para alterar seu nome. Você também pode alterar o código PIN do dispositivo atual. Use o ícone da lata de lixo 
Como fornecer ou obter ajuda usando a Área de Trabalho Remota do Chrome
A outra metade do acesso remoto do Chrome é a guia Suporte remoto , O que permite que você ajude um amigo (ou peça a alguém que ligue para você).
Se você quiser que outra pessoa se conecte ao computador, será necessário adicionar a Área de Trabalho Remota do Chrome, conforme mostrado acima. Se ainda não o instalou, verá uma solicitação para instalá-lo em Obtenha suporte.
Quando estiver pronto, clique Crie um ícone E você verá um código de 12 dígitos. Forneça esse número para a outra pessoa (por mensagem de texto, e-mail ou outro método seguro), que precisará inseri-lo no computador da Área de Trabalho Remota do Chrome para ela.
Assim que ele fizer isso, você verá uma caixa solicitando sua permissão para permitir que seu amigo se conecte ao seu computador. Não aceite essa permissão a menos que seja de alguém que você espera.

Por outro lado, se for você quem está ligando para um amigo, peça a ele que siga as etapas acima para instalar a extensão e gerar o código. Em seguida, digite o código fornecido na caixa Dê suporte na parte inferior desta página, seguido por Conexão.
Usando a Área de Trabalho Remota do Chrome
Uma vez conectado, você pode controlar livremente o outro computador com o mouse e o teclado conforme o esperado. No lado direito da tela, você verá uma pequena seta que pode clicar para mostrar Mais opções.
Ative a tela inteira se precisar acessar alguns atalhos do teclado. Por exemplo, se você usa uma máquina Windows para controlar um Mac, a Área de Trabalho Remota do Chrome envia uma chave Command Quando você pressiona uma tecla Windows. No entanto, a menos que você esteja no modo de tela inteira, seu PC executará comandos como Win + R.
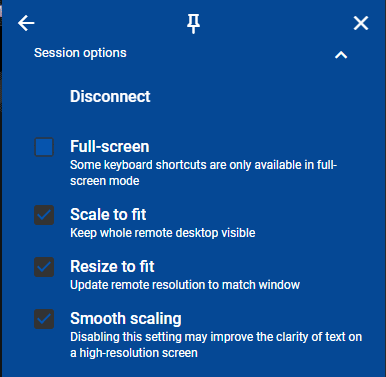
Você pode habilitar a sincronização da área de transferência se desejar copiar e colar entre dispositivos. Nos controles de entrada, você encontrará a opção de pressionar Ctrl + Alt + Del E clique em Print Screen E clique em F11 Para ser enviado ao computador remoto. A opção de configurar mapeamentos de teclas é especialmente útil, pois permite redefinir as teclas se as configurações padrão não funcionarem para você.
usar Display Para escolher qual tela você deseja controlar, se o dispositivo remoto tiver várias telas.
Te dá uma escolha Transferência de arquivo Envie um arquivo para ou obtenha um arquivo do dispositivo remoto.
Finalmente, dá a você uma escolha Adicionar ao desktop Instale outro aplicativo Chrome Remote Desktop (que você pode ter instalado anteriormente) para obter algumas melhorias.
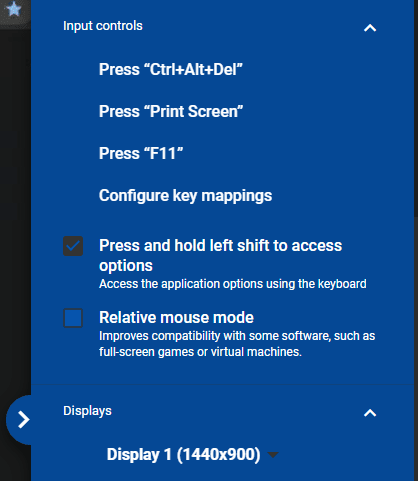
Se você é aquele cujo computador está sendo controlado, toque no botão Pare de compartilhar Na parte inferior para encerrar a sessão.
Use a Área de Trabalho Remota do Chrome no Android e iOS
Você quer controlar os computadores do seu smartphone ou tablet? Você pode instalar a Área de Trabalho Remota do Chrome no Android ou iOS para acessar de qualquer lugar.
Os aplicativos são simples: instale-o e faça login com sua conta do Google, e você verá todos os seus dispositivos adicionados em Meus computadores. Clique em um para iniciar a conexão e forneça um PIN para controlá-lo.
Infelizmente, você não pode usar o aplicativo móvel Para obter suporte Ou ligue para outras pessoas usando emoticons; Apenas os dispositivos que você adicionou à sua conta funcionarão.
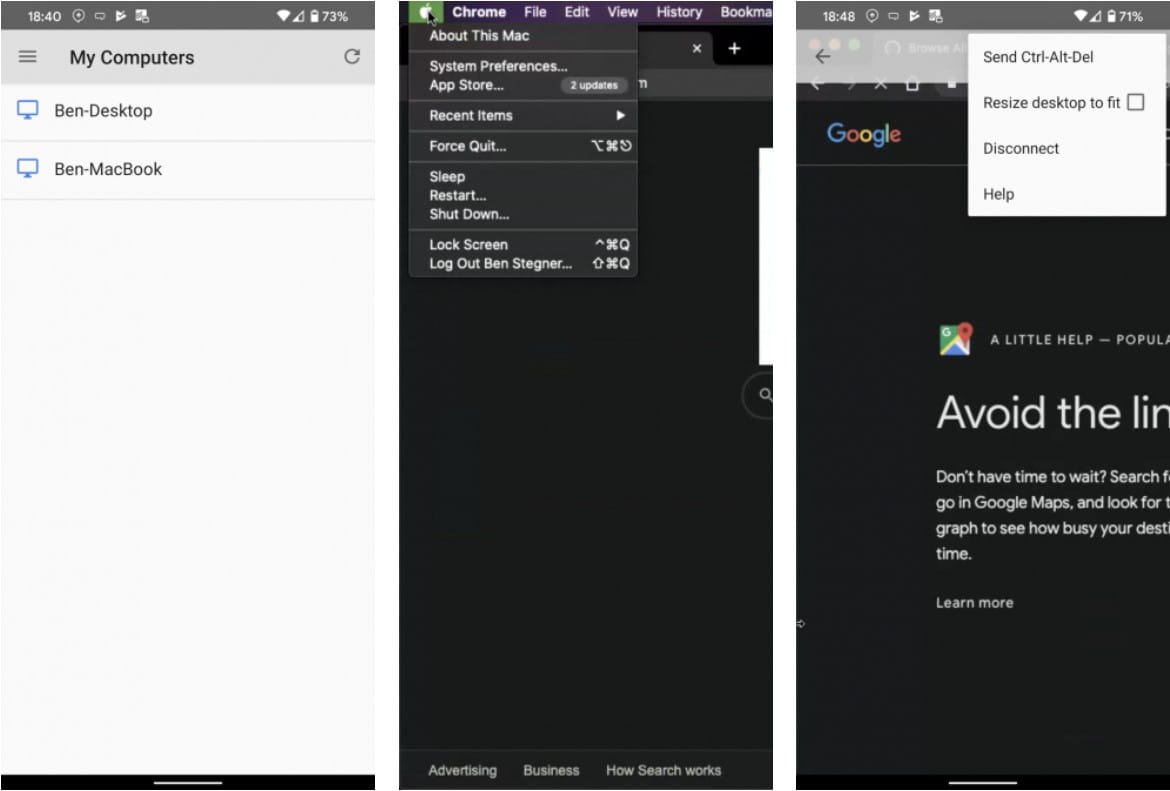
Depois de conectado, veja como interagir no modo trackpad:
- Arraste um dedo para mover o ponteiro do mouse. A tela seguirá o cursor conforme você o move.
- Um dedo para clicar (você tocará em qualquer coisa abaixo do ponteiro).
- Clique com o botão direito de dois dedos.
- Use o clique de três dedos para o clique do meio.
- Aperte ou publique com dois dedos para aumentar e diminuir o zoom.
- Deslize para cima ou para baixo com dois dedos para rolar verticalmente.
- No Android, deslize para baixo com três dedos para abrir a barra de ferramentas.
- No iOS, toque na tela com quatro dedos para abrir o menu.
usando Barra de Ferramentas / Menu Você pode alternar entre os modos de toque e trackpad. Trackpad (ícone do mouse) é o padrão, enquanto o toque funciona como outros aplicativos, permitindo que você use o dedo para rolar a tela e toque em qualquer lugar.
Na barra de ferramentas também, você pode mostrar o teclado para começar a digitar e enviar um grupo Ctrl + Alt + Delete , Redimensione a área de trabalho para caber na tela e encerre a sessão.
Baixar: Aplicativo Chrome Remote Desktop para sistema Android | iOS (Livre)
A Área de Trabalho Remota do Chrome é segura?
- O Google diz que “Todas as sessões de desktop remoto são totalmente criptografadas“. Além do fato de que você precisa de um PIN para se conectar aos seus dispositivos remotos, você pode estar razoavelmente certo de que as sessões da Área de Trabalho Remota do Chrome estão protegidas contra espionagem. Para melhores resultados, use um código PIN forte que não seja fácil de adivinhar.
Além disso, os códigos únicos expiram Ao conectar ao computador de alguém após cinco minutos. Isso evita que PINs antigos sejam usados no futuro.
Agora você sabe como funciona a Área de Trabalho Remota do Chrome
Você está pronto para usar a Área de Trabalho Remota do Chrome para seus dispositivos ou se conectar com outros. Não importa quais plataformas você configurou, apenas certifique-se de definir suas configurações para desativar o modo de espera no modo inativo.
O computador ChromeChrome Remote Desktop não pode se conectar a uma máquina remota quando está off-line, no modo de espera ou fechado. O aplicativo não suporta Wake-on-LAN Portanto, se quiser acessá-lo a qualquer momento, certifique-se de que o computador não esteja no modo de hibernação ou a bateria não ficará sem carga.
Você precisa de outra opção? Para um aplicativo de acesso remoto de plataforma cruzada que não inclui o Google, Confira nosso guia completo para TeamViewer.







