الـ Mac هو جهاز رائع لإنجاز المهام اليومية ، ولكن قد لا يُعتبر خيار مثالي لمُمارسة الألعاب. هذا لأنَّ الـ Mac لا يدعم ألعاب Windows بشكل افتراضي.
قبل طرح Apple لـ Mac المُزوَّد بشريحة M ، لم تكن هناك مشكلة في تشغيل Windows على الـ Mac الخاص بك. ومع ذلك ، لم تقم Apple بإصدار بنية برمجية تسمح لك بتشغيل Windows بشكل طبيعي على الـ Mac المُزوَّد بشريحة Apple silicon. هذا يعني أنه يجب على اللاعبين الذين يرغبون في مُارسة ألعاب Windows استخدام تطبيقات المحاكاة الافتراضية.
على الرغم من أنَّ Parallels رائع ، إلا أنه لا يستخدم سوى جزء بسيط من القوة التي يُوفرها الـ Mac ، مما يُوفر أداء ألعابًا دون المستوى. هذا هو المكان الذي يأتي فيه CrossOver ؛ سيستخدم CrossOver أكبر قدر مُمكن من مُكوِّنات الـ Mac للحصول على أفضل تجربة مُمكنة ، ويُمكنك تنزيل ألعاب Steam لـ Windows وتشغيلها باستخدامه. تحقق من كل ما تحتاج لمعرفته حول الألعاب على M1 Mac.
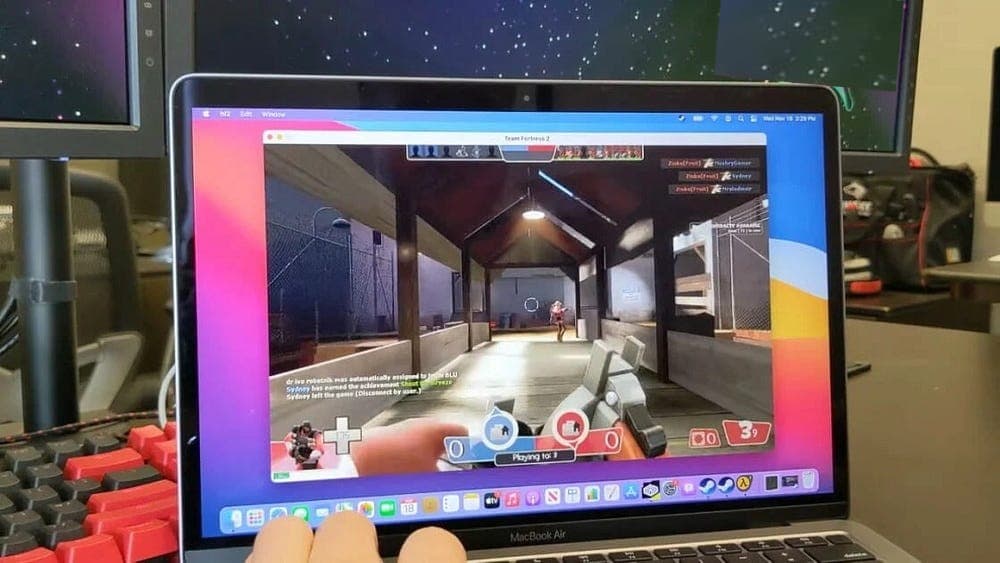
تنزيل وتثبيت وإعداد CrossOver
الخطوة الأولى لبدء رحلة ألعاب Windows المُميزة على الـ Mac المُزوَّد بشريحة Apple silicon هي تنزيل وتثبيت CrossOver.
ملاحظة: يُمكنك التحقق مما إذا كانت اللعبة التي ترغب في لعبها مُتوافقة مع CrossOver من خلال البحث عنها في قسم App Compatibility بقائمة موقع CrossOver على الويب. يُصنف مدى توافق اللعبة مع نظام التشغيل من خلال تصنيف النجوم. نوصيك بالبحث عن الألعاب التي ترغب في لعبها هناك أولاً.
اتبع الخطوات أدناه للبدء:
- قم بزيارة موقع CodeWeavers لتنزيل CrossOver. التطبيق ليس مجانيًا ، ولكن يُمكنك النقر فوق الزر “إصدار تجريبي مجاني” في فئة MacOS لبدء استخدام إصدار تجريبي لمدة 14 يومًا.
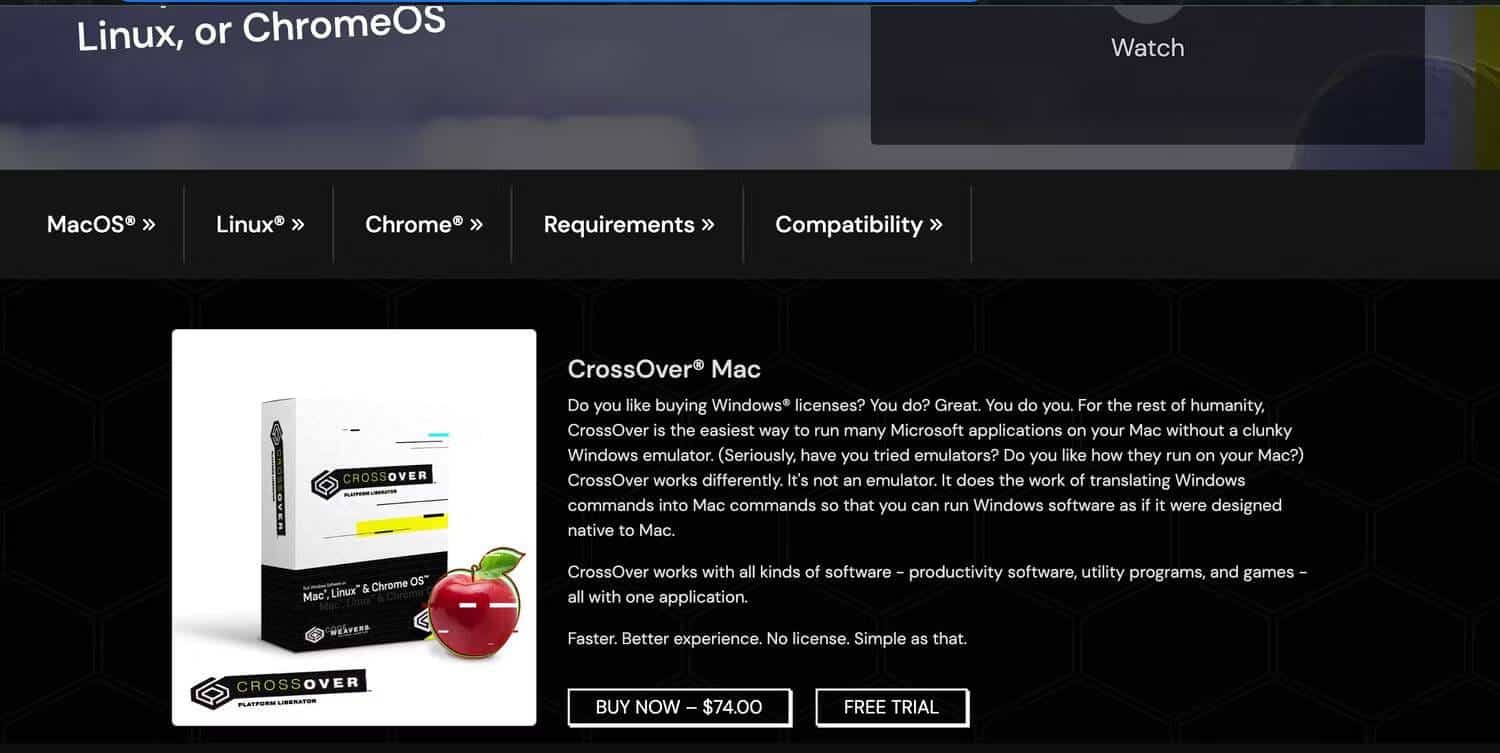
- أدخل اسمك وبريدك الإلكتروني ، واضغط على Return على لوحة المفاتيح لبدء التنزيل.
- قم بتثبيت التطبيق من ملف crossover.zip. إذا واجهت أي مشاكل ، يمكنك قراءة دليلنا حول كيفية تثبيت أي تطبيق على الـ Mac للحصول على بعض الإرشادات.
- عند تشغيل التطبيق ، سترى مربع حوار يطلب منك شراء أو تجربة CrossOver. حدد جرِّب الآن.
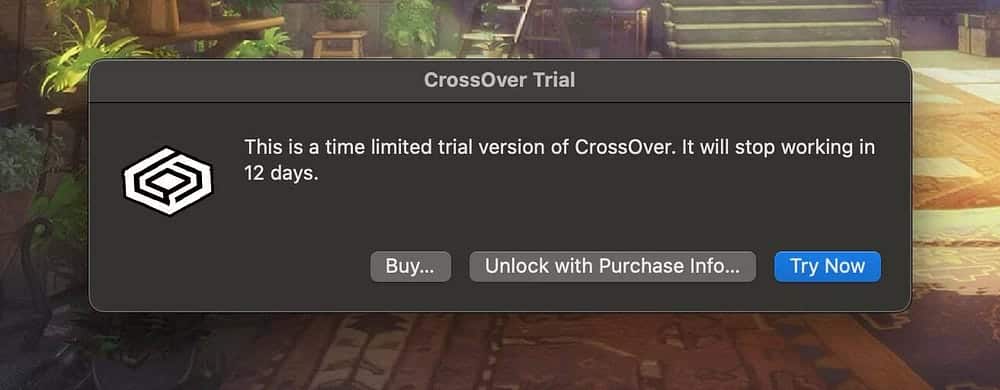
- ستجد نفسك في نافذة بها صفحة رئيسية فارغة.
ستُلاحظ أنَّ القائمة مُقسمة إلى “الصفحة الرئيسية” والبيئات (Bottles). بشكل أساسي ، قسم البيئات هو المكان الذي يتم فيه فرز جميع البيئات التي تقوم بتنزيل تطبيقات Windows وتشغيلها. ومع ذلك ، يحتوي قسم الصفحة الرئيسية على اختصارات للبيئات التي تم فتحها مؤخرًا.
تثبيت Steam في CrossOver
يجعل CrossOver تثبيت Steam أمرًا سهلاً للغاية. وبالطبع ، قبل تثبيت Steam ، تأكد من أنَّ لديك حساب Steam فعَّال.
إليك كيفية الحصول على Steam على CrossOver:
- انقر فوق تثبيت في الجزء السفلي من القائمة الجانبية لـ CrossOver. قد تجد Steam في قسم التطبيقات الشعبية ، ولكن يُمكنك أيضًا استخدام نافذة البحث.

- انقر نقرًا مزدوجًا فوق Steam واختر تثبيت.
- اختياري: يُمكنك اختيار إصدار Steam الذي ترغب في تثبيته أو المُثبِّت الذي ترغب في استخدامه في قسم التفاصيل في صفحة معلومات Steam. فقط انقر فوق تعديل.
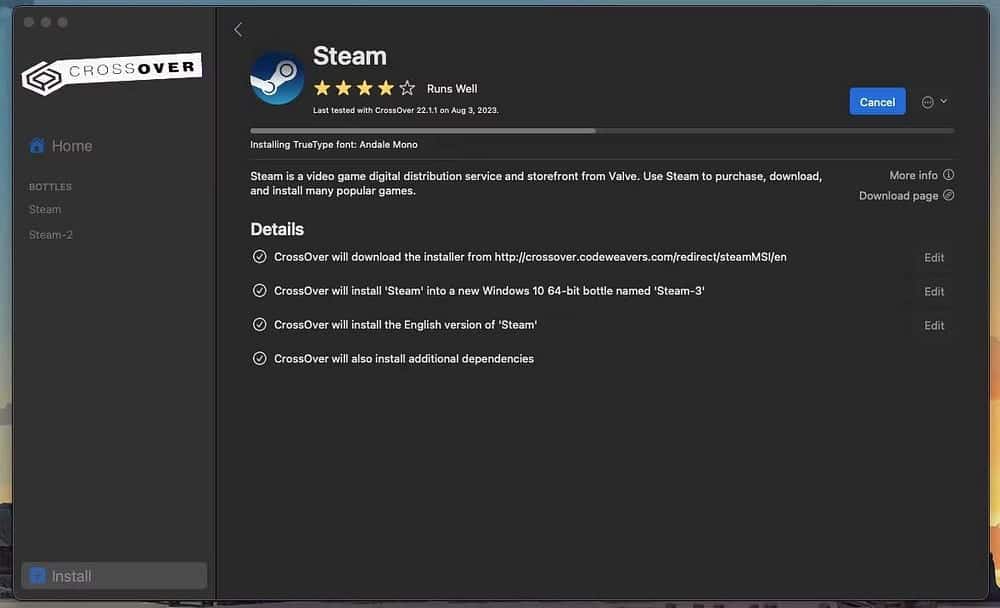
- انقر فوق نعم ، التالي ، أو وافق على أي نوافذ منبثقة تظهر على شاشتك أثناء استمرار التثبيت.
- سيطلب منك إعداد Microsoft XML Parser إدخال تفاصيل اسم المستخدم والمؤسسة ، ولكن يُمكنك ترك هذه الأقسام فارغة والنقر فوق التالي.
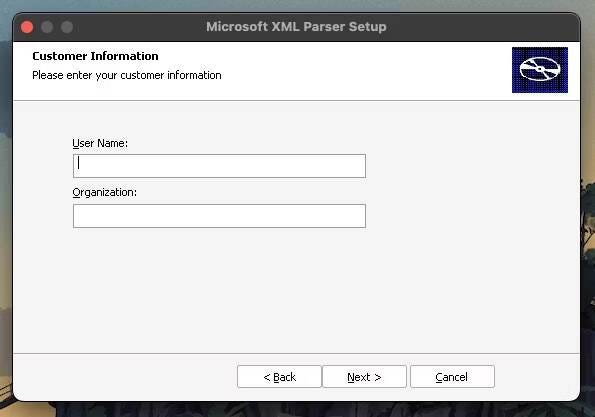
- اتبع التعليمات التي تظهر على الشاشة لإعداد Steam وانتظر تحديث التطبيق. سترى شاشة تسجيل الدخول إلى Steam بمجرد الانتهاء.
ارجع إلى نافذة CrossOver ، وستُلاحظ أن لديك Steam كواحدة من البيئات لديك. اترك بيئة Steam وشأنها الآن وقم بتنزيل بعض التبعيات التي قد تحتاجها لتشغيل الألعاب التي تحصل عليها من Steam.
تثبيت DirectX و DXVK
DXVK هي طبقة ترجمة Direct3D لتشغيل التطبيقات ثلاثية الأبعاد ، بينما DirectX هو واجهة برمجة تطبيقات Microsoft لتحسين وصول التطبيقات إلى المُكوِّنات الداخلية. ستحتاج إلى كليهما لتشغيل ألعابك بسلاسة.
إليك كيفية تثبيتها على Steam:
- انقر مع الضغط على مفتاح
Controlأو انقر نقرًا مُزدوجًا على بيئة Steam في القائمة الجانبية. - حدد تثبيت البرنامج إلى “Steam” ، وسيُعيدك CrossOver إلى صفحة التثبيت.
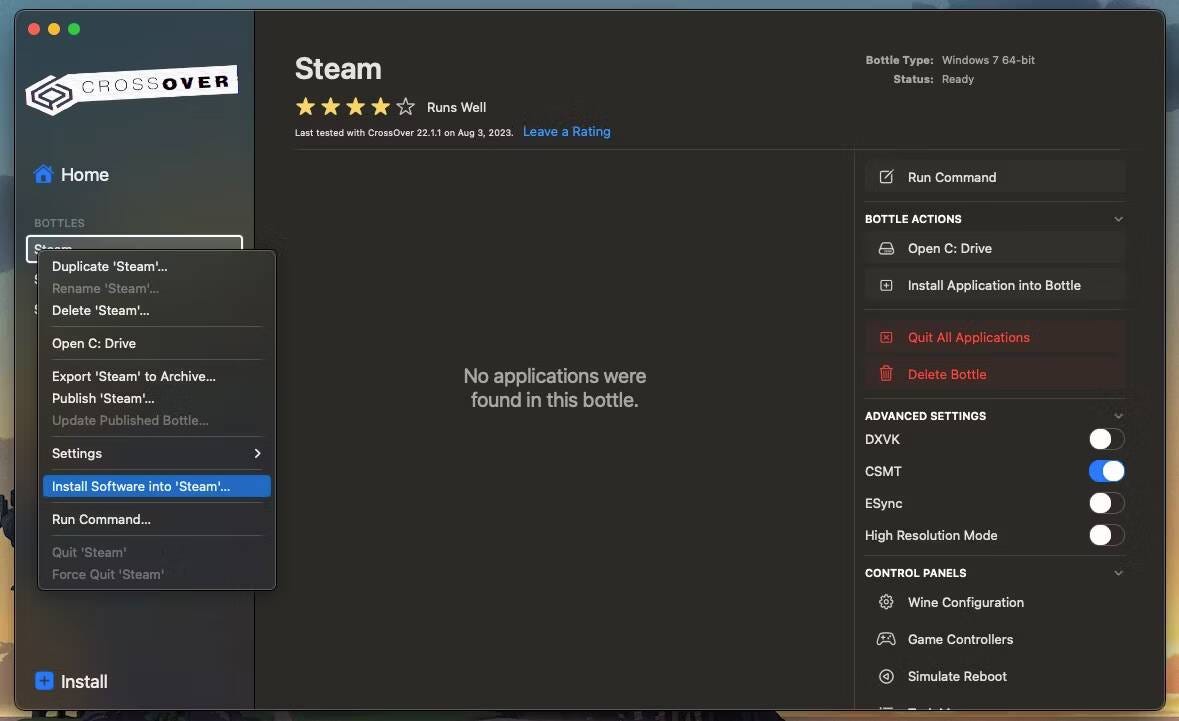
- اكتب DirectX في شريط البحث ، وحدد DirectX للألعاب الحديثة ، وانقر فوق تثبيت.
- اتبع التعليمات التي تظهر على الشاشة لإنهاء التثبيت.
- بمجرد الانتهاء ، كرر نفس الطريقة مع DXVK. قم بتنزيل كل من DXVOK (Compact) و DXVK (Upstream).
هذان العنصران مُهمان للغاية لأنهما يُتيحان لـ Steam الوصول إلى وحدة معالجة الرسومات الخاصة بالـ Mac. إذا حاولت تثبيت الألعاب دون القيام بذلك ، فسيعرض Steam بعض الأخطاء. تحقق من كيفية تشغيل ألعاب Windows على الـ Mac باستخدام PlayOnMac.
إعداد Steam وتسجيل الدخول واللعب
يُمكنك الآن العودة إلى Steam وإدخال اسم المستخدم وكلمة السر. انتقل إلى مكتبتك وحدد اللعبة التي تُريد أن تلعبها وقم بتثبيتها.
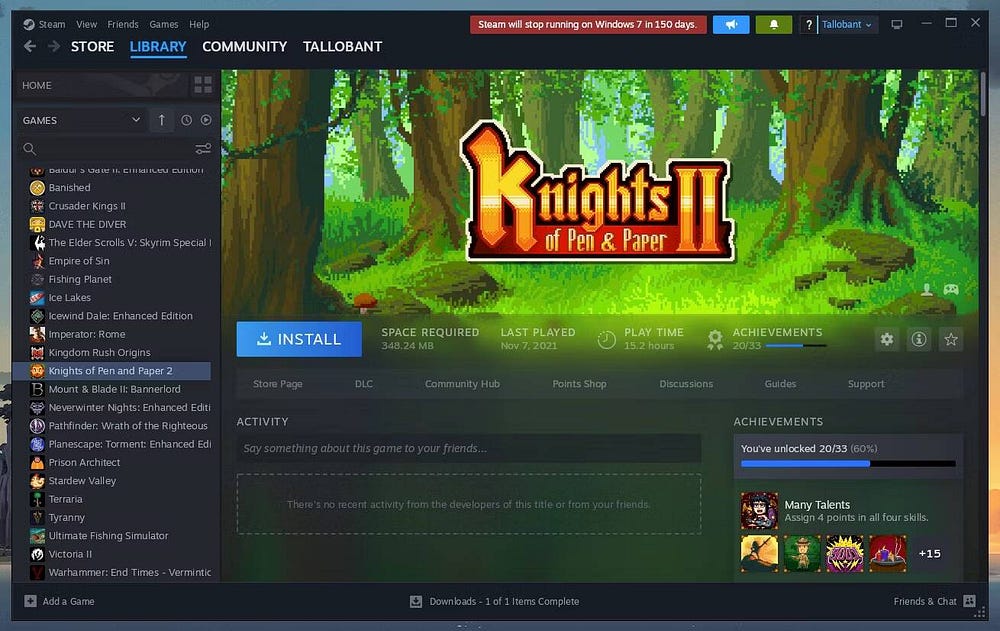
بمجرد الانتهاء من تثبيت اللعبة ، ستجدها في Steam. يُمكنك تشغيلها من هناك الآن.
إذا واجهت أي مشاكل في بدء اللعبة ، يُمكنك محاولة تشغيل اللعبة مباشرة من ملفها باتباع الخطوات التالية:
- انتقل إلى المكتبة في Steam.
- انقر بزر الماوس الأيمن على اللعبة التي تُريد لعبها لفتح قائمة السياق.
- انتقل إلى
إدارة -> تصفح الملفات المحلية.
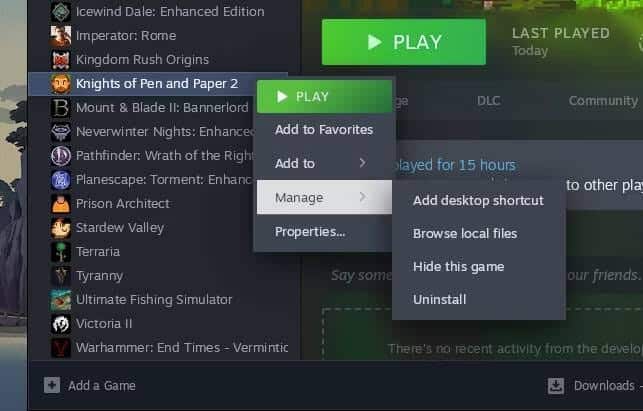
- ابحث عن ملف exe. للعبة وحدده واضغط على Return على لوحة المفاتيح لتشغيلها مباشرةً من هناك.
نصيحة: يُمكنك فتح إصداري Steam على الـ Mac و CrossOver في نفس الوقت. ومع ذلك ، يمكن أن يكون الأمر مربكًا بعض الشيء ويسهل الخلط بين الاثنين. يُمكنك التمييز بينها من خلال المرور فوق أيقوناتها في Dock ؛ سيُشير مكان Steam Wine64 إلى CrossOver ، بينما سيُشير Steam الخاص بـ Mac ببساطة إلى Steam.
ومع ذلك ، لا تحتاج إلى لعب ألعاب Steam فقط على CrossOver ؛ ستعمل معظم منصات الألعاب الشائعة الأخرى. لذا ، إذا كانت لديك ألعابك على GOG أو مُشغِّل Epic Games ، فقم بتنزيل هذه المنصات بدلاً من Steam واتبع التعليمات الواردة هنا بنفس الطريقة.
أخيرًا ، احترس من أجهزتك. يُعتبر الـ MacBook Air لائقًا في قوة المعالجة ، ولكن يُمكنك الاستفادة بشكل كبير من استخدام الذاكرة الإضافية من MacBook Pro. لذلك ، نوصيك باستخدام MacBook Pro لتشغيل أي عناوين AAA مُكثفة الرسومات. تحقق من تشغيل Windows على الـ Mac الخاص بك باستخدام Parallels Desktop.
يُوفر CrossOver قوة أكبر من Parallels
يُعد Parallels أكثر شيوعًا من CrossOver لأنه يُحاكي نظام التشغيل Windows ويمنحك خيار التنقل فيه تمامًا كما لو كنت تتنقل في كمبيوتر يعمل بنظام Windows. في حين أنَّ هذا أمر رائع لتقديم بعض إمكانية الوصول والألفة ، فإنَّ المقايضة الرئيسية هي القوة. يستخدم Parallels حوالي نصف موارد الكمبيوتر الخاص بك حيث يتعين على الـ Mac الخاص بك إنشاء وضع حماية له.
يبدو CrossOver أكثر تجردًا وقد يكون الوصول إليه بسيط ، لكنك تحصل على الكثير من القوة لتشغيل الألعاب بسلاسة على الـ Mac. يمكنك تشغيل ألعاب مثل The Witcher 3 و Skyrim مع القليل من المشاكل أو بدون أي منها على الإطلاق. يُمكنك الإطلاع الآن على هل MacBook Pro المُزوّد بشريحة M1 Max مُناسب للألعاب؟







