لطالما كان كل مُستخدم يعتمد على الـ Mac لمُمارسة الألعاب بمثابة مصدر نكات كثيرة. في حين أنه من الصحيح أنَّ الألعاب على الـ Mac قد لا تكون مُتطورة كما هي على Windows ، إلا أنَّ هناك الآلاف من الألعاب المُتوفرة لأجهزة macOS. في بعض الأحيان هذه الألعاب لا تكفي. إذا سئمت من عدم قدرتك على الوصول إلى بعض ألعاب Windows الرائعة بسبب نظام التشغيل الخاص بك ، فيُمكننا مُساعدتك. سيُعلِّمك هذا الدليل كيفية تشغيل ألعاب الكمبيوتر على جهاز Mac باستخدام PlayOnMac. تحقق من أفضل ألعاب Mac للعبها.
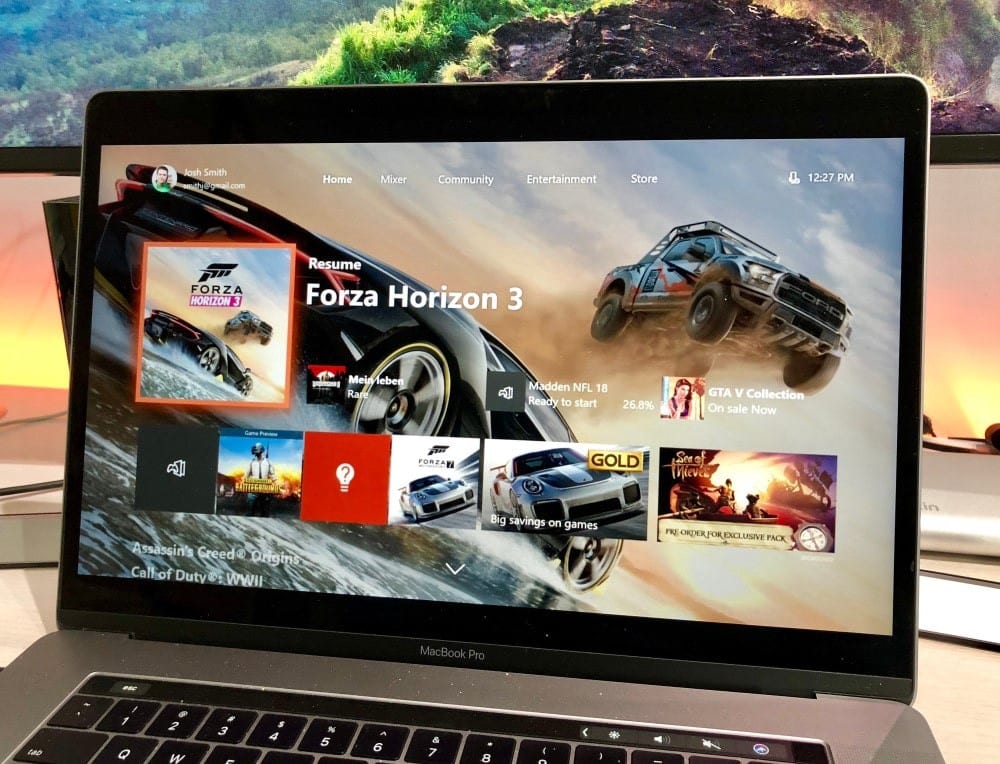
ما هو PlayOnMac وكيف يعمل؟
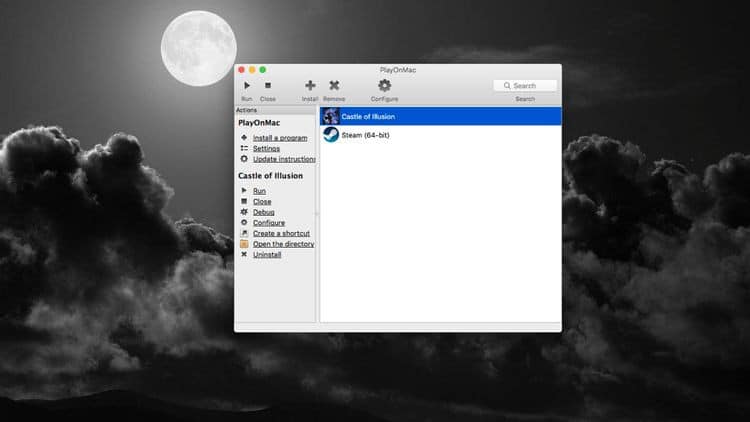
PlayOnMac هو تطبيق مُخصص لنظام macOS يسمح لك بتشغيل ألعاب Windows بسلاسة من خلال توفير طبقة توافق باستخدام تطبيق يُسمى Wine. على عكس الطرق الأخرى لتشغيل تطبيقات Windows ، لا يُحاكي Wine نظام Windows نفسه. بدلاً من ذلك ، يُعد Wine بمثابة طبقة توافق للبرمجيات تعمل كنوع من المُترجم بين تطبيقات Windows وأنظمة التشغيل الأخرى التي لا تستند إلى Windows مثل macOS.
نظرًا لأنَّ PlayOnMac يستخدم طبقة توافق ، وليس محاكيًا ، فإنه يستهلك موارد أقل بكثير لإنجاز ما يفعله. لذا ، إذا كنت تأمل في تشغيل لعبة فيديو عالية الدقة ، فسيكون من الأسهل عليك تشغيلها على أجهزتك.
بعد قولي هذا ، هناك جانب سلبي طفيف لهذه الطريقة. لن تعمل كل لعبة أو جزء من التطبيقات فعليًا مع طبقة توافق نظرًا لصعوبة ترجمة بعض البرمجيات. تأخذ المحاكاة قدرًا أكبر من الموارد ولكنها تميل إلى أن يكون لها قاعدة توافق أكبر لأنها لا تحتاج إلى ترجمة أي شيء بين الأنظمة بالطريقة التي تعمل بها طبقات التوافق. تحقق من كيفية تشغيل تطبيقات نظام Mac على Windows 10.
تجهيز جهازك للعمل مع PlayOnMac
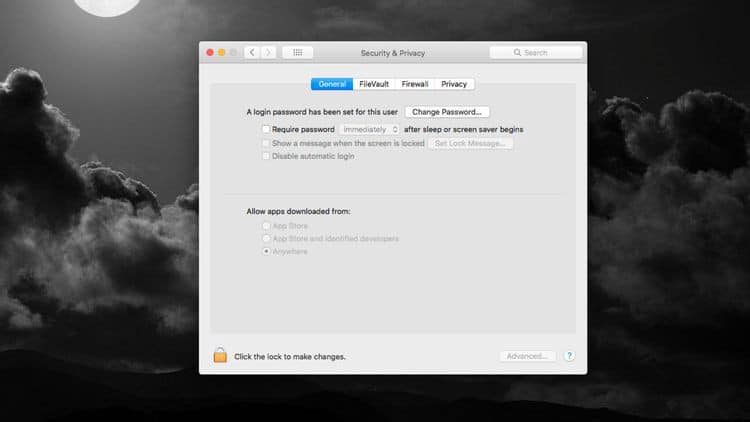
أول شيء عليك القيام به هو تنزيل التطبيق وتثبيته ، ولكن اعتمادًا على إصدار macOS ، قد يكون ذلك مُعقدًا بعض الشيء. يرجى أن تضع في اعتبارك أنه عند تغيير إعدادات الأمان على الـ Mac الخاص بك ، فقد ينتهي بك الأمر بتثبيت شيء خطير يضر بجهازك. اتبع هذه الخطوات على مسؤوليتك الخاصة.
أولاً ، تحتاج إلى التوجه إلى تفضيلات النظام ، ثم النقر فوق الأمان والخصوصية. بناءً على إصدار macOS الذي تستخدمه ، سترى الآن بعض الأشياء المُختلفة. ضمن علامة التبويب “عام” ، سترى منطقة بعنوان “السماح بالتطبيقات التي تم تنزيلها من”. في إصدارات macOS قبل Sierra (10.12) ، سترى تلقائيًا خيارًا لـ “أي مكان”. إذا قُمت بتمكين هذا الخيار ، فأنت على استعداد للذهاب.
إذا كنت تستخدم Sierra أو إصدارًا أحدث ، فستحتاج إلى استخدام Terminal لتعطيل خدمة بوابة البرمجيات. افتح نافذة Terminal جديدة واكتب ما يلي:
sudo spctl — master-disable
يجب أن تجد الآن أنه يُمكِّن تثبيت التطبيقات من جميع الأماكن على نظامك. هناك أيضًا بعض المتطلبات المُسبقة الأخرى التي نحتاج إلى الاهتمام بها قبل أن نتمكن من استخدام PlayOnMac. أسهل طريقة للتعامل معها هي تثبيت تطبيق يُسمى Homebrew.
افتح نافذة Terminal جديدة واكتب ما يلي:
/bin/bash -c “$(curl -fsSL https://raw.githubusercontent.com/Homebrew/install/HEAD/install.sh)"
سيؤدي هذا إلى تثبيت Homebrew على نظامك. هذا التطبيق مُتخصص في تثبيت حزم الجهات الخارجية باستخدام Terminal على الـ macOS الخاص بك. بمجرد إنتهاء التثبيت ، يُمكن استخدامه لتثبيت Wine و XQuartz ، وهما شيئان يحتاجهما PlayOnMac للعمل.
اكتب كلا الأوامر التالية في Terminal لتثبيت Wine و XQuartz:
brew tap homebrew/cask-versions brew install — cask — no-quarantine wine-stable brew install — cask xquartz
قد تستغرق هاتان العمليتان بعض الوقت ، ولكن بمجرد الانتهاء من ذلك ، يُمكنك إغلاق Terminal وبدء الجزء المُمتع.
كيفية تثبيت PlayOnMac
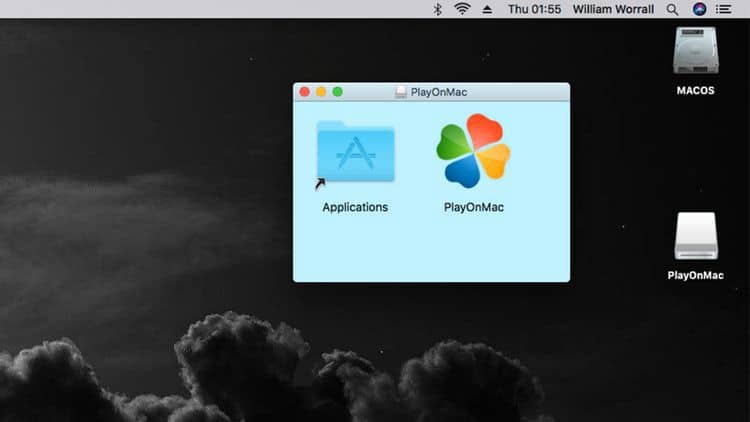
يجب الآن تنزيل وتثبيت PlayOnMac نفسه. انتقل إلى صفحة تنزيل PlayOnMac وقم بتنزيل التطبيق الخاص بإصدار macOS المُطابق. إذا كنت تستخدم الإصدار 10.14 أو إصدارًا أقدم ، فستحتاج إلى PlayOnMac 4.3.3 ، وأي شيء أحدث يتطلب الإصدار 4.4.3. إذا لم تكن متأكدًا من إصدار macOS الذي تستخدمه ، فانقر فوق شعار Apple في الجزء العلوي الأيسر من شاشتك ، ثم حدد حول هذا الـ Mac. سيقدم لك هذا رقم الإصدار والاسم وكل التفاصيل الخاصة بجهازك.
مع تنزيل مُعالج التثبيت ، يكون الأمر مجرد حالة تركيب ملف .dmg ، ثم نسخ تطبيق PlayOnMac إلى مجلد التطبيقات. بمجرد الانتهاء من ذلك ، قم بتشغيل التطبيق ، ويجب أن يُقدم لك نافذة PlayOnMac جديدة. هناك بعض الأشياء المختلفة التي تحتاج إلى القيام بها الآن لتثبيت ألعاب Windows على macOS.
أولاً ، انقر فوق أدوات> إدارة إصدارات النبيذ ، وانتظر لحظة حتى يتم تحميل قائمة الإصدارات. حدد أحدث إصدار بخلاف RC وغير التدريجي من Wine ، وانقر فوق السهم المواجه لليمين لتثبيت هذا الإصدار. ستحتاج إلى القيام بذلك لكل من إصدارات x86 و amd64 من Wine لتكون آمنة. إذا كنت تستخدم جهاز Mac تم تصنيعه قبل عام 2012 ، فستحتاج إلى تثبيت الإصدار 5.0 من Wine في كل من x86 و amd64 ، حيث تتطلب الإصدارات الأحدث دعمًا معدنيًا لا يتوفر في أجهزتك. تحقق من أفضل المحاكيات خفيفة الحجم لتشغيل ألعاب Android على Windows و Mac.
تشغيل Steam باستخدام PlayOnMac
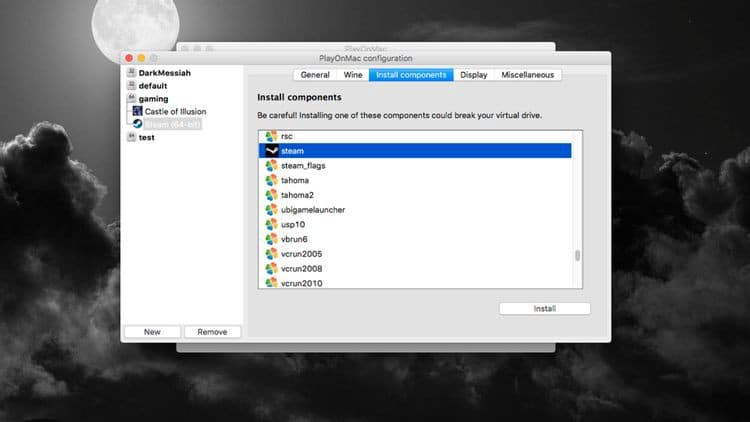
أحد أكبر الأشياء التي ستحتاج إلى القيام بها إذا كنت تُريد تجربة لعب مُناسبة على الـ Mac هو تثبيت Steam. على الرغم من وجود طريقة مُضمنة لتثبيت Steam ، فسيتم تثبيته افتراضيًا على محرك أقراص 32 بت ولن تتمكن من تشغيل الكثير من الألعاب. بدلاً من ذلك ، يُمكن اتخاذ بعض الخطوات الإضافية لجعل ألعاب 64 بت تعمل بشكل صحيح.
في نافذة PlayOnMac الرئيسية ، حدد تكوين ، ثم انقر فوق جديد في أسفل يمين الشاشة. انقر فوق “التالي” في معالج PlayOnMac ثم حدد تثبيت windows 64 بت قبل النقر فوق “التالي” مرة أخرى. حدد نسختك المُفضلة من Wine ، ثم اضغط على التالي مرة أخرى. قم بتسمية محرك الأقراص الخاص بك بشيء مُناسب وانقر فوق التالي مرة أخرى. الآن يجب على PlayOnMac تشغيل Wine واستخدامه لإنشاء محرك أقراص افتراضي جديد لتتمكن من تثبيت الألعاب والتطبيقات عليه.
بمجرد انتهاء كل شيء ، حدد محرك الأقراص الإفتراضي الجديد على يسار نافذة التكوين الخاصة بك ، ثم حدد عنوان تثبيت المُكوِّنات. حدد Microsoft Core Fonts ، واضغط على تثبيت ، ثم اتبع المُعالج لتثبيت بعض الخطوط التي يحتاجها Steam.
الآن لديك خياران لتثبيت Steam. أولاً ، يُمكنك تثبيت Steam مباشرةً من قائمة تثبيت المُكوِّنات كما فعلت مع Core Fonts. ومع ذلك ، يؤدي هذا أحيانًا إلى حدوث خطأ MD5. إذا حدث هذا لك ، فقم بتنزيل مُثبت تطبيق Steam العادي ، وانتقل إلى “متفرقات” وانقر فوق تشغيل ملف Windows Executable (.exe) في محرك الأقراص الإفتراضي الذي تم إنشاؤه. الآن ما عليك سوى تحديد مُثبت Steam الذي قُمت بتنزيله وتشغيله كما تفعل عادةً.
الخطوة الأخيرة إذا كنت تستخدم طريقة التثبيت اليدوي هي الانتقال إلى “عام” على محرك الأقراص الخاص بك وتحديد إنشاء اختصار جديد من محرك الأقراص الإفتراضي. ثم حدد steam.exe ، واضغط على التالي ، وقم بتسمية الاختصار ، واضغط على التالي للمرة الأخيرة. بمجرد الانتهاء من ذلك ، اضغط على إلغاء للإنهاء. تحقق من كيفية تشغيل لعبة Among Us على الـ Mac.
تثبيت ألعاب Steam باستخدام PlayOnMac
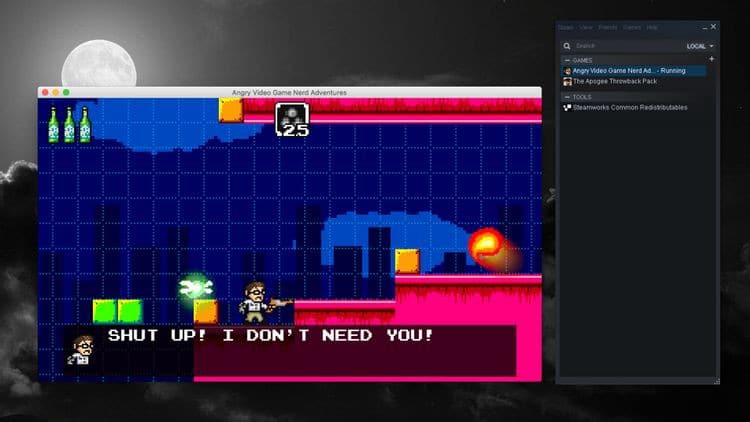
هناك بعض الأشياء الأخيرة المُهمة التي ستحتاج إلى القيام بهما لتثبيت الألعاب. أولاً ، إذا واجهت خطأ steamwebhelper.exe الذي يستمر في الظهور ، فارجع إلى تثبيت المُكوِّنات وتثبيت HackSteam. يُمكنك تجاهل أي أخطاء أخرى مثل VulcanDriver بأمان من خلال النقر فوق إلغاء أو إغلاق النافذة عند ظهورها. هذا لا ينبغي أن يمنعك من استخدام الخدمة.
قد تُلاحظ أنَّ Steam يحتوي على شاشة سوداء عند التحميل فيه. أسهل طريقة لإصلاح ذلك هي الانتقال إلى عرض -> الوضع الصغير وستنتقل النافذة إلى قائمة الألعاب الخاصة بك فقط. يؤدي هذا إلى إزالة بعض وظائف Steam ، ولكنه يجعل من المُمكن تثبيت ألعاب Steam المُخصصة لـ Windows على الـ Mac.
في هذه المرحلة ، يُمكنك فقط تثبيت الألعاب كما تفعل على جهاز كمبيوتر يعمل بنظام Windows. اعلم أنه لن تعمل جميع ألعابك افتراضيًا ، ولكن يجب أن تعمل كمية كبيرة منها إذا كان لديك الـ Mac بأداء كافٍ للتعامل معه. إذا كنت ترغب في تشغيل ألعاب Steam مباشرةً من قائمة PlayOnMac ، فيُمكنك استخدام خيار إنشاء اختصار جديد من محرك الأقراص الإفتراضي في قائمة التكوين لإضافته إلى نافذة PlayOnMac الرئيسية. تحقق من أفضل الألعاب المستقلة لشرائها على Steam.
عالم جديد من ألعاب Windows على الـ Mac باستخدام PlayOnMac
إذا كنت قد اتبعت هذه التعليمات بالحرف ، فيجب أن تجد الآن عالمًا جديدًا تمامًا من ألعاب Windows يُفتح أمامك. إلى جانب العالم الكبير جدًا لألعاب Mac الحديثة ، سيكون لديك الكثير من الألعاب الجديدة لتجربتها. يُمكنك الإطلاع الآن على كل ما تحتاج لمعرفته حول الألعاب على M1 Mac.







