هل سبق لك أن وجدتَ تطبيقًا أعجبتك خياراته التي يُوفرها ، لكنكَ أدركتَ أنه مُخصص لنظام التشغيل Mac فقط؟ مع هذا النطاق الواسع من التطبيقات المتاحة لأجهزة Windows ، يُعد هذا أمرًا نادر الحدوث. ولكن ، في بعض الأحيان ، هناك بعض من التطبيقات الأفضل مُتوفرة فقط على macOS. تحقق من أفضل تطبيقات فتح وقراءة ملفات PDF لنظام التشغيل Mac.
إذا كان لديك نظام Windows 10 ، فهناك طرق قليلة جدًا يُمكنك من خلالها تشغيل تطبيقات Mac على جهازك. ومع ذلك ، هذا ليس مستحيلاً.
إليك كيفية تشغيل تطبيقات Mac على جهاز Windows 10 مجانًا.

خطوات تشغيل تطبيقات نظام Mac على Windows 10
الخطوة 1: إنشاء جهاز إفتراضي لـ macOS
أسهل طريقة لتشغيل Mac أو تطبيقات Apple الأخرى على جهاز Windows 10 الخاص بك هي باستخدام جهاز افتراضي. في حين أنها تُعد أسهل طريقة ، إلا أنها أيضًا عملية طويلة. لا تقلق!
اتبع البرنامج التعليمي التالي حول كيفية تشغيل macOS على Windows في جهاز افتراضي.
سيُرشدك هذا البرنامج التعليمي أعلاه من خلال عملية تنزيل الجهاز الافتراضي وتثبيته ، وكيفية تنزيل نظام التشغيل macOS ، وكيفية تثبيته على الجهاز الافتراضي.
بمجرد تشغيل جهاز macOS الافتراضي الخاص بك ، ارجع إلى هذا البرنامج التعليمي لمعرفة كيفية تثبيت تطبيقات Mac الخاصة بك.
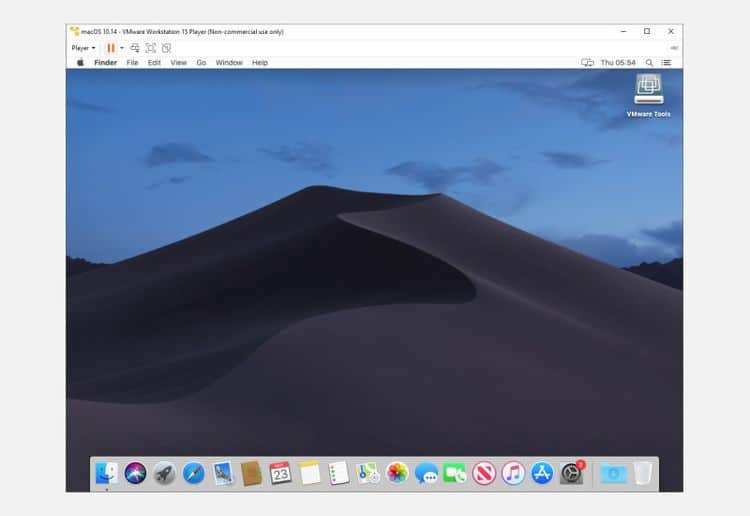
الخطوة 2: تسجيل الدخول إلى حساب Apple
من هنا ، يُعد تنزيل تطبيق Apple واستخدامه مشابهًا جدًا لتجربة macOS العادية. ما زلت بحاجة إلى تسجيل الدخول إلى حساب Apple الخاص بك لتنزيل التطبيقات واستخدامها من App Store.
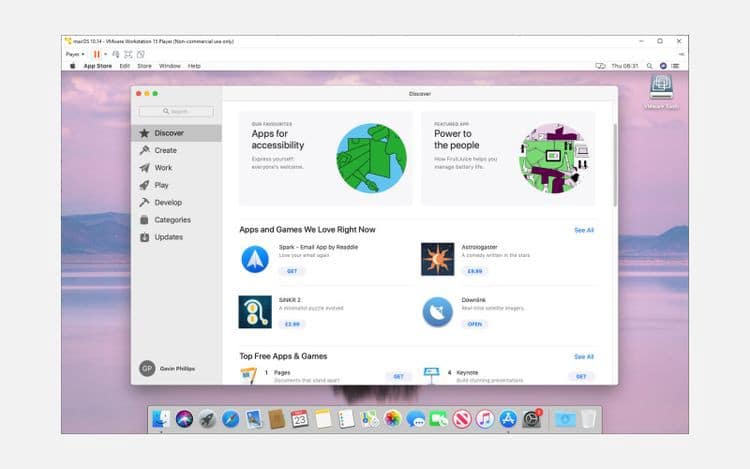
الخطوة 3: تنزيل تطبيق macOS الأول
بمجرد تسجيل الدخول إلى حسابك ، يُمكنك تشغيل App Store. يُمكنك تثبيت أي تطبيق macOS تُريده تقريبًا على جهازك الافتراضي.
حدد App Store من Dock في أسفل الشاشة. قد تضطر إلى إدخال بيانات اعتماد Apple ID الخاص بك مرة أخرى.
استعرض للوصول إلى تطبيق macOS الذي تُريد تنزيله. اضغط على Get ، ثم التثبيت. بعد اكتمال التثبيت ، حدد “فتح” ، وأنت على ما يرام. على سبيل المثال ، إليك مثال حيث أستخدم Downlink لتحديث خلفيتي بصور القمر الصناعي تلقائيًا.
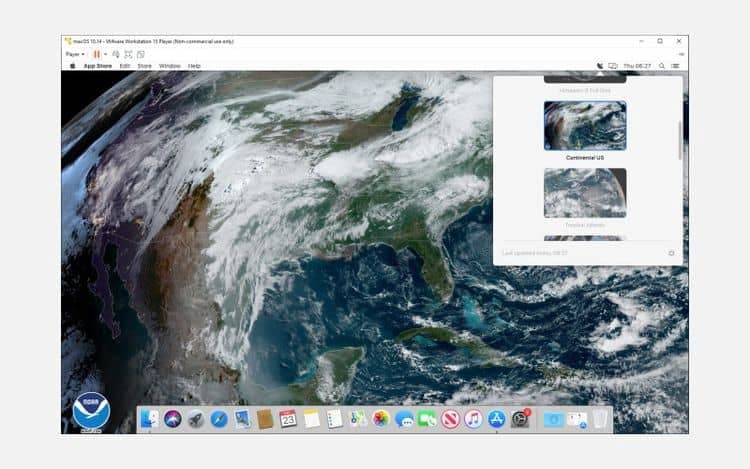
الخطوة 4: حفظ جلسة MacOS Virtual Machine
يُعد حفظ حالة جلسة جهاز macOS الافتراضي أمرًا سهلاً. لماذا ا؟ حسنًا ، أنت تستخدم قرصًا ثابتًا افتراضيًا. حيث يتم حفظ التغييرات التي تجريها على الجهاز الافتراضي في محرك الأقراص الثابت الافتراضي ، وتكون جاهزةً في المرة القادمة التي تُريد فيها فتح جهاز macOS الافتراضي ومواصلة استخدام تطبيقات Apple على جهاز Windows الخاص بك.
أفضل طريقة لإيقاف تشغيل جهاز macOS الافتراضي هي من داخل macOS نفسه. يحتوي كل من VirtualBox و VMware على خيار إيقاف التشغيل ، ولكن كما هو الحال مع الأجهزة الفعلية ، يمكن أن يتسبب ذلك في حدوث مشكلة. في الواقع ، يمكن أن يؤدي الإغلاق المفاجئ لجهازك الافتراضي إلى إتلاف محرك الأقراص الافتراضي.
حدد شعار Apple في الزاوية العلوية اليمنى ، ثم إيقاف التشغيل. سيتم إغلاق نظام التشغيل بالتسلسل الصحيح ، ثم سيتم إغلاق الجهاز الافتراضي.
لقطة أو إيقاف التشغيل؟
يتوفر لمستخدمي VirtualBox أيضًا خيار التقاط لقطة. تعمل اللقطة على حفظ الحالة الحالية للجهاز الافتراضي ، مما يسمح لك بإنشاء سلسلة من اللقطات أثناء استخدام تطبيقات Apple ونظام التشغيل macOS.
تُعتبر اللقطات سهلة الاستخدام إذا كنت على وشك تجربة شيء قد يؤدي إلى إتلاف جهازك الافتراضي. تُتيح لك اللقطة استعادة الجهاز الافتراضي إلى الحالة السابقة ، والتقاط المكان الذي توقفت عنده.
لا يحتوي الإصدار المجاني من VMware على نفس الوظائف للأسف.
ومع ذلك ، لا يجب أن تعتمد على لقطة لإجراء نسخ احتياطي لأنشطة جهازك الافتراضي ، كما أنَّ اللقطات ليست مناسبة كبديل لإيقاف تشغيل جهازك الافتراضي باستخدام خيار macOS Shut Down.
تطبيقات Apple ليست سريعة جدًا
جهاز macOS الافتراضي الخاص بك لا يعمل بشكل جيد ولا يُوفر الأداء الذي تتوقعه؟ أم أنَّ تطبيقات macOS التي تقوم بتنزيلها لا تعمل بالشكل الذي تتوقعه؟
تذكر أن جهازك الافتراضي لا يتمتع بنفس قوة المعالجة التي يتمتع بها جهازك المُضيف. وذلك لأن جهازك الافتراضي يُشارك موارد النظام الخاصة بالمضيف. قد يكون لديك جهاز مضيف قوي للغاية مع كميات لا تصدق من ذاكرة الوصول العشوائي ومعالج Intel i9 متعدد النواة. لكن الغالبية العظمى لا تفعل ذلك.
ما أقوله هو ، لا تتوقع الكثير من التطبيقات التي يُمكن تثبيتها. إنَّ العملية ليست مثل التثبيت والاختبار على جهاز Mac مُخصص.
تحديث جهاز macOS الافتراضي
في كلمة واحدة ، لا تفعل.
إذا قمت بتحديث جهاز macOS الافتراضي الخاص بك على VirtualBox أو VMware ، فهناك فرصة قوية جدًا لأن يتوقف جهاز macOS الافتراضي عن العمل.
نظرًا لطبيعة تكوين الأجهزة الافتراضية ، فإنَّ عملية التحديث ليست مثل تثبيت macOS العادي على الأجهزة المُناسبة. قد لا تعمل التصحيحات والحلول التي تجعل جهاز macOS الافتراضي يعمل مع إصدار معين مع التحديث.
بالطبع ، مرحبًا بك في عالم التجربة والمحاولة ، لكن يجب أن تعلم أنك قد تفقد كل شيء في الجهاز الافتراضي في هذه العملية.
MacinCloud: تشغيل تطبيقات Mac على Windows باستخدام خدمة مستندة إلى السحابة
لا يُعد تشغيل جهاز macOS الافتراضي لاستخدام تطبيقات Apple خيارًا متاحًا للجميع. بينما يُمكنك الابتعاد عن تشغيل جهاز macOS الافتراضي الخاص بك بذاكرة وصول عشوائي سعتها 4 جيجابايت ، فإنَّ تجربتك ستتأثر. من المؤكد أن الأجهزة القديمة لن تتعامل مع المتطلبات.
أحد البدائل هو استخدام بيئة macOS قائمة على السحابة ، مثل MacinCloud. بيئات macOS السحابية مُخصصة في الغالب لتطوير تطبيقات Apple و macOS ، ولكن لا يزال بإمكانك تشغيل تطبيق إذا كنت ترغب في ذلك. الجانب السلبي هو تكلفة الخدمة السحابية والكمون بين نظامك وخادم السحابة ، ناهيك عن تكلفة شراء اشتراك البيئة السحابية من أجل أن لتبدأ.
بقدر ما يتم تشغيل تطبيقات Apple أو Mac على Windows ، فإنَّ هذا الخيار ليس هو الأكثر وضوحًا — ولكن مرة أخرى ، لا يوجد أي منها.
استخدام تطبيقات Apple على نظام التشغيل Windows 10
تحتوي الغالبية العظمى من تطبيقات Apple الآن أيضًا على بدائل أو خيارات مُكافئة لنظام Windows. لدى العديد منها مُكافئ لـ Linux أيضًا. كل ما يتطلبه الأمر هو بحث سريع على الإنترنت ، وستجد التطبيق المكافئ ، وربما يوفر لك الكثير من الوقت في هذه العملية.
لاحظ أيضًا أنَّ استخدام macOS على أجهزة غير تابعة لشركة Apple يُعد مخالفًا لاتفاقية ترخيص المستخدم النهائي (EULA) الخاصة بشركة Apple.
يُعد تشغيل جهاز macOS الافتراضي لاختبار أحد التطبيقات أمرًا سهلًا ، ولكن فقط إذا كان لديك الأجهزة الصحيحة وقليلًا من الوقت لإعداده بالكامل. تحقق من أفضل بدائل Garageband لـ Windows لإنتاج الموسيقى إذا كنت تبحث عن بديل لتطبيق Apple.







