لدينا جميعًا بأي شكل من الأشكال ملفات على الكمبيوتر نود أن نبقيها سرية عن العالم ، ولكن لا يعرف الجميع كيفية حماية مجلد بكلمة مرور في Windows 10. سواء كنت ترغب في أن تُخفي الملاحظات عن شخص لديه حق الوصول إلى جهاز الكمبيوتر الخاص بك أو (نأمل) أن يكون شيء أقل حدة ، سيسمح لك هذا بالحصول على بعض الخصوصية.
لحسن الحظ ، في نظام التشغيل Windows 10 ، يمكنك وضع الخطط أو الملفات الغير مذكورة في مجلد سري محمي بكلمة مرور ، ويمكنك القيام بذلك دون تثبيت أي برامج إضافية. بمجرد إنشاء مجلد جديد في نظام التشغيل Windows 10 ، إليك كيفية حمايته بكلمة مرور.
حيث بعد أن تأخذ بعض الثواني في النظر إلى مقدار المعلومات الحساسة التي قمت بتخزينها على جهاز الكمبيوتر الخاص بك في هذه اللحظة. المعلومات المصرفية؟ الصور العائلية؟ الوثائق المالية؟ قد تشعر بالقلق.
على الرغم من الأمان الذي قد تشعر به على جهاز الكمبيوتر الخاص بك ، فملفاتك أيضًا أهداف رئيسية للنوايا الخبيثة. تعد عملية إضافة كلمة مرور لحماية المجلدات الحساسة خطوة أمان أساسية. فكر في الأمر كقبة افتراضية ، والتي تقوم بتشفير أي ملفات أو مجلدات إضافية تحتاجها في أمان عن أي متطفل.
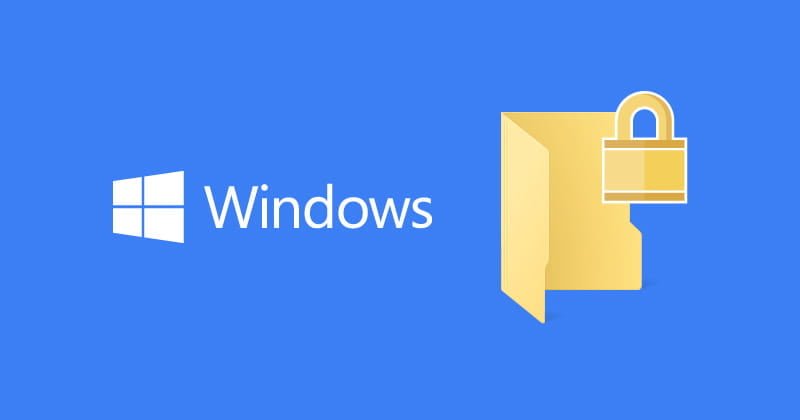
تابع القراءة لتتعرف على كيفية إنشاء مجلد محمي بكلمة مرور للحفاظ على حماية ملفاتك الثمينة ، بينما يحاول المتفرجون المتسترون الوصول إليها.
الأسلوب الأول: تأمين المجلد بالإستناد إلى النص
على الرغم من أن Windows 10 لا يسمح للمستخدمين بإضافة حماية كلمة المرور إلى المجلدات بشكل افتراضي ، يمكنك استخدام ملف باتش لقفل المجلدات باستخدام كلمة مرور من اختيارك. إذا لم تكن معتادًا على ملف باتش ، فإليك شرحًا تمهيديًا.
ابدأ بالانتقال إلى المجلد الذي تريد قفله. سوف أقوم بإنشاء مجلد جديد لاستخدامه كمكان إفتراضي آمن باسم Safe.
انقر نقرًا مزدوجًا فوق المجلد. ستقوم بإنشاء ملف باتش داخل الدليل الذي سيخزن مجلدك المقفل. قم بإنشاء مستند نصي فارغ داخل المجلد الخاص بك عن طريق النقر بزر الماوس الأيمن فوق مساحة فارغة وتحديد جديد -> مستند نصي.
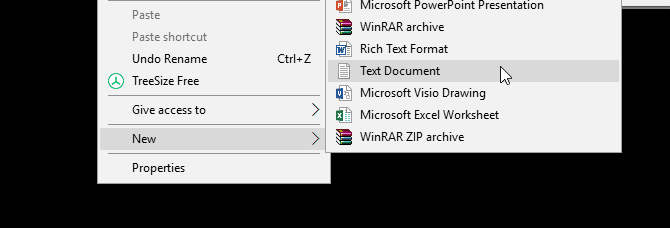
ضمن هذا المستند ، انسخ والصق الكود التالي:
cls
@ECHO OFF
title Folder Locker
if EXIST "Control Panel.{21EC2020-3AEA-1069-A2DD-08002B30309D}" goto UNLOCK
if NOT EXIST Locker goto MDLOCKER
:CONFIRM
echo Are you sure u want to Lock the folder(Y/N)
set/p "cho=>"
if %cho%==Y goto LOCK
if %cho%==y goto LOCK
if %cho%==n goto END
if %cho%==N goto END
echo Invalid choice.
goto CONFIRM
:LOCK
ren Locker "Control Panel.{21EC2020-3AEA-1069-A2DD-08002B30309D}"
attrib +h +s "Control Panel.{21EC2020-3AEA-1069-A2DD-08002B30309D}"
echo Folder locked
goto End
:UNLOCK
echo Enter password to Unlock folder
set/p "pass=>"
if NOT %pass%==your_password goto FAIL
attrib -h -s "Control Panel.{21EC2020-3AEA-1069-A2DD-08002B30309D}"
ren "Control Panel.{21EC2020-3AEA-1069-A2DD-08002B30309D}" Locker
echo Folder Unlocked successfully
goto End
:FAIL
echo Invalid password
goto end
:MDLOCKER
md Locker
echo Locker created successfully
goto End
:End لتعيين كلمة مرورك ، قم بتغيير your_password في السطر if NOT %pass%==your_password goto FAIL إلى كلمة مرور من اختيارك:
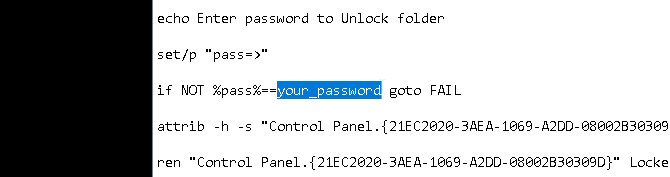
بمجرد إضافة كلمة المرور الخاصة بك ، توجه إلى ملف -> حفظ باسم ضمن خيارات تطبيق المفكرة الخاص بك. قم بتسمية الملف بأي شيء تريده ، Locker في حالتي ، ولكن تأكد من إضافة ملحق .bat إلى ملفك. في حالتي ، سأقوم بتسمية ملفي بالكامل Locker.bat (تأكد من تضمين الامتداد).
انقر نقرًا مزدوجًا فوق ملف BAT لإنشاء مجلد Locker. هذا هو المجلد الذي سيتم قفله بكلمة المرور الخاصة بك. يجب أن يكون لديك الآن مجلد وملف باسم Locker.
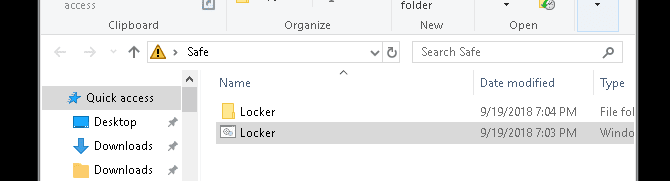
ضع كل مستنداتك الحساسة في المجلد باسم Locker. بمجرد وضع ملفاتك ، انقر نقرًا مزدوجًا فوق ملف Locker.bat مرة أخرى. سيتم فتح موجه الأوامر يسأل عما إذا كنت تريد قفل المجلد الخاص بك. أدخل Y واضغط على Enter.
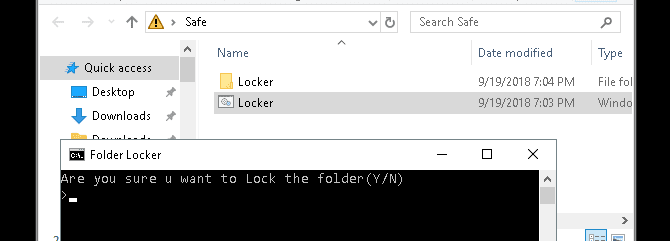
هذا هو! يجب أن يختفي المجلد الخاص بك. هذه نتيجة طبيعية لملف BAT الخاص بك.
للوصول إلى الملفات الخاصة بك مرة أخرى ، انقر نقرًا مزدوجًا فوق ملف Locker.bat. سيُطلب منك إدخال كلمة المرور التي أضفتها عند إنشاء الملف.
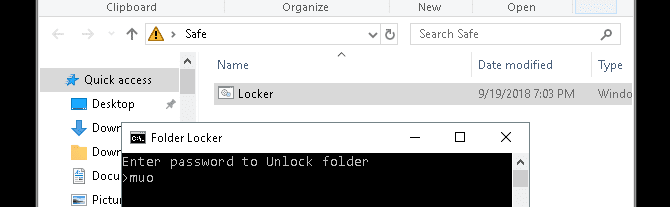
إذا أدخلت كلمة المرور بشكل صحيح ، فسيظهر مجلد Locker مرة أخرى.
إذا كنت ترغب في معرفة المزيد حول ما يمكن أن تفعله ملفات BAT ، فقد قمنا بتغطية المزيد.
الأسلوب الثاني: قفل المجلد من خلال أرشفته
بينما تستخدم الخدعة أعلاه تطبيق Notepad الافتراضي ، يمكنك أيضًا قفل المستندات الحساسة الخاصة بك وتكثيفها باستخدام برنامج سطح مكتب شعبي يسمى 7-Zip.
يُستخدم 7-Zip بشكل نموذجي لفك ضغط المجلدات واستخراج الملفات ، وأيضًا لحماية الملفات بكلمة مرور. لمتابعة هذه الطريقة ، قم أولاً بتنزيل 7-Zip.
بمجرد تنزيل 7-Zip وتثبيته ، انقر فوق قائمة ابدأ واكتب 7zip. حدد خيار 7-Zip File Manager. بعد ذلك ، حدد موقع الملف أو المجلد الذي تريد حمايته ، وانقر فوقه ، ثم انقر فوق الخيار “إضافة” في الجزء العلوي من النافذة.
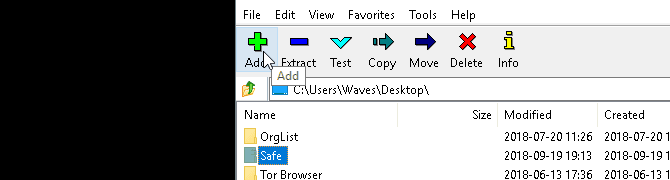
بعد ذلك ، أدخل كلمة المرور الجديدة في قسم التشفير. عند الانتهاء ، انقر فوق “موافق“. تحقق من موقع مجلدك وستجد ملف مضغوط باسم ZIP يحمل نفس اسم المجلد الأصلي.
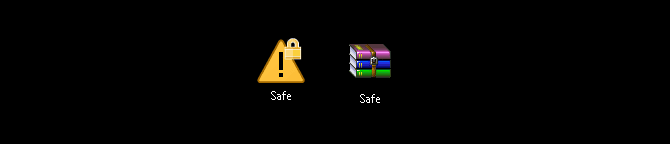
الآن وبعد أن أصبح لديك ملف مضغوط محمي ، احذف المجلد الأصلي (حيث إن الإبقاء عليه سيؤدي إلى هزيمة الغرض من كلمة مرور التي تم إضافتها لحماية ملف ZIP الجديد الخاص بك).
من الجيد إنشاء مجلد يحتوي على ملفك مضغوط ، حيث إن فك الضغط قد يؤدي إلى تشتيت ملفاتك في دليل ما. في المثال أدناه ، سيحتوي مجلد “Sensitive Documents” على ملفي المضغوط.
انقر بزر الماوس الأيمن على ملف zip وحدد 7-Zip -> Extract Here. سيُطلب منك إدخال كلمة المرور الخاصة بك.
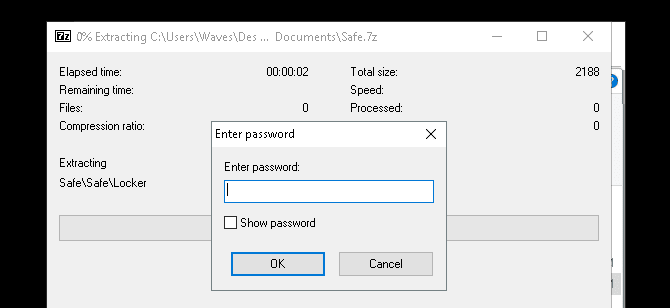
أدخل كلمة المرور وسوف تظهر ملفاتك في الدليل الذي استخرجت فيه الملفات.
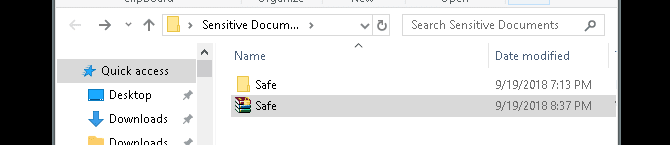
هذا هو! على الرغم من أن هذه الطريقة ليست مناسبةً تمامًا ، حيث يتعين عليك المرور بالعملية بأكملها في كل مرة تحتاج فيها إلى إضافة أو عرض ملفاتك ، إلا أنها تعمل بشكل مثالي وتستخدم هذا التطبيق الموثوق به فقط.
بالمناسبة ، نظرنا أيضًا في كيفية إصلاح خطأ “تم رفض الوصول” إلى المجلد إذا كانت لديك مشكلات في الوصول إلى الدليل.
الأسلوب الثالث: إخفاء الملفات والمجلدات
الآن بعد أن قمت بقفل المجلد الخاص بك ، يمكنك أيضًا اتخاذ الخطوة الإضافية لإخفاء المجلد من العرض.
انقر بزر الماوس الأيمن فوق الملف أو المجلد أو أي شيئ من اختيارك واختر خصائص. قم بتحديد المربع مخفي بجانب السمات. انقر فوق تطبيق ثم موافق.
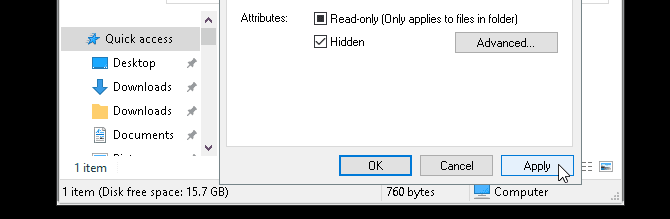
يجب أن يختفي ملفك أو مجلدك الآن. لعرض المجلد الخاص بك مرة أخرى ، انقر فوق علامة التبويب عرض الخاصة بمستكشف ملفات Windows 10. ثم ، اختر خيارات -> تغيير خيارات المجلد والبحث.
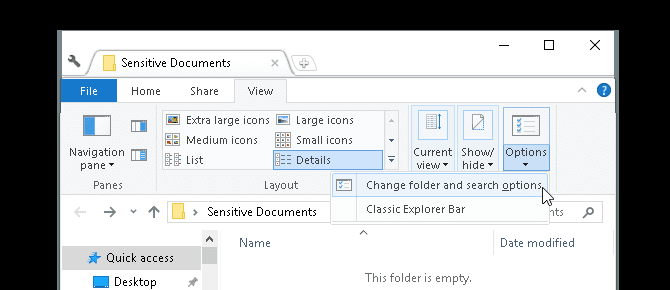
في نافذة “خيارات الملف” التالية ، انقر فوق علامة التبويب “عرض“. أخيرًا ، انقر فوق الخيار المسمى إظهار الملفات والمجلدات ومحركات الأقراص المخفية أسفل الملفات والمجلدات المخفية. انقر فوق تطبيق ثم موافق.
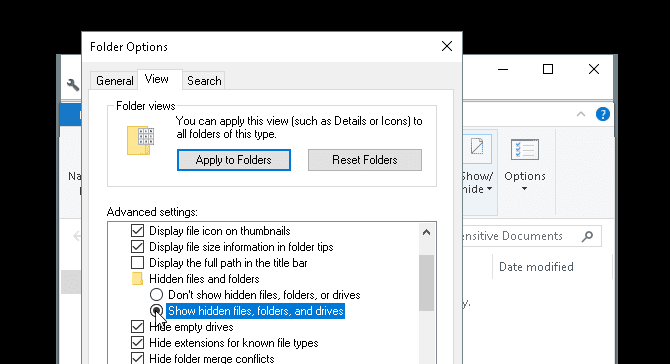
يجب أن تكون قادرًا الآن على عرض الملف أو المجلد الخاص بك. لإخفاء ملفك أو مجلدك مرة أخرى ، توجه إلى نافذة “خيارات الملف” مرة أخرى وحدد “عدم إظهار الملفات أو المجلدات أو محركات الأقراص المخفية“. هذا هو!
قفل المجلدات الخاصة بك على Windows للحفاظ على البيانات آمنة
باستخدام الطرق البسيطة أعلاه ، يمكنك اختيار تنفيذ خيار واحد أو الخيارات الثلاثة. بغض النظر عن اختيارك ، يمكنك أن تطمئن إلى أن مستنداتك الحساسة السابقة آمنة في ظل طبقة إضافية من الحماية غير ممكنة افتراضيًا على جهاز الكمبيوتر الخاص بك.
في بعض الأحيان ، كل ما يتطلبه الأمر هو قفل الباب بالمفتاح لمنع السرقة. وهذا ينطبق على العالم الافتراضي بقدر ما ينطبق على العالم الحقيقي. والامر متروك لك لمنع اختراق جهاز الكمبيوتر الخاص بك باستخدام أفضل أدوات الأمان لجهاز الكمبيوتر الخاص بك.







