هل لديك بعض الملفات التي لا تريد أن يراها الآخرون؟ أو ربما هي مجرد فوضى من مستندات العمل ، والتي تُريد إخفاءها؟ فيما يلي بعض الطرق المختلفة لإخفاء ملفاتك ، ومتى قد ترغب في استخدام كل منها.
حيث يعد إستخدام كلمة مرور لحماية ملفاتك ومجلداتك في Windows هي أفضل طريقة لضمان عدم حصول أي شخص على إمكانية الوصول غير المصرح به إليها. لسوء الحظ ، لا يقدم Windows أي طريقة موثوق بها لإضافة حماية كلمة المرور إلى الملفات أو المجلدات. لا تقلق ، فنحن نعرف بعض الطرق المفيدة لحماية مجلدات وملفات Windows بكلمة مرور. في هذا الموضوع ، سوف نعرض لك عدة طرق لحماية المجلدات بكلمة مرور في Windows ، كل طريقة مناسبة لاحتياجات معينة.

حماية المجلدات بكلمة مرور في Windows
1. استخدام التشفير المُدمج
يأتي Windows مع تشفير مُدمج لحماية المجلد ومحتواه من المستخدمين الآخرين وعبر الشبكة المشتركة. ومع ذلك ، لا يتوفر التشفير إلا في الإصدار Professional أو Enterprise من Windows 10. إذا كنت تستخدم الإصدار Standard أو Home ، فأنت غير محظوظ لإستخدام هذا الحل، تابع القراءة.
انقر بزر الماوس الأيمن فوق المجلد الذي تريد تشفيره واختر خصائص من قائمة السياق وحدد خيارات متقدمة ضمن علامة التبويب عام. الآن حدد مربع الاختيار بجوار تشفير المحتويات لتأمين البيانات وانقر على موافق. انقر فوق “تأكيد” في النافذة المنبثقة التالية للإنهاء. يجب أن يتم تشفير المجلد الآن.
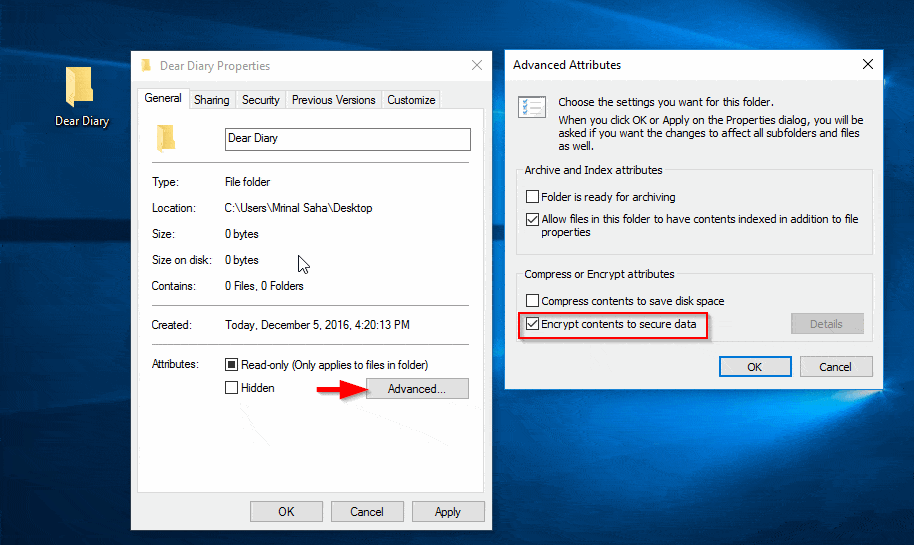
سوف يتحول لون المجلد إلى اللون الأخضر مما يؤكد أنه تم تشفيره. الآن ، فقط يمكنك الوصول إلى هذا المجلد أثناء تسجيل الدخول إلى حساب مستخدم Windows الخاص بك. سيتعين على المستخدمين الآخرين إدخال كلمة المرور للوصول إلى محتوياته. لسوء الحظ ، إذا كان شخص ما لديه إمكانية الوصول إلى جهاز الكمبيوتر الخاص بك بعدما قمت بتسجيل الدخول ، فسيكون بإمكانه الوصول إلى المجلد. هذا ليس حلًا مضمونًا.
يمكنك إزالة التشفير باتباع الطريقة نفسها ، وبعد ذلك ، سيكون المجلد مرئيًا ويمكن الوصول إليه من جميع مستخدمي Windows.
2. التطبيقات البسيطة لإضافة كلمة المرور
إذا كنت تحتاج فقط إلى حماية الملفات والمجلدات الموجودة على جهاز كمبيوتر يعمل بنظام Windows 10 من أفراد الأسرة أو الزملاء ويمكن أن تعيش بدون تشفير ، فستعمل التطبيقات البسيطة للحماية بكلمة المرور بشكل جيد لك. قد لا تتمكن هذه التطبيقات من حماية بياناتك من المتسللين السيئين الآخرين ، ولكن لحماية المجلد بسرعة وسهولة ، فهي مثالية.
Wise Folder Hider هو مدير كلمات مرور بسيط ومجاني يمكنه حماية ملفاتك بطبقتين مختلفين. قم بتثبيت التطبيق وتشغيله وسيُطلب منك إنشاء كلمة مرور. سوف تستخدمها لإلغاء حماية كلمة المرور للمجلدات على Windows 10. بدلاً من ذلك ، يمكنك أيضًا تجربة Easy File Locker.
تأكد من استخدام كلمة مرور قوية ليست واضحة لضمان عدم تخمين الناس لها. وفي حالة نسيان كلمة المرور الخاصة بك ، اتصل بالشركة باستخدام معرف معاملة PayPal (يعمل فقط إذا كنت مستخدمًا متميزًا) وسيستردون كلمة المرور نيابة عنك. لا توجد وسيلة لاستعادة كلمة المرور للمستخدمين المجانيين لأن التطبيق لا يحتاج إلى تسجيل.
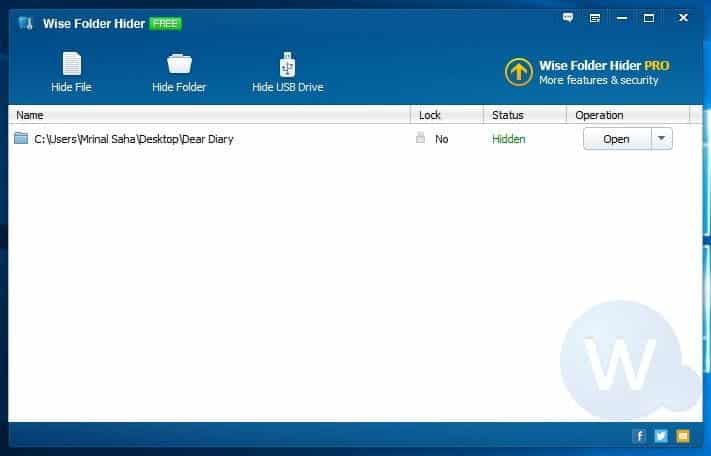
في الواجهة الرئيسية ، يمكنك استخدام الأزرار أعلاه لإخفاء الملفات والمجلدات وحتى محتوى محرك أقراص USB. بمجرد إخفائها ، سيتعين عليك النقر فوق “فتح” بجوار كل عنصر لجعله متاحًا في مستكشف ملفات Windows 10. بمجرد إغلاق نافذة Wise Folder Hider ، سيتم إخفاء العناصر مرة أخرى.
بالإضافة إلى ذلك ، يمكنك النقر فوق السهم الذي يُشير إلى الأسفل بجوار العنصر وتحديد “تعيين كلمة مرور” لإنشاء كلمة مرور ثانوية. سيتعين على المستخدمين الآخرين توفير كلمة المرور الرئيسية وكلمة المرور الثانوية لفتح هذه الملفات / المجلدات.
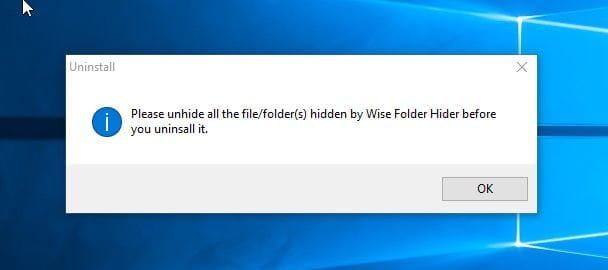
تأكد من إلغاء إخفاء جميع الملفات والمجلدات قبل إزالة تثبيت تطبيق Wise Folder hider (أو أي تطبيق آخر لإخفاء المجلدات) أو سيتم فقد جميع ملفاتك إلى الأبد.
3. حماية المجلدات بكلمة مرور في Windows باستخدام 7-Zip
يعد 7-Zip تطبيق أرشفة شائع يتم استخدامه لاستخراج الملفات المضغوطة. هل تعلم أنه يمكن إضافة كلمة مرور لحماية البيانات الخاصة بك مع تشفير قوي كذلك؟ إذا لم تكن بحاجة إلى الوصول إلى مجلد ومحتواه بشكل متكرر ، فيمكنك تشفيره وضغطه حتى لا يتمكن الآخرون من الوصول إليه دون كلمة مرور.
بمجرد تثبيت 7-Zip ، انقر بزر الماوس الأيمن فوق المجلد وحدد “إضافة إلى الأرشيف” من قائمة 7-Zip.
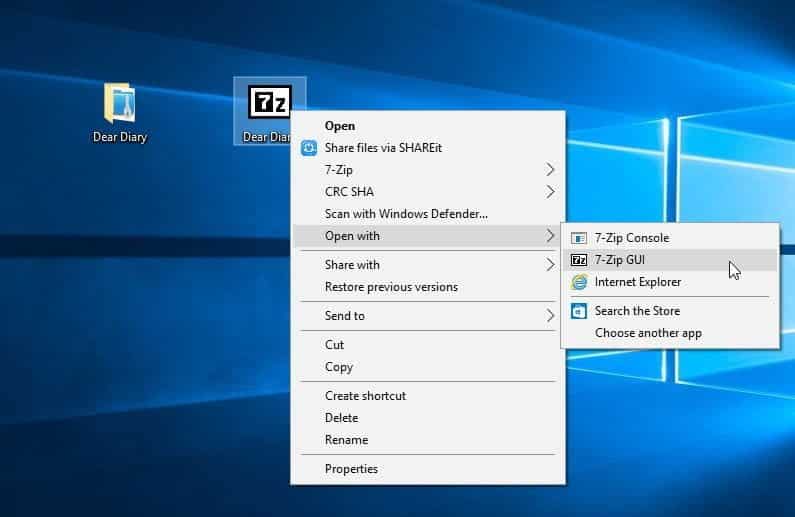
في إعدادات الضغط ، أدخل كلمة مرور التشفير في الركن الأيمن السفلي ثم انقر فوق “موافق” لتشفير المجلد. سيؤدي هذا إلى إنشاء مجلد مضغوط جديد في نفس الموقع لا يمكن استخراجه إلا باستخدام كلمة المرور التي أنشأتها للتو. يمكنك الآن حذف المجلد غير المحمي لضمان عدم وصول أي شخص إليه. من الناحية المثالية ، لا يتعين عليك حذف المجلد الأصلي بشكل عادي لأنه بعد ذلك ، يمكن لأي شخص الوصول إليه من “سلة المحذوفات” أو حتى استعادته باستخدام أداة استرداد البيانات. لهذا السبب أوصي بحذف المجلد / الملف الأصلي باستخدام CCleaner بشكل آمن.
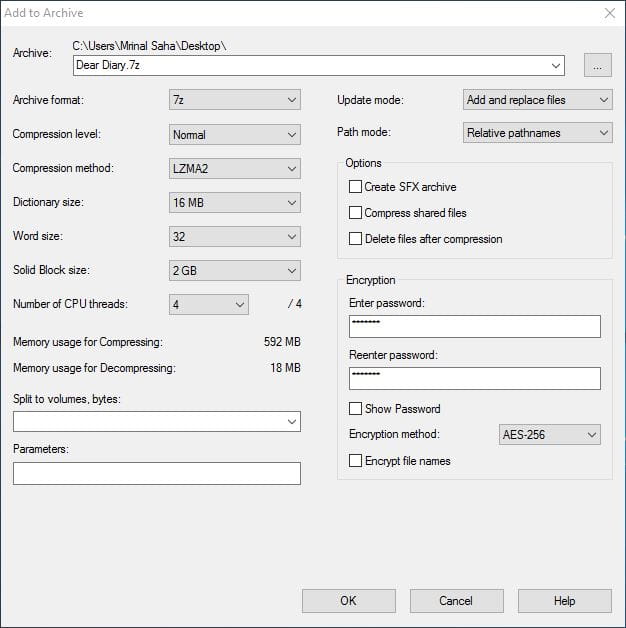
لسوء الحظ ، سيتعين عليك استخراج المجلد في كل مرة تحتاج فيها للوصول إلى محتواه ، وكذلك حذف المجلد غير المحمي بعد إلغاء ضغطه مرة أخرى. هذه عملية شاقة ولكنها آمنة في نفس الوقت. يمكنك أيضًا إرسال المجلد المشفر أو مشاركته عبر الإنترنت باستخدام البريد الإلكتروني أو التخزين السحابي بشكل آمن.
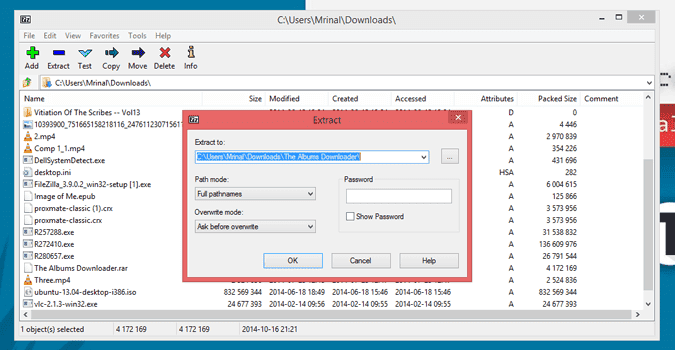
4. حماية المجلدات بكلمة مرور في Windows باستخدام تطبيق التشفير
أفضل طريقة لحماية بياناتك هي تشفيرها وحمايتها بكلمة مرور ، ولهذا الغرض ، ستحتاج إلى الحصول على مساعدة من تطبيق تشفير تابع لجهة خارجية. هناك العديد من تطبيقات التشفير المتاحة ، لكن معظمها سيقوم بتشفير محتوى محرك الأقراص بالكامل. إن تشفير وفك تشفير محرك أقراص بأكمله قد يستغرق وقتًا طويلاً.
تتمثل إحدى الطرق في إنشاء قسم صغير مخصص في محرك الأقراص بغرض حفظ جميع بياناتك الحساسة هناك. لهذا الغرض ، يعد VeraCrypt تطبيقًا رائعًا يقوم بتشفير المجلدات وحمايتها بكلمة مرور في Windows 10.
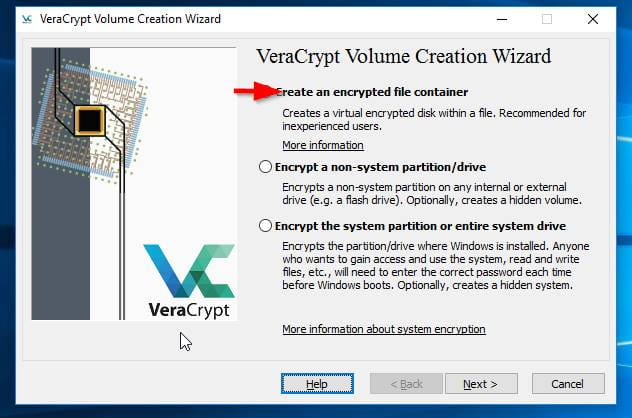
بمجرد التثبيت ، يجعل VeraCrypt من السهل إنشاء وحدة تخزين مشفرة حيث يمكنك حفظ بياناتك. انقر فوق الزر “إنشاء وحدة تخزين” في الواجهة الرئيسية واتبع الإرشادات التي يوفرها VeraCrypt لإنشاء وحدة تخزين مشفرة. تحتاج فقط إلى الضغط على “التالي” في معظم النوافذ المنبثقة وإدخال حجم محرك الأقراص وكلمة المرور التي ترغب في استخدامها.
بعد إنشاء وحدة التخزين المشفرة ، انقر فوق الزر تحديد ملف في الواجهة الرئيسية وحدد وحدة التخزين التي أنشأتها للتو. الآن انقر على تركيب وأدخل كلمة المرور لتركيب محرك الأقراص. ستتمكن من رؤية محرك الأقراص المشفر حديثًا بجوار محركات الأقراص العادية. يمكنك الآن ببساطة نقل الملفات والمجلدات إلى محرك الأقراص هذا لتشفيرها.
5. طريقتان مختلفتان لإخفاء الملفات والمجلدات
هناك طريقتان لإخفاء الملفات والمجلدات في نظام التشغيل Windows 10. ليست هناك حاجة لإدخال كلمة مرور أو أي شيء. الطريقة الأولى سهلة حيث يمكنك تحديد الملف أو المجلد الذي تريد إخفاءه ، وحدد إخفاء العناصر المحددة في شريط الأدوات أعلاه.
عندما تريد عرض جميع الملفات والمجلدات المخفية ، ما عليك سوى فتح المجلد وتحديد خيار العناصر المخفية في شريط الأدوات لعرض كل شيء. هذه الطريقة ليست آمنة للغاية ويمكن لأي شخص يعرف عنها أن يستخدمها.
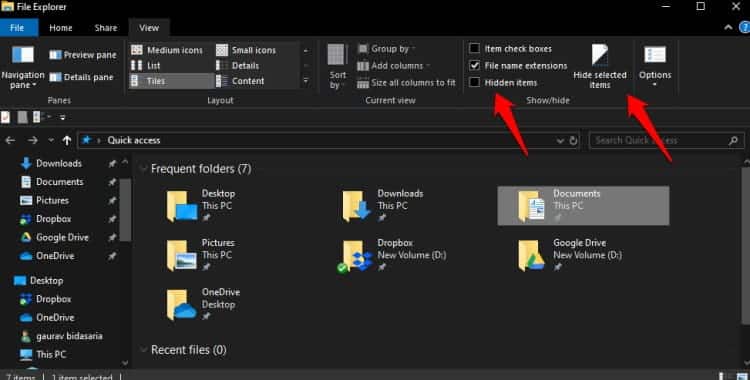
لهذا السبب هناك طريقة أخرى. وهي أكثر غموضًا وتحتاج فيها إلى مزيد من العمل. معظم الناس لا يعرفون عنها أيضًا. سيتم إخفاء المجلدات كمجلد نظام لجعلها مخفية حتى إذا حدد شخص ما خيار العناصر المخفية أعلاه. للقيام بذلك ، افتح موجه الأوامر مع حقوق المسؤول واكتب الأمر أدناه.
attrib +s +h “C:\Users\user name here\Desktop\Top Secret”
استبدل “user name here” باسم المستخدم الخاص بجهاز الكمبيوتر الخاص بك و “Top Secret” بالمجلد الذي تريد إخفاءه كمجلد نظام. لإظهار الملفات والمجلدات ، كرر الأمر نفسه ولكن هذه المرة مع علامة الطرح.
attrib -s -h “C:\Users\user name here\Desktop\Top Secret”
هذا هو. مرة أخرى ، هذه ليست آمنة للغاية ولكنها طريقة سريعة وبسيطة لإخفاء الأشياء إذا كنت لا تريد أن يكتشفها الجميع. يعتمد ذلك على عمر الشخص ومدى ذكائه التقني الذي تود إخفاء الملفات عنه قبل استخدام هذه الطريقة.
6. BitLocker Drive Encryption
تتمثل أفضل طريقة لتأمين الملفات والمجلدات وحمايتها بكلمة مرور على أجهزة كمبيوتر Windows 10 باستخدام BitLocker. يتطلب ذلك إصدار Windows Pro أو Enterprise وشريحة TPM على جهاز الكمبيوتر الخاص بك. الخطوات معقدة بعض الشيء وطويلة ولكنها توفر أعلى مستوى من الأمان يمكنك الحصول عليه على كمبيوتر يعمل بنظام Windows. سيقوم هذا الحل بتشفير كل شيء على محرك الأقراص باستخدام تشفير AES 256 بت. فيما يلي دليل تفصيلي حول كيفية استخدام BitLocker لتشفير الملفات والمجلدات وحمايتها على نظام التشغيل Windows 10.
التغليف: حماية المجلدات بكلمة مرور في Windows
إن استخدام تطبيق مثل Wise Folder Hider هو بالتأكيد أسهل طريقة لحماية مجلد بكلمة مرور في Windows 10. ومع ذلك ، إذا كان لديك بيانات حساسة وتريد شيئًا أكثر أمانًا ، فيجب عليك تشفيرها باستخدام 7-Zip أو VeraCrypt. هل تعرف أي طرق أخرى لحماية المجلدات بكلمة مرور في Windows 10؟ اسمح لنا أن نعرف في التعليقات أدناه.







