Windows 10 werd vier jaar geleden uitgebracht en heeft Veel functies die gebruikers vandaag nog steeds ontdekken. bevat veel verborgen functies Waardoor ze dagelijks te vinden zijn voor Windows 10 nuttiger. Ingebouwde hotspot, aanraakscherm met één aanraking en een functie die u onlangs hebt ontdekt Bekijk uw scherm op een andere pc met Windows 10 met Miracast standaard.
Dit Zeer handige functie Als je iemand bent zoals ik die op verschillende computers schuifelt, raak ik in de war waar ik mijn presentaties heb opgeslagen. Ik kan de andere computer gemakkelijk op mijn scherm weergeven en die computer bedienen om mijn werk te voltooien en het vervolgens op te slaan op De cloud. U kunt deze functie gebruiken als u geen tweede beeldscherm hebt, maar wel een reserve Windows 10-laptop.

Jij kan ook Teamviewer gebruiken Om uw scherm te spiegelen, maar met deze methode kunt u: Deel uw computerscherm mobiel met een andere laptop en gebruik als een uitgebreide weergave. Omdat het een native functie van Windows is, heeft het ook veel hogere snelheden dan Team Viewer.
Uw computer kan de weergave spiegelen op een computer of tv's die ondersteuning bieden voor Windows Miracast (of met een Intel compute stick) en gebruik hem als tweede monitor met je Windows 10 pc of tablet. En dit fungeert niet alleen als een spiegel, maar stelt u ook in staat om de geprojecteerde computer te besturen.

Hoe u uw laptopscherm kunt delen met een andere laptop
Voordat we beginnen, moet u ervoor zorgen dat u een pc met Windows 10 hebt die ondersteuning biedt voor: Miracast. Om te controleren of uw computers in aanmerking komen, gaat u naar Start, typt u "Projecteren op deze pc", als u een optie ziet in het instellingenmenu, werkt deze met uw systeem. Vorige versie, Windows 8.1 ondersteunde alleen mirroring. Er zijn apps beschikbaar om deze functie te gebruiken als je geen Windows 10 hebt. Je kunt Airserver Universal voor Windows installeren en het gebruiken om je computerscherm te ontvangen of te spiegelen, wat een betaald programma is.
Hoe u uw laptopscherm kunt delen met een andere laptop
Zorg ervoor dat je ten minste twee computers met Windows 10 hebt en dat je bent verbonden met hetzelfde wifi-netwerk.
eerste computer
Houd nu de computer vast waarop u het computerscherm wilt bekijken. Laten we het computerblauw noemen. Het computer waarvan het scherm wordt weergegeven, en we zullen het Computer Orange noemen.
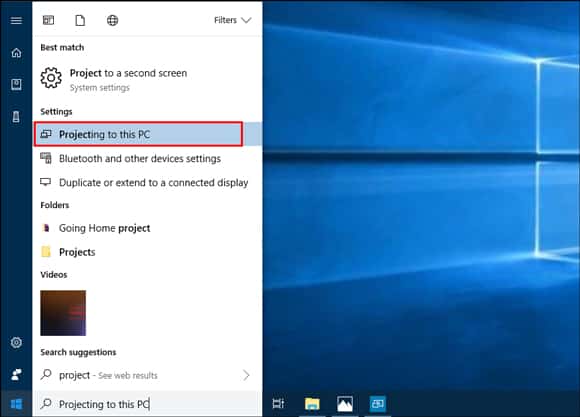
Druk op de Start-knop op de blauwe pc en typ "projecteren naar deze pc", en je ziet het pictogram onder Instellingen. Klik op het icoon en er verschijnt een venster.
Nu gaan we de blauwe computer instellen om projecties van andere computers te ontvangen.
Er zijn verschillende dialoogvensters waarin we de juiste opties selecteren en het apparaat instellen.
Kies voor "Overal beschikbaar".
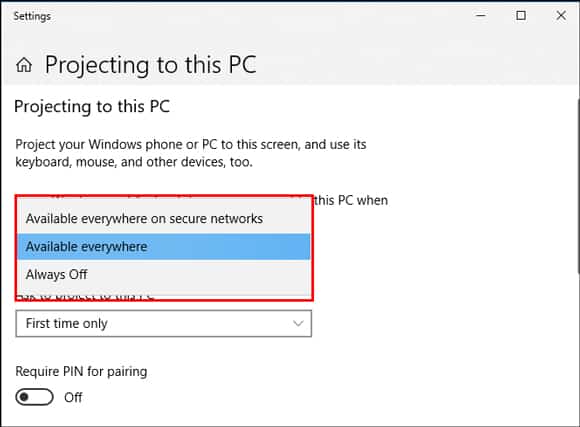
We gaan nu verder met machtigingen.
In de volgende dropdown-balk kunt u de tijd instellen waarop uw computer toestemming moet vragen voor het project. We hebben gekozen voor 'elke keer', maar je kunt ook 'alleen de eerste keer' kiezen als je deze functie vaak gaat gebruiken.
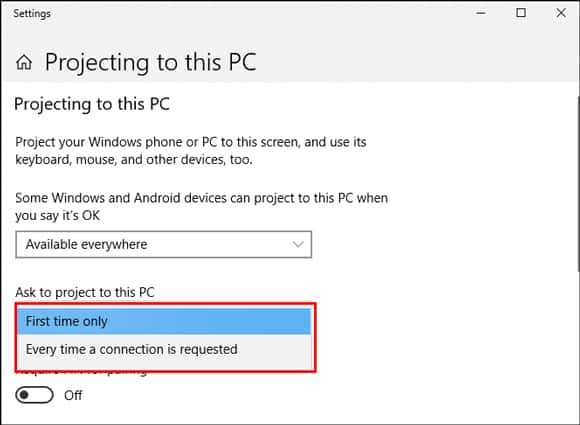
Het volgende is het beveiligingsnummer, u kunt het uitschakelen als u het alleen thuis of op kantoor gebruikt, maar het wordt aanbevolen, dus het is beter als u het ingeschakeld laat.
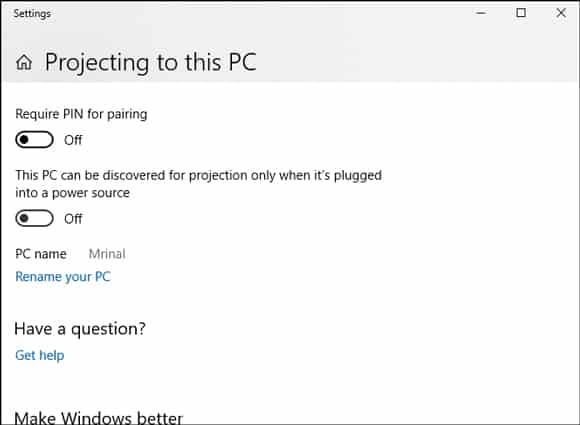
De eerste computer is klaar en de tweede computer kan het scherm op deze computer laten vallen.
Ga nu naar de tweede computer
Nu schakelen we over naar de oranje computer en moet je op het Action Center-pictogram rechtsonder in de taakbalk klikken. Plaats het tussen de bureaubladknop en de klok.
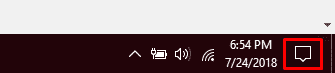
Tik op het pictogram en het actiecentrum verschijnt van rechts en toont een paar pictogrammen. Zoek het projectpictogram. Alle apparaten waarmee u uw scherm kunt bekijken, worden weergegeven.
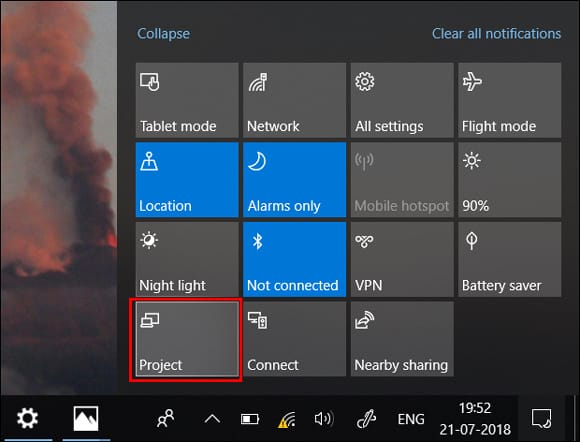
U ziet de naam Computer Blue, u moet op het pictogram klikken om verbinding te maken. Het kan zijn dat u om een pincode wordt gevraagd.

Voer de pincode in en klik op OK.
Vink het vakje "Sta invoer van dit apparaat toe" aan. Anders kunt u uw scherm niet bedienen. Het zal gewoon vallen.
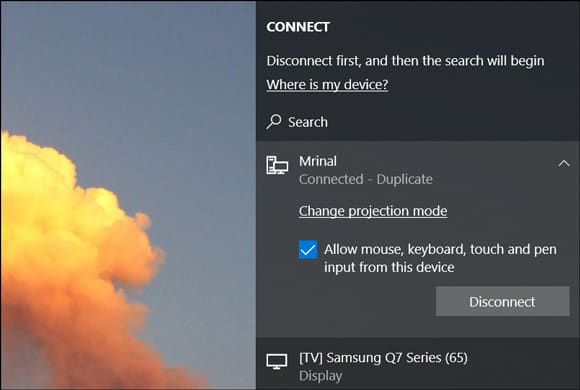
Als je alles goed hebt gevolgd, zou Computer Blue nu het Computer Orange-scherm moeten weergeven en kun je het ook met je muis bedienen.
Deze tutorial hierboven was om je te laten zien hoe je schermspiegeling op een pc kunt doen, maar als je wilt uitbreiden in plaats van spiegelen, kun je dat ook doen. Druk op WIN + P en selecteer Verlengen en dat is alles. Nu is je computerscherm een uitgebreid computerscherm, net zo mooi? Nog beter, u hoeft zich geen zorgen te maken over verschillende schermformaten, het past zich gewoon automatisch aan de schermresolutie van uw apparaat aan.
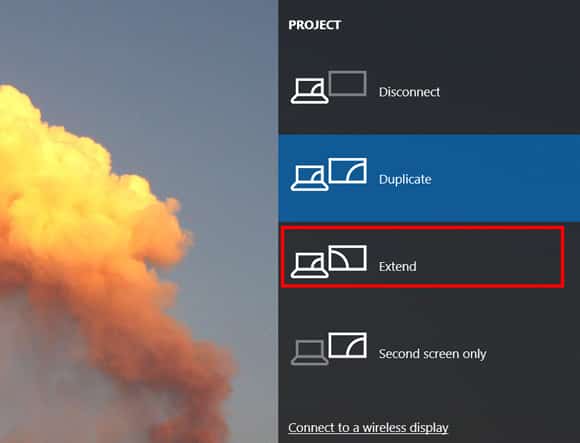
Hoe het uit te schakelen?
Het tweede scherm is actief en als u het wilt uitschakelen, drukt u gewoon op WIN + P en selecteert u Verbinden met een draadloos scherm en koppelt u het aangesloten apparaat los.
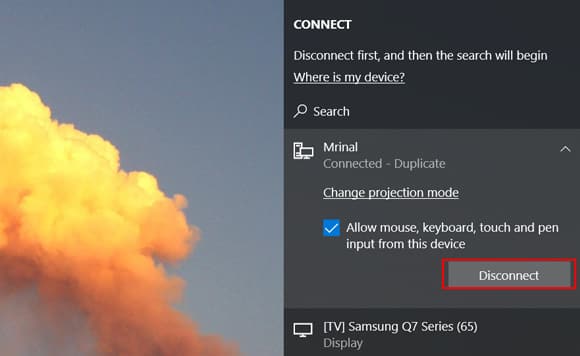
Hoe u uw laptopscherm draadloos kunt delen met een andere laptop
Mensen vinden het vaak moeilijk met nieuwe technologie en functies. Het markeren van uw computerscherm is vrij eenvoudig als u de juiste manier weet om het te doen. We hebben u een zeer eenvoudige zelfstudie laten zien over hoe u: Laptopscherm delen Met een andere laptop.







