Als je je iPhone ooit kwijtraakt, crasht of kapot gaat, heb je een paar opties als het om je gegevens gaat: herstellen vanaf een back-up of helemaal opnieuw beginnen. Het hebben van een back-up is een leukere en minder stressvolle optie, dus u moet de tijd nemen om regelmatig back-ups van uw gegevens op uw iPhone te maken.
Voor iPhone- of iPad-gebruikers is automatische back-up van gegevens naar iCloud beschikbaar, maar er is een beperkte opslagcapaciteit van 5 GB aan gegevens. Dit betekent dat u al uw contacten, multimediabestanden en andere documenten kwijt kunt raken als u niet over een aanvullend back-upplan beschikt. Hier volgen enkele verschillende opties die u kunt gebruiken om een back-up van uw gegevens te maken als uw apparaat kwijtraakt, wordt vervangen of beschadigd raakt. Verifiëren Heb je een nieuwe iPhone gekregen? iCloud-cache aanvragen om een back-up te maken.
Hoewel we ons hier op de iPhone concentreren, werkt de iPad-back-up op dezelfde manier.
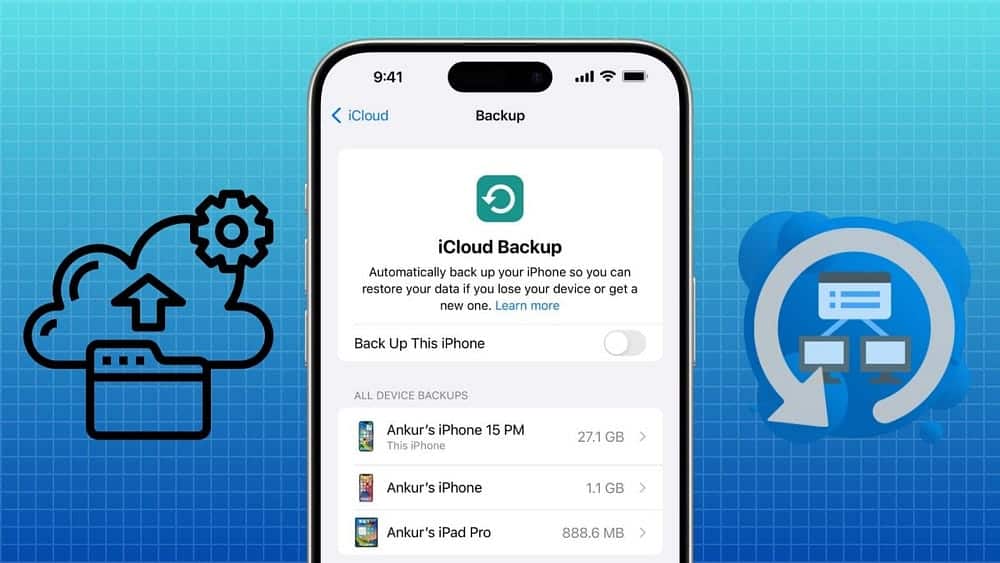
Waarom zou je een back-up maken van je iPhone?
Hoewel het vervangen van uw telefoon een extra kostenpost is, zijn de onvervangbare gegevens op uw smartphone veel waardevoller. Zonder back-up kunt u waardevolle foto's en video's, niet-gesynchroniseerde notities en belangrijke gegevens die door uw apps worden gebruikt, kwijtraken.

Het opnieuw instellen van uw apparaat en proberen te onthouden hoe u het precies moet configureren, is een gedoe en u zult zeker niet al uw voorkeursinstellingen en configuraties kunnen herstellen. Het is beter om een beetje van die tijd te besteden aan het maken van back-ups voor gemoedsrust. Als u vervolgens uw telefoon kwijtraakt of een mislukte update heeft, kunt u de back-up van uw iPhone herstellen en wordt alles weer zoals het was.
Hoe meer u een back-up maakt van uw belangrijke bestanden, hoe minder u verliest als het ergste gebeurt. Daarom is het hebben van een regelmatige back-upstrategie essentieel voor elke iPhone- of iPad-eigenaar.
Een back-up van de iPhone maken met iCloud
U kunt als volgt controleren of iCloud Backup al is ingeschakeld op uw apparaat, en hoe u deze kunt gebruiken als dit niet het geval is:
- Open Instellingen en tik vervolgens op [uw naam] bovenaan het scherm, gevolgd door iCloud.
- Tik onder Apparaatback-ups op iCloud-back-up.
- Als back-up is ingeschakeld voor deze iPhone, ziet u onder Nu back-up de datum en tijd van uw laatste back-up.
- Als u nog geen back-up maakt op iCloud, schakelt u de schakelaar naast 'Back-up van deze iPhone' in om deze functie in te schakelen.
- Klik Nu backuppen Om handmatig een back-up te maken, of wacht tot dit automatisch gebeurt wanneer uw telefoon online is, wordt opgeladen en vergrendeld.
- U kunt Mobiele back-up inschakelen als u zich geen zorgen hoeft te maken over gegevenskosten en wilt dat er een back-up van uw telefoon wordt gemaakt, zelfs als deze niet met Wi-Fi is verbonden.
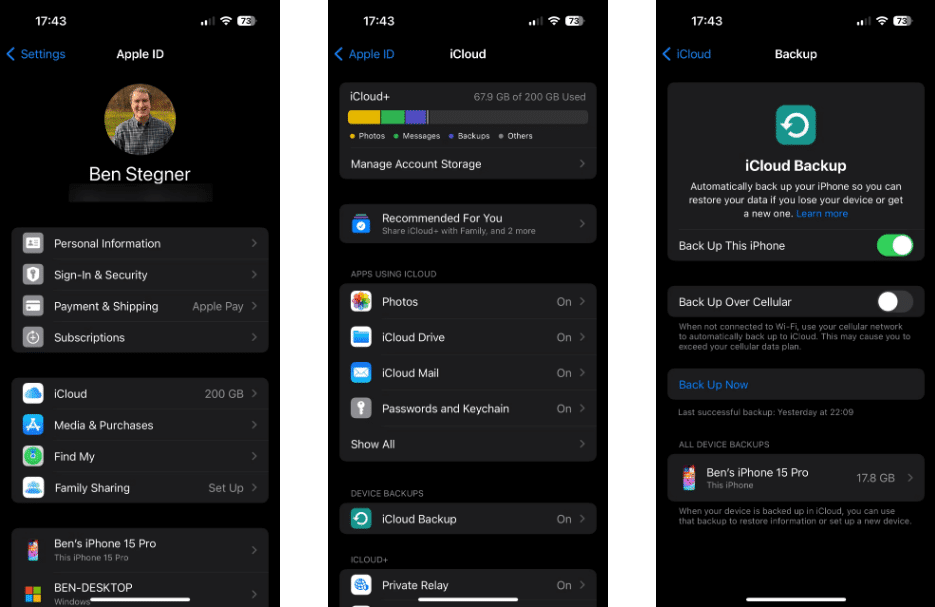
Tenzij je voor meer iCloud-opslag hebt betaald, is het maken van een back-up van je iPhone naar iCloud waarschijnlijk geen haalbare optie. Apple biedt slechts 5 GB gratis iCloud-ruimte, wat beslist minder is dan de inhoud waarvan je een back-up wilt maken vanaf je telefoon. Als je een waarschuwing ziet dat je niet genoeg iCloud-ruimte hebt om een back-up te maken, moet je betalen voor meer opslagruimte, of Bespaar opslagruimte In iCloud, of maak in plaats daarvan een back-up van uw iPhone op uw computer.
Om te zien welke bestanden uw cloudopslag in beslag nemen, gaat u terug naar de iCloud-lijst en ziet u bovenaan een overzicht. Kies Accountopslag beheren voor een gedetailleerder overzicht van hoeveel iCloud-opslag uw apps gebruiken; Selecteer er een om de gegevens ervan te beheren en te verwijderen. Kies ervoor om uw opslagabonnement te wijzigen als u besluit meer aan te schaffen.
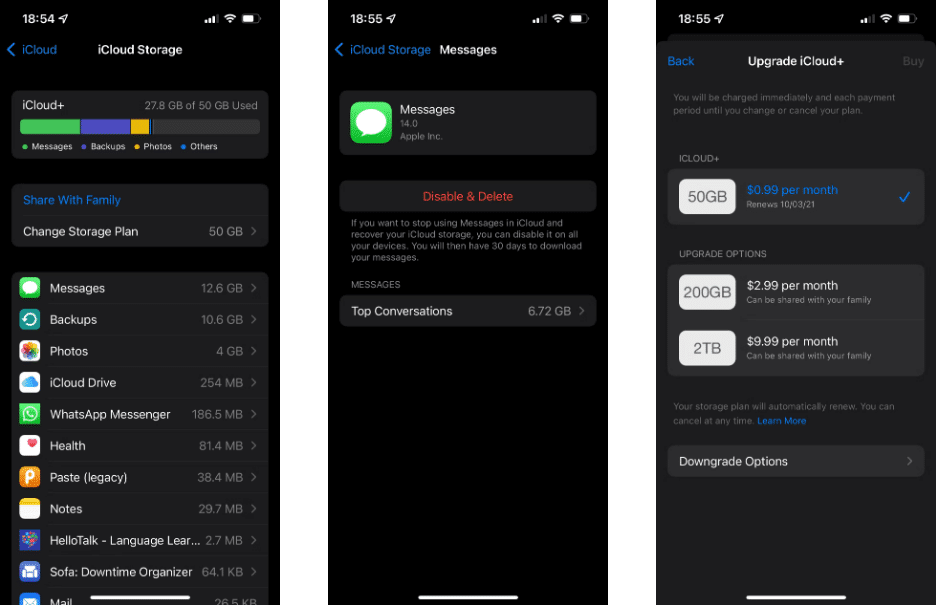
Als u wilt aanpassen welke app-gegevens uw apparaat in de back-up opneemt, gaat u naar Instellingen -> [uw naam]> iCloud -> Accountopslag beheren -> Back-ups. Tik op uw apparaat en u ziet alle items waarvan een back-up wordt gemaakt in iCloud. Schakel de tuimelschakelaar naast een app uit om deze uit te sluiten en wat opslagruimte te besparen.
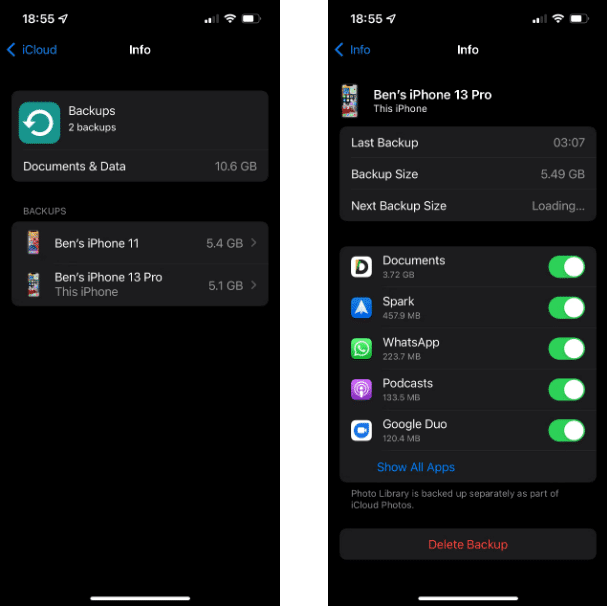
Hoe u een back-up van uw iPhone maakt op uw pc of Mac
Een back-up maken met uw computer:
- Op Windows: downloaden iTunes En hij opende het. Open Finder op uw Mac.
- Sluit uw iPhone aan op uw computer met behulp van een Lightning- of USB-C-kabel, indien van toepassing. Accepteer de beveiligingsvraag op uw telefoon als dit de eerste keer is dat u deze op uw computer aansluit.
- Klik in iTunes op het apparaatpictogram in de bovenhoek van het venster wanneer dit verschijnt (hieronder). Selecteer in Finder uw telefoon onder Plaatsen in de zijbalk.
- Om Finder te gebruiken om een back-up van je iPhone te maken, heb je macOS 10.15 of hoger nodig. In oudere versies van macOS gebruikt u iTunes om een back-up van uw iPhone te maken.
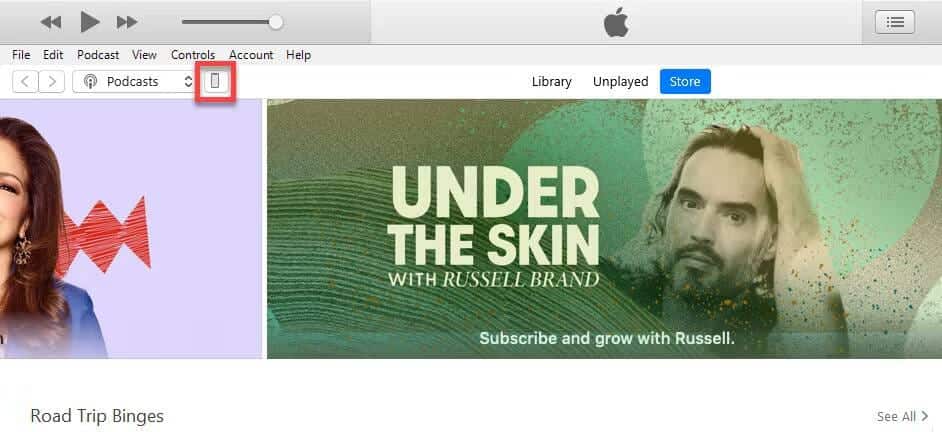
- Klik op de pagina Samenvatting (iTunes) of Algemeen (Finder) op Nu een back-up maken onder Handmatig een back-up maken en terugzetten en wacht vervolgens tot het proces is voltooid.
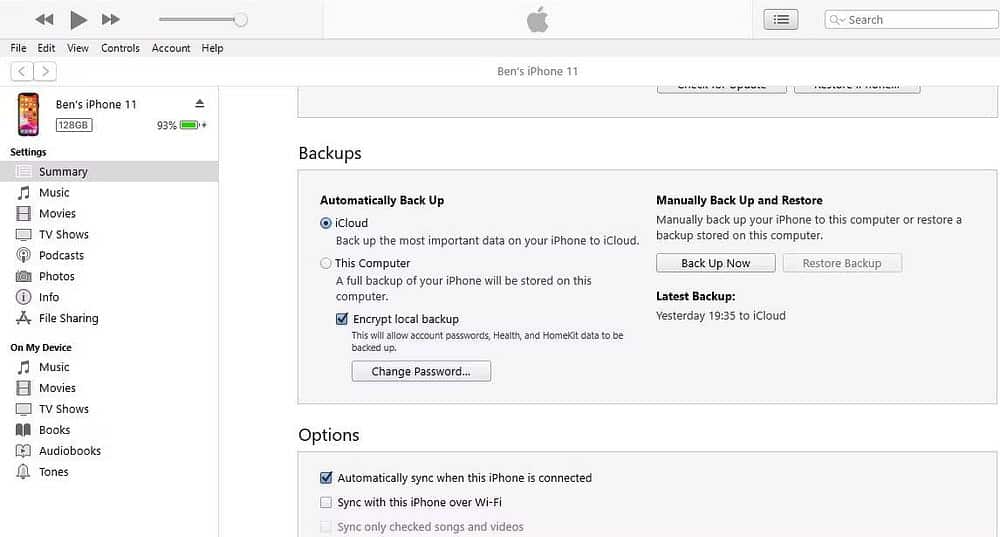
Als u wilt dat de back-up gevoelige gegevens bevat (wat over het algemeen een goed idee is), selecteert u 'Lokale back-up coderen' en stelt u een wachtwoord in. Dit is een extra stap, maar hiermee kunt u uw opgeslagen wachtwoorden en gevoelige gegevens in de Gezondheid-app, website, belgeschiedenis en Wi-Fi-netwerkinformatie beschermd houden. Als u uw back-up niet versleutelt, wordt deze informatie niet opgenomen.
Zorg ervoor dat u het coderingswachtwoord op een veilige plaats bewaart, b.v WachtwoordbeheerderAls u deze verliest, heeft u geen toegang meer tot deze back-up.
Als u ten slotte regelmatig op deze manier een back-up van uw iPhone wilt maken, selecteert u deze computer Onder Automatisch een back-up maken. Dit zorgt ervoor dat iTunes/Finder back-ups maakt wanneer u uw iPhone op uw computer aansluit.
Als je niet genoeg ruimte op je computer hebt om je iPhone-back-ups op te slaan, overweeg dan om er een aan te schaffen Beste USB-flashdrives Om eenvoudig meer ruimte toe te voegen.
Moet u een back-up van uw iPhone maken via uw computer of iCloud?
Nu u de stappen kent die betrokken zijn bij beide iPhone-back-upopties, welke moet u dan gebruiken? Er zijn voor- en nadelen voor elk.
Maak een back-up van uw iPhone naar iCloud
iCloud is een back-upoplossing die je kunt instellen en vergeten, maar zoals we hebben gezien zul je zeker meer iCloud-opslagruimte moeten aanschaffen om deze op de juiste manier te kunnen gebruiken.
Eenmaal ingeschakeld, worden iCloud-back-ups automatisch uitgevoerd wanneer uw telefoon is gedockt, verbonden met internet via Wi-Fi (of mobiele data als u dat wilt) en momenteel niet in gebruik bent. Voor de meeste mensen betekent dit dat er 's nachts back-ups worden gemaakt terwijl uw apparaat wordt opgeladen.
De eerste iCloud-back-up zal enige tijd duren, omdat uw iPhone alles naar de server moet uploaden. Toekomstige back-ups dragen alleen nieuwe of gewijzigde gegevens over, waardoor ze relatief kort duren. Als u stopt met het gebruik van iCloud Backup, wordt uw definitieve back-up 180 dagen bewaard voordat deze wordt verwijderd.
iCloud-back-ups omvatten:
- Toepassingsinformatie.
- Back-ups van Apple Watch.
- iOS-instellingen.
- Uw startscherm en apps-indeling.
- Inhoud in berichten (inclusief iMessage- en sms-berichten), als deze nog niet zijn gesynchroniseerd met iCloud.
- Foto's en video's, als ze nog niet zijn gesynchroniseerd met iCloud.
- Uw aankoopgeschiedenis van alle Apple diensten.
- Beltonen.
- Visueel voicemailwachtwoord.
Als u een reservekopie van uw iPhone maakt in iCloud, wordt alles wat u al in iCloud hebt opgeslagen, zoals contacten, herinneringen en iCloud-foto's, overschreven. Via iCloud kunt u controleren wat u in iCloud heeft opgeslagen Instellingen -> [uw naam] -> iCloud; Tik op ‘Alles weergeven’ onder ‘Apps met iCloud’.
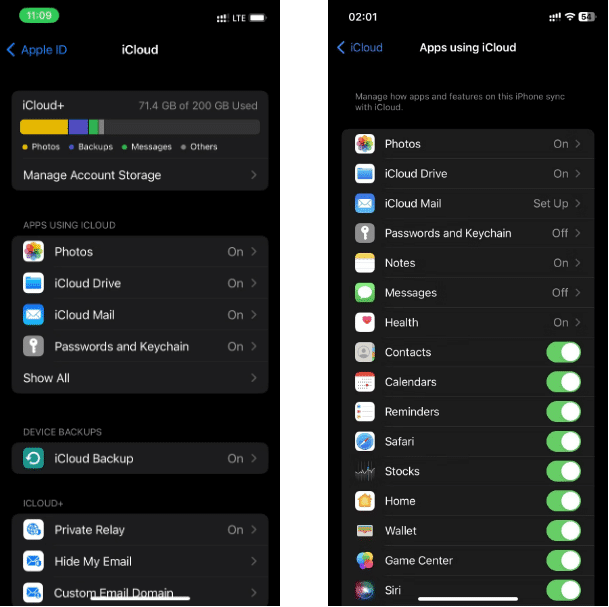
Maak een back-up van de iPhone met iTunes/Finder
Het gebruik van uw computer voor back-ups is minder handig dan iCloud, maar het is sneller terug te zetten en u wordt alleen beperkt door de vaak grote opslagruimte van uw computer. Net als bij iCloud is de eerste back-up groot en duurt deze enige tijd, maar toekomstige back-ups kopiëren alleen de gewijzigde gegevens.
Het grootste probleem bij het vertrouwen op iTunes/Finder-back-ups is het handmatig uitvoeren van het proces. Als u uw iPhone zelden op uw computer aansluit, moet u er een gewoonte van maken. Anders kan de laatste back-up weken of maanden oud zijn als er iets misgaat.
Afhankelijk van uw computer kan het ook een probleem zijn om voldoende opslagruimte te hebben voor de grootte van uw iPhone-back-up.
Het maken van een back-up met behulp van een computer omvat volgens Apple “bijna alle gegevens en instellingen van uw apparaat”. Dit is wat er niet in zit:
- Materiaal uit de App Store en iTunes Store, evenals alle pdf-bestanden die u in Apple Books hebt gedownload.
- Alles wat u vanuit Finder/iTunes hebt gesynchroniseerd, zoals MP3-bestanden of geïmporteerde video's.
- Gegevens die al in iCloud zijn opgeslagen, zoals iCloud-foto's en iMessage-sms-berichten.
- Face ID/Touch ID-informatie.
- Apple Pay-gegevens.
- Mailbestanden.
Als u een back-up wilt maken van uw gegevens uit Activiteit, Gezondheid en Sleutelhanger, moet u een gecodeerde back-up maken, zoals hierboven beschreven.
Houd er rekening mee dat het maken van een back-up van uw iPhone met iTunes of Finder niet hetzelfde is als het maken van een back-up van uw iPhone met iTunes of Finder Synchroniseer uw apparaat met iTunes. Met een back-up wordt een kopie van uw bestanden gemaakt die u veilig kunt bewaren. Synchronisatie zorgt ervoor dat de muziek, programma's, foto's en andere media die u in iTunes hebt opgeslagen, dezelfde zijn als die op uw iPhone.
Elke back-up is beter dan helemaal geen back-up. Voor de meeste mensen raden we aan een back-up te maken naar iCloud, omdat dit uw gegevens beschermt zonder dat u erover hoeft na te denken. Een paar dollar per maand betalen is een kleine prijs om onvervangbare foto's en favorieten te beschermen, die uren kunnen duren om te herstellen.
Als u niet kunt betalen voor iCloud-opslag, zorg er dan voor dat u regelmatig iTunes/Finder-back-ups maakt. Voor volledige gemoedsrust moet u regelmatig een back-up maken op iCloud en periodieke computerback-ups maken in geval van nood.
Opslag op beschikbare cloudservices
Naast iCloud en iTunes kunt u online opslagdiensten zoals Google Drive, Dropbox of OneDrive gebruiken om een back-up te maken van informatie op uw apparaat of deze te synchroniseren met de cloud.
Deze diensten zijn doorgaans goedkoper dan het kopen van opslagruimte via iCloud. Als u van plan bent ooit over te stappen naar Android, heeft u nog steeds toegang tot uw gegevens vanaf uw telefoon.
Hoewel online opslagdiensten het maken van back-ups van foto's, contacten en video's ondersteunen, maken ze onder andere geen back-ups van sms-berichten, instellingen, voicemail, apps of app-gegevens. Het is echter een uitstekende aanvulling als je geen vrije iCloud-ruimte meer hebt. Het is ook een goed alternatief als je niet genoeg ruimte op je computer hebt voor een iTunes-back-up.
Op dezelfde manier heeft u vanaf elk apparaat en overal toegang tot gegevens, zolang u maar toegang tot internet heeft.
Enkele populaire online opslagdiensten zijn onder meer: Google Drive Dropbox, OneDrive en CloudDrive.
Sommige hebben afzonderlijke apps die u kunt downloaden en gebruiken, zoals Google Foto's, dat losstaat van Google Drive, om foto's online te beheren. U kunt ook Gmail of Outlook gebruiken om uw contacten, e-mail, agenda en notities in te stellen voor synchronisatie met deze services.
Het enige verschil bij het gebruik van deze optie is dat u handmatig bestanden en berichten vanaf uw iPhone of computer moet uploaden. De meeste services ondersteunen echter het automatisch maken van kopieën van uw foto's wanneer u ze op uw apparaat opslaat.
Google Drive gebruiken

U kunt Google Drive gebruiken om een back-up van inhoud te maken op uw iCloud-account en iPhone. Hiermee wordt een back-up van uw foto's, contacten en agenda gemaakt in respectievelijk Google Foto's, Google Contacten en Google Agenda.
Om dit te doen:
1. Verbind uw iPhone met een Wi-Fi-netwerk.
2. U moet de applicatie installeren en openen Google Drive.
3. Tik op het menupictogram .
4. Druk bovenaan op Instellingen.
5. Druk op Back-up Klik vervolgens op 'Back-up starten'.
Na de back-up kunt u uw inhoud op meerdere apparaten bekijken en gebruiken.
Voor contacten schakelt u Google Contacts Sync in op uw iPhone, zodat u al uw contacten kunt zien in een nieuwe groep die naar uw apparaat is vernoemd. Je vindt agenda-afspraken in een nieuwe agenda die naar je iPhone is vernoemd.
Gelaagde back-upbenadering

Onze meerlaagse back-upaanpak betekent dat uw iPhone deel uitmaakt van een algemene back-upstrategie, waardoor u bescherming op het hoogste niveau krijgt.
In wezen biedt deze aanpak u één centrale plek om al uw berichten, apps, contacten, video's en andere gegevens op te slaan.
De centrale plaats is idealiter de computer.
Maak een back-up van uw iPhone op uw computer en maak vervolgens een back-up van uw computer op het netwerk om dit te doen:
- Start een back-up van uw iPhone met iCloud of iTunes.
- Gebruik een app voor online opslag om uw foto's en video's automatisch naar uw computer te synchroniseren, te delen of te kopiëren. Hiermee kunnen geen app-gegevens of berichten worden overgedragen. De apps kunnen ook ingewikkeld zijn om in te stellen en ze zijn niet allemaal gratis te gebruiken, maar ze zijn automatisch.
- Maak een back-up van uw computer in de cloud om alle gegevens te beschermen.
Met deze gelaagde aanpak heb je een back-up van alles, wat er ook met je iPhone gebeurt.
Zijn er andere methoden die je hebt gebruikt om te maken? Back-up Voor je iPhone en we hebben ze hier niet vermeld? Deel het in een reactie hieronder. Je kunt nu bekijken Vergeet cloudopslag: waarom u zou moeten overschakelen naar lokale back-up.







