Naarmate de hoeveelheid foto's en mediabestanden die we gebruiken toeneemt, is het beheren van de opslagruimte van Google Foto's essentieel om efficiënte prestaties te garanderen en de gebruikerservaring te verbeteren. Het verkleinen van de bestandsgrootte en het op de juiste manier organiseren ervan is een essentieel onderdeel van een slimme beheerstrategie voor cloudopslag.
Google Foto's biedt niet langer onbeperkte opslag zoals vroeger. Daarom is het belangrijker dan ooit om uw Google Foto's-bibliotheek te beheren en ervoor te zorgen dat u geen ruimte tekort komt.
In deze handleiding gaan we dieper in op hoe u het gebruik van de opslagruimte op Google Foto's kunt optimaliseren door effectieve manieren aan te bieden om afbeeldingen op innovatieve manieren te comprimeren en te ordenen. Verifiëren Beste zelfgehoste alternatieven voor Google Foto's.
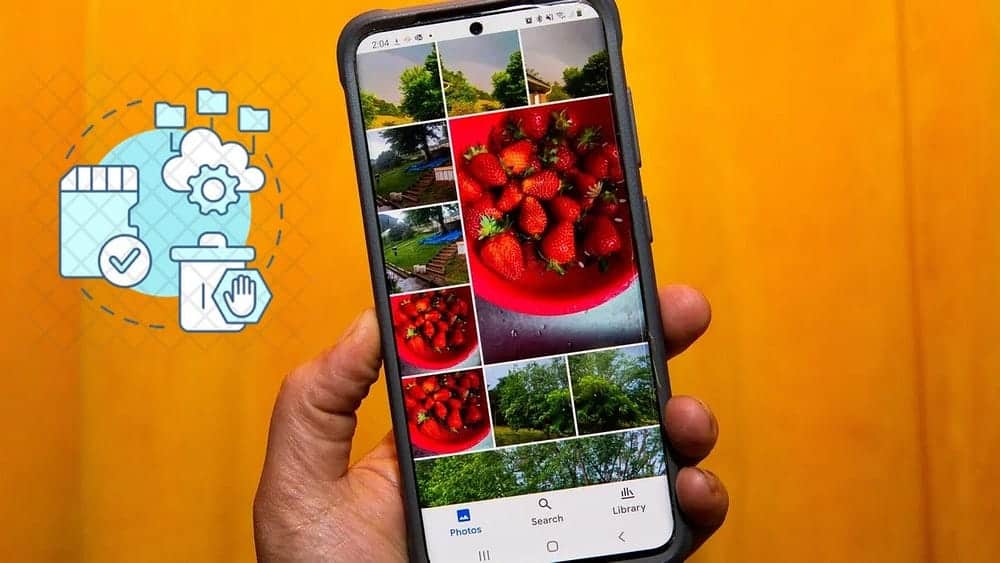
1. Converteer afbeeldingen naar de kwaliteit "Opslagruimte besparen".
Alle foto's die u in originele kwaliteit naar Google Foto's uploadt, tellen mee voor uw opslagquotum. U kunt snel opslagruimte vrijmaken in Google Foto's door al uw geüploade foto's te converteren van originele naar 'opslagbesparende' kwaliteit. Dit kan via Google Afbeeldingen op internet.
- Open Google Foto's-website op jouw computer.
- Klik op het instellingenpictogram
- Zorg ervoor dat uw opslagprovider is geselecteerd en klik op Optie Beheer van opslagruimte.
- Blader nu naar beneden Opslagherstel En klik meer weten.
- Vink het vakje in het pop-upvenster aan en bevestig uw actie door erop te klikken Comprimeer bestaande foto's en video's.
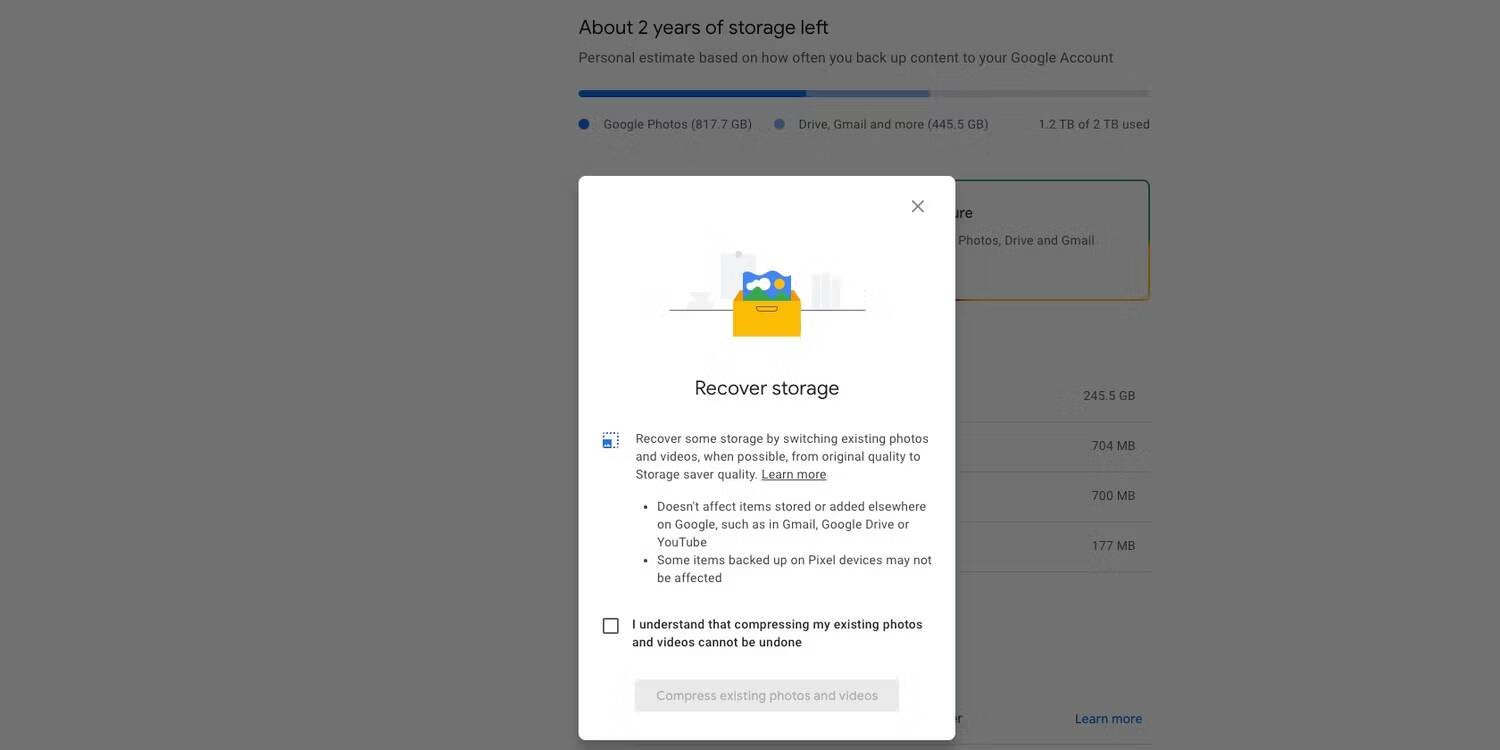
In Space Saver-kwaliteit worden foto's en video's met een iets lagere kwaliteit opgeslagen:
- Foto's en video's waarvan een back-up is gemaakt in de kwaliteit 'Bewaar ruimte', tellen mee voor de opslagruimte van uw Google-account. Er wordt alleen rekening gehouden met foto's en video's die zijn geüpload vóór 1 juni 2021. U kunt uw bestaande foto's en video's vanuit Google Foto's op volledige resolutie exporteren, zodat u een kopie heeft voordat u ze in uw account comprimeert om ruimte te besparen.
- Afbeeldingen worden gecomprimeerd om ruimte te besparen. Als een afbeelding groter is dan 16 megapixels, wordt de grootte ervan verkleind naar 16 megapixels.
- U kunt 16 megapixelfoto's van goede kwaliteit afdrukken met een formaat van maximaal 61 cm x 41 cm.
- De foto's die u uploadt in de kwaliteit 'Saver Space' worden gecomprimeerd naar een ander afbeeldingsformaat, zoals .jpg.
- Video's groter dan 1080p worden opnieuw gepland naar 1080p High Definition. Video met een resolutie van 1080p of lager zal de oorspronkelijke resolutie benaderen. Sommige informatie, zoals de vertaling en het bijschrift, kan verloren gaan.
- In sommige gevallen zijn bepaalde afbeeldingen en video's mogelijk niet gecomprimeerd en worden ze opgeslagen in de oorspronkelijke bestandsgrootte. Een type afbeelding dat niet kan worden gecomprimeerd, zijn jpg-bestanden. In multi-fotoformaat (mpf), zoals foto's die u in portretmodus maakt met uw Android-apparaat.
2. Schakel fotoback-up uit van WhatsApp en andere apps
Google Foto's kan automatisch een back-up maken van foto's en video's van WhatsApp, Instagram en andere mappen op uw apparaat. Hoewel dit voor sommigen nuttig kan zijn, nemen mediaback-ups ook opslagruimte in beslag.
Als je veel ongewenste media op WhatsApp ontvangt of gewoon niet wilt dat er een back-up van je Instagram-berichten wordt gemaakt in Google Foto's, is het een goed idee om de back-up van deze mappen op je apparaat uit te schakelen om ruimte te besparen. Hiermee kunt u uw Google Foto's-opslagruimte beter beheren.
Om dit op Android te doen, opent u de Google Foto's-app 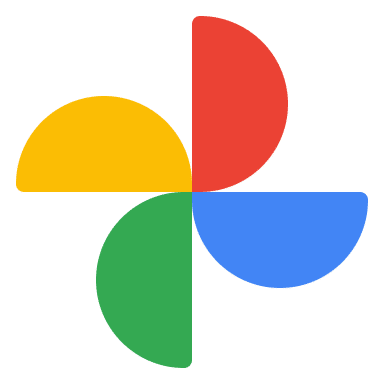
. Ga daarna naar Back-up -> Back-up van apparaatmappen En schakel alle irrelevante mappen uit waarvan u geen mediaback-up wilt maken.
Helaas is dit geen optie op de iPhone vanwege systeembeperkingen. Je kunt ook WhatsApp openen en automatische mediadownloads uitschakelen, zodat gedeelde foto's en mediabestanden niet met Google Foto's worden gesynchroniseerd. Verifiëren Redenen om Google Foto's te blijven gebruiken zonder onbeperkte opslagruimte.
3. Verwijder niet-ondersteunde video's
Google Foto's ondersteunt back-ups van een breed scala aan foto- en videoformaten. Dit omvat het RAW-formaat van geselecteerde Canon-, Sony- en Nikon-camera's, het MKV-videoformaat en meer.
Als u echter video's van meerdere bronnen downloadt, is het waarschijnlijk dat ten minste enkele van de mediabestanden waarvan een back-up is gemaakt, niet door het platform worden ondersteund. Maar ze blijven ruimte innemen in Google Foto's, dus het is beter om ze te verwijderen. Het verwijderen van niet-ondersteunde video's is een geweldige manier om uw Google Foto's-inhoud te beheren en extra opslagruimte vrij te maken.
Ga als volgt te werk om niet-ondersteunde video's in Google Foto's te vinden en te verwijderen:
- Open Google Afbeeldingen-website op jouw computer.
- Klik op het instellingenpictogram
In de bovenhoek bij je profielfoto.
- U ziet een sectie Niet-ondersteunde video's Op de instellingenpagina. tik op Weergeven naast hem.
- Alle incompatibele video's worden vermeld. Selecteer alle bestanden en ga verder met het verwijderen ervan.
- Zorg ervoor dat u de prullenbak leegmaakt om deze bestanden permanent te verwijderen.
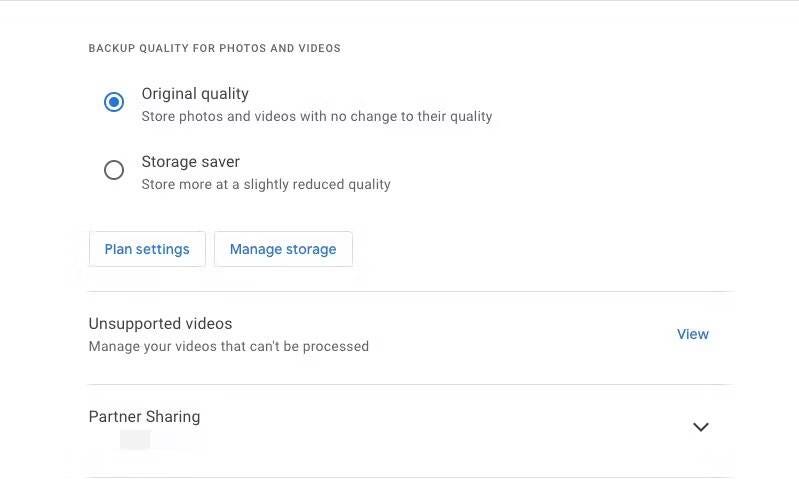
4.Verwijder ongewenste schermafbeeldingen
Als u een back-up van de schermafbeeldingen van uw apparaat heeft gemaakt in Google Foto's, is het een goed idee om deze ook te verwijderen. In de loop der jaren heb je waarschijnlijk veel ongewenste schermafbeeldingen verzameld die niet langer relevant zijn.
Je kunt eenvoudig alle schermafbeeldingen vinden die je naar Google Foto's hebt geüpload door te zoeken naar 'Screenshoot'. Ga vervolgens verder met het verwijderen van de berichten die u niet langer relevant vindt. Ga in plaats daarvan naar Google Foto's Instellingen -> Opslag beheren -> Schermafbeeldingen Om alle ongewenste schermafbeeldingen te bekijken en te verwijderen.
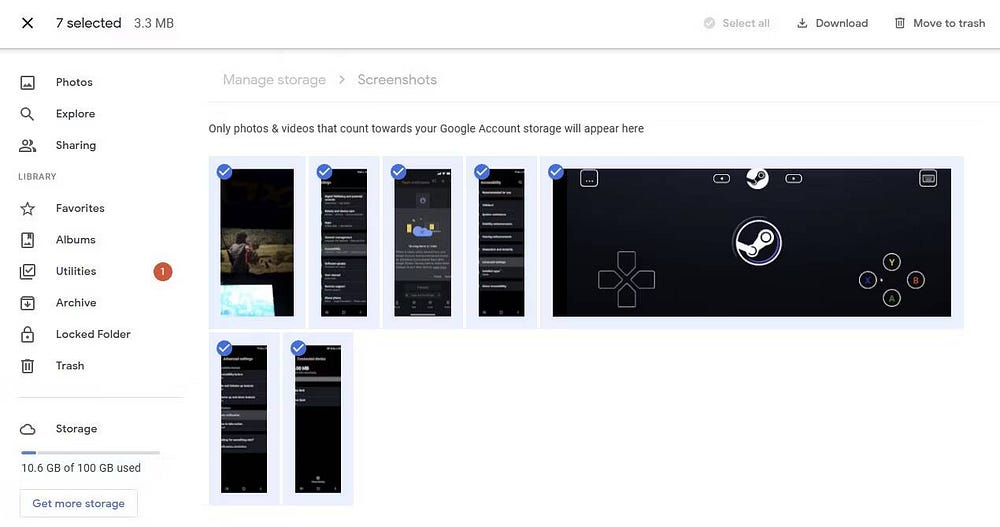
5. Leeg de prullenbak
Elk foto- of videobestand dat u uit Google Foto's verwijdert, blijft tijdelijk maximaal 60 dagen opgeslagen in de prullenbak (in sommige regio's ook wel de Prullenbak genoemd). Ondertussen kan de prullenbak zelf maximaal 1.5 GB aan verwijderde media bevatten.
Als je onmiddellijk opslagruimte wilt vrijmaken in Google Foto's, maak dan de Prullenbak leeg om een behoorlijke hoeveelheid opslagruimte terug te winnen. Dit is een belangrijke stap die u moet volgen zodra u ongewenste schermafbeeldingen, foto's en video's uit uw Google Foto's-bibliotheek verwijdert.
6. Wijzig het formaat van afbeeldingen voordat u ze uploadt
Als u een back-up van foto's van uw DSLR-camera naar Google Foto's maakt, kunt u het beste het formaat ervan wijzigen voordat u ze uploadt. Het uploaden van foto's van 30-40 megapixels naar Google Foto's neemt waardevolle ruimte in uw Google-account in beslag en heeft weinig nut.
Door de resolutie van deze afbeeldingen te verlagen, verkleint u de bestandsgrootte aanzienlijk en worden ze beter geschikt voor back-ups in de cloud. Afhankelijk van uw vereisten kunt u het formaat van DSLR-afbeeldingen in Adobe Lightroom in bulk wijzigen tot ongeveer 20-25 MP, waardoor u veel ruimte bespaart.
Jij kan ook Een video comprimeren Verklein de bestandsgrootte voordat u deze uploadt naar Google Foto's of gebruik een andere bestandsindeling om de bestandsgrootte te verkleinen.
7. Verwijder bestanden uit Google Drive en Gmail
Elk bestand of document waarvan u een back-up maakt in Google Drive, telt ook mee voor de opslagquota van uw Google-account. Als u dus meer opslagruimte in Google Foto's wilt vrijmaken, kunt u overwegen om ook ongewenste en andere onnodige bestanden uit Google Drive te verwijderen.
Jij kan ook Zet bestanden over van uw primaire Google Drive-account naar een secundair account zonder het opnieuw te laden en daarbij ruimte te besparen.
Hetzelfde geldt ook voor Gmail, omdat de bestanden die u in Gmail gebruikt ruimte in beslag nemen in uw Google-account. Maar u kunt altijd oude e-mails met grote bijlagen verwijderen om opslagruimte vrij te maken in uw Google-account. Zorg ervoor dat u uw Gmail-accountgegevens downloadt voordat u ons advies opvolgt Om opslagcapaciteit te bieden in uw Gmail-account.
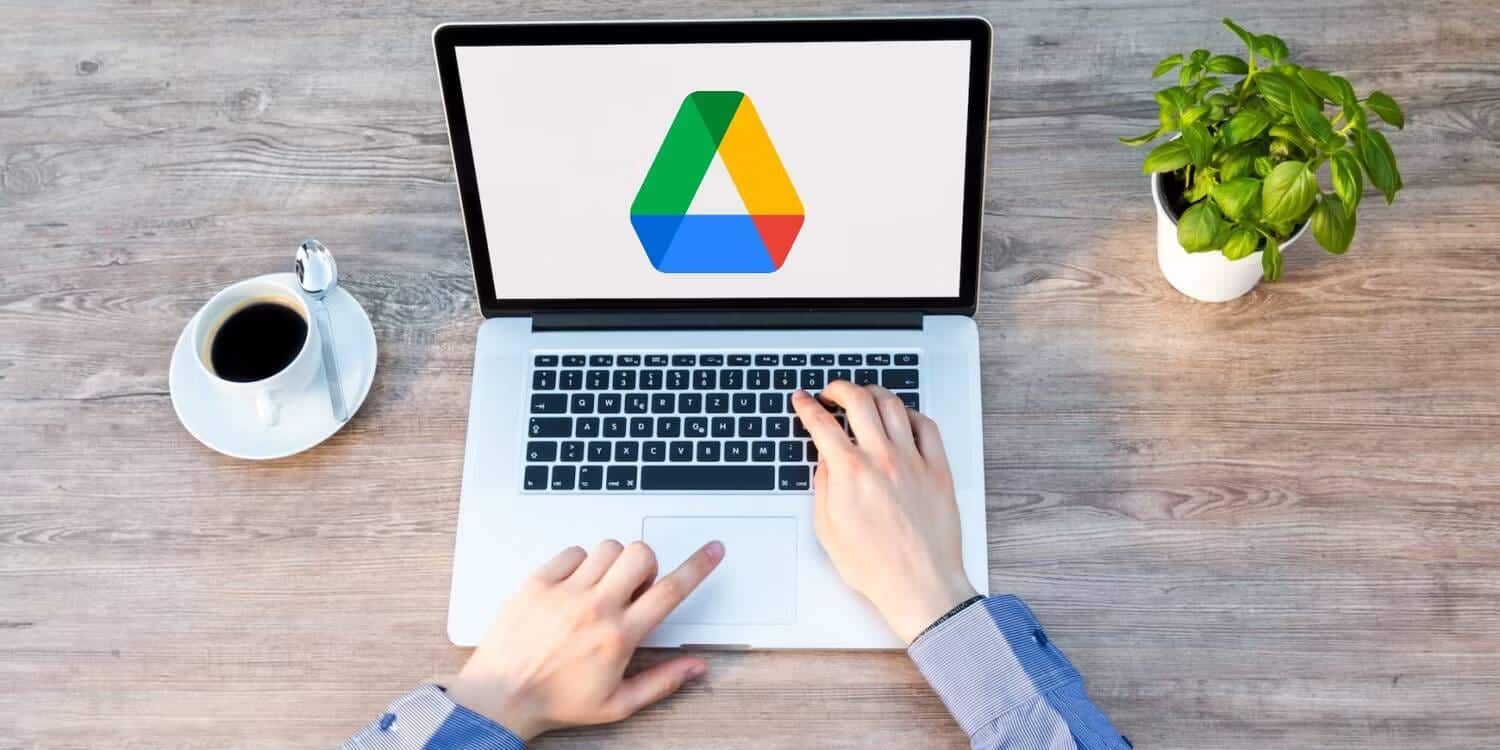
veelgestelde vragen
Q1. Wat zijn de beste manieren om afbeeldingen te comprimeren om opslagruimte op Google Foto's te besparen?
U kunt online beeldcompressietools of lokale apps gebruiken om de grootte van bestanden te verkleinen zonder aanzienlijk kwaliteitsverlies voordat u ze uploadt.
Vraag 2. Hoe kan ik foto's effectief ordenen op Google Foto's?
U kunt submappen maken om afbeeldingen te categoriseren, trefwoorden gebruiken om de inhoud te beschrijven en ze ordenen met bestandsnamen.
Q3. Heeft het opschonen en organiseren van uw opslagruimte invloed op Google Foto's?
Ja, het opschonen en organiseren van uw opslagruimte verbetert uw prestaties en snelheid bij het openen van foto's.
Q4. Heeft het de voorkeur om onnodige foto's te verwijderen om opslagruimte te besparen?
Ja, het verwijderen van foto's die u niet nodig heeft, helpt opslagruimte vrij te maken en de bibliotheekorganisatie te verbeteren.
Maak eenvoudig opslagruimte vrij in Google Foto's
Je kunt veel opslagruimte in Google Foto's vrijmaken door deze tips te volgen. Hierdoor kunt u een back-up maken van meer foto's en video's zonder dat u voor opslag hoeft te betalen. Maar als je zelfs nadat je de bovenstaande stappen hebt gevolgd, geen opslagruimte kunt vrijmaken in Google Foto's, moet je waarschijnlijk betalen voor een Google One-opslagabonnement.
Er zijn nog tal van andere voordelen verbonden aan een Google One-lidmaatschap, dus overweeg om u aan te melden voor meer dan alleen extra opslagruimte. Je kunt nu bekijken Google Drive versus OneDrive: wat is beter voor het maken van back-ups op Windows?.








