Voor velen van ons zijn de meest waardevolle gegevens op onze iPhone onze fotobibliotheek. Vastgelegde herinneringen zijn waar we ons het meest zorgen over maken als we overwegen een upgrade naar een nieuwe iPhone uit te voeren of als we nadenken over wat we waarschijnlijk met andere mensen gaan delen. Wanneer u foto's naar een ander iOS-apparaat moet verzenden, biedt uw iPhone hiervoor een aantal verschillende manieren.
We hebben deze methoden in twee categorieën verdeeld: foto's overbrengen van de oude iPhone naar de nieuwe iPhone, en foto's overbrengen van uw iPhone naar de iPhone van iemand anders.
Dus heb je een upgrade naar een nieuwe iPhone uitgevoerd en wil je al je foto's van je oude toestel overzetten? Of misschien wil je gewoon foto's overbrengen van de iPhone van iemand anders? Hier zijn alle manieren om foto's over te zetten tussen twee iPhones. Verifiëren Coole dingen die je kunt doen met je oude iPhone.

Hoe foto's overbrengen van oude iPhone naar nieuwe iPhone
Wanneer u een upgrade uitvoert naar een nieuwe iPhone, biedt Apple u verschillende manieren om uw foto's van de ene iPhone naar de andere over te zetten. Welke methode u het beste kunt gebruiken, hangt af van hoe lang u kunt wachten voordat u uw nieuwe apparaat gaat gebruiken, hoe snel uw internetverbinding is, hoeveel iCloud-opslag u beschikbaar heeft en of u alles wilt overzetten of alleen uw foto's wilt verzenden.
Wanneer u met een van deze opties foto's van iPhone naar iPhone overzet, zal wat wordt hersteld de fotobibliotheek op de nieuwe iPhone vervangen. Dit betekent dat je deze methoden niet moet gebruiken als je al foto's op je nieuwe iPhone hebt staan die je niet wilt verliezen.
1. Gebruik Snel aan de slag om gegevens over te dragen
Met Snelstart kunt u snel een nieuw iOS- of iPadOS-apparaat configureren met behulp van de informatie van uw bestaande apparaat. Vervolgens kunt u de rest van de gegevens en inhoud vanaf een iCloud-back-up naar uw nieuwe apparaat herstellen. Verifiëren Dingen om te doen na het kopen van een nieuwe iPhone.
Als je een gloednieuwe iPhone hebt die nog niet is geïnstalleerd, is Snelstart de handigste optie. Quick Start gebruikt Wi-Fi om alle gegevens van uw oude iPhone naar uw nieuwe iPhone over te zetten: apps, berichten, instellingen, foto's en dergelijke.
U kunt geen van beide iPhones gebruiken terwijl de Quick Start Transfer bezig is, wat een uur of langer kan duren, afhankelijk van hoeveel gegevens u heeft.
Quick Start gebruikt beide apparaten; Zorg ervoor dat u een tijdstip kiest waarop u uw huidige apparaat enkele minuten niet hoeft te gebruiken.
- Zorg ervoor dat uw huidige apparaat is verbonden met een Wi-Fi-netwerk en dat Bluetooth is ingeschakeld. Schakel uw nieuwe apparaat in en plaats het in de buurt van uw huidige apparaat. Volg de instructies op het scherm om aan de slag te gaan. Als de vraag om uw nieuwe apparaat in te stellen van uw huidige apparaat verdwijnt, start u beide apparaten opnieuw op.
- Verbind uw apparaat met het Wi-Fi- of mobiele netwerk van uw apparaat.
- Mogelijk wordt u gevraagd de mobiele service te activeren.
- Gezicht of vingerafdruk instellen.
- Kies hoe u uw gegevens wilt overbrengen.
- Als u gegevens downloadt van iCloud, worden uw apps en gegevens op de achtergrond gedownload, zodat u uw nieuwe apparaat meteen kunt gaan gebruiken.
- Als u gegevens rechtstreeks vanaf uw vorige apparaat heeft overgedragen, moet u wachten tot de overdracht op beide apparaten is voltooid voordat u deze kunt gebruiken.
- Breng de twee apparaten dichter bij elkaar en sluit ze aan op de stroom totdat een gegevensmigratie is voltooid. De lengte van de gegevensoverdracht kan variëren, afhankelijk van factoren zoals de netwerkstatus en de hoeveelheid gegevens die wordt overgedragen.
Als u iCloud gebruikt, kunt u uw iPhone eerder weer gebruiken, maar het is alleen een goed idee als al uw gegevens al met iCloud zijn gesynchroniseerd.
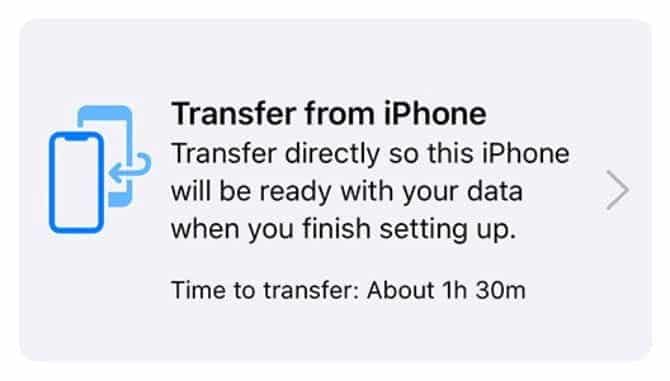
Wanneer de Quick Start-overdracht is voltooid, zijn al uw foto's, apps en andere gegevens klaar voor gebruik op uw nieuwe iPhone.
ملاحظة: Als uw nieuwe apparaat is ingeschreven bij Apple School Manager of Apple Business Manager, kunt u Snelstart niet gebruiken om gegevens over te zetten vanaf uw bestaande apparaat.
2. Herstel een back-up van iCloud, Finder of iTunes
Als u geen toegang heeft tot uw oude iPhone, kunt u een bestaande back-up gebruiken om foto's over te zetten naar uw nieuwe apparaat. Uw iPhone-back-up bevat al uw foto's, apps, berichten en andere gegevens die op uw iPhone zijn opgeslagen.
De back-up bevat geen foto's als u iCloud-foto's met opslagoptimalisatie op uw iPhone gebruikt. Dit komt omdat uw foto's worden opgeslagen in iCloud en niet op uw iPhone-opslag.
Als je nog geen back-up hebt, kun je een nieuwe kopie van je iPhone maken met iCloud, iTunes of Finder. Om een iCloud-back-up te maken, ga naar Instellingen -> [uw naam] -> iCloud -> Back-up. Als u een back-up wilt maken vanuit iTunes of Finder, sluit u de iPhone aan op de pc, opent u indien nodig de juiste toepassing en klikt u op Nu backuppen. Verifiëren Hoe u als een professional een back-up van uw gegevens op uw iPhone of iPad kunt maken.
Om een lokale back-up te maken, sluit u uw iPhone aan op een computer, opent u de juiste app, selecteert u uw apparaat en tikt u op Nu backuppen.
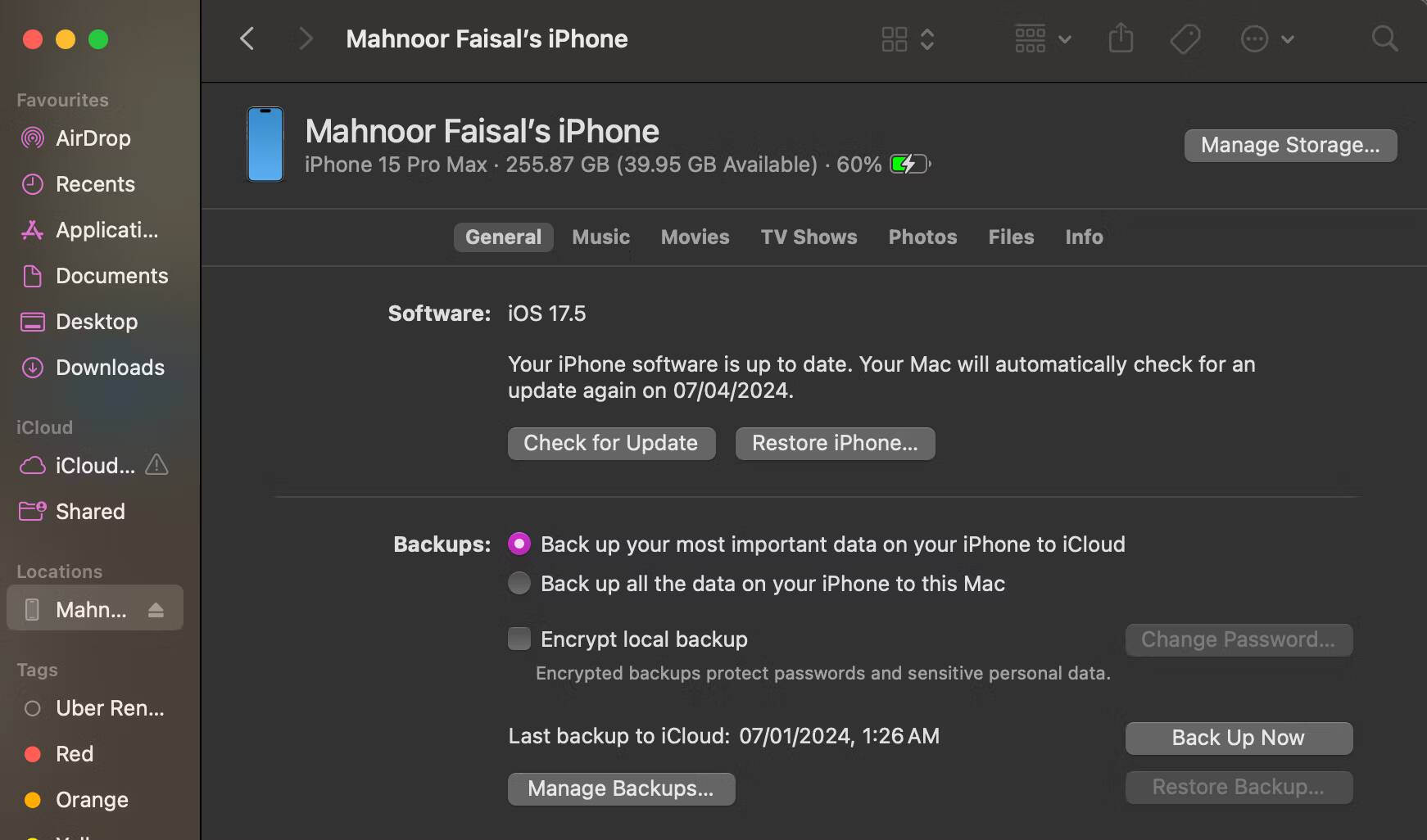
Nadat u een back-up hebt gemaakt, volgt u de installatieprompts op uw nieuwe iPhone totdat u de pagina Apps & Data bereikt. Op deze pagina kiest u ervoor om uw iOS-back-up te herstellen. Dit kan een uur of langer duren. Gedurende deze tijd kunt u uw oude iPhone blijven gebruiken als u deze nog heeft.
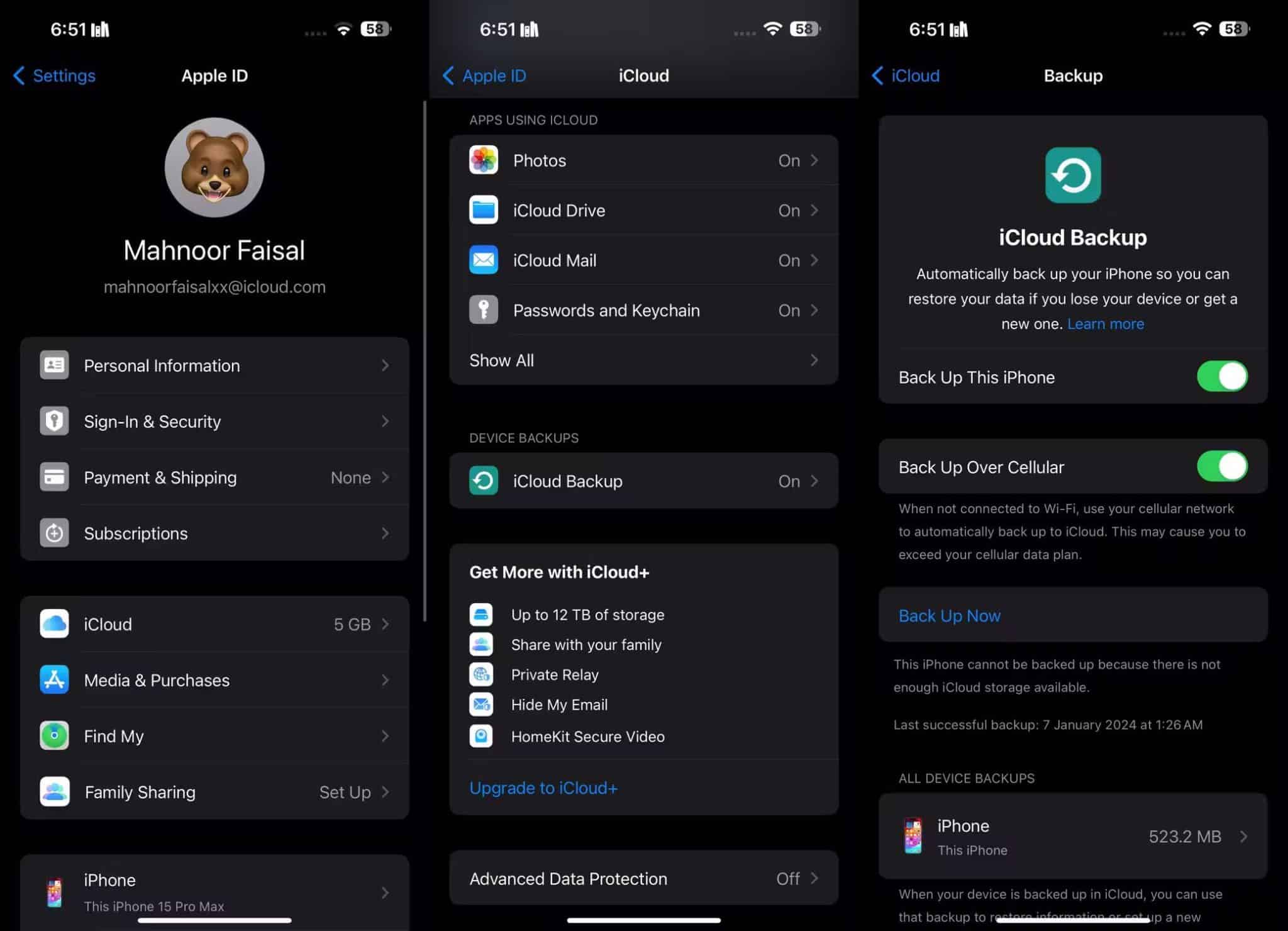
Gedurende deze tijd kunt u uw oude iPhone blijven gebruiken als u deze nog heeft.
3. Log in op iCloud-foto's
Wanneer de "iCloud-foto's“Je iPhone uploadt elke foto die je maakt naar iCloud. Hierdoor is uw volledige fotobibliotheek beschikbaar op elk ander apparaat met uw Apple ID.
Als u alleen foto's naar uw nieuwe iPhone wilt overbrengen zonder ook andere apps en gegevens over te zetten, moet u hiervoor iCloud-foto's gebruiken.
Ga op je oude iPhone naar Instellingen -> [uw naam] -> iCloud -> Foto's En schakel de schuifregelaar naast de optie 'iCloud-foto's' in. Uw iPhone uploadt elke foto naar iCloud. Volg de voortgang van deze upload door naar de onderkant van de Foto's-app te scrollen.
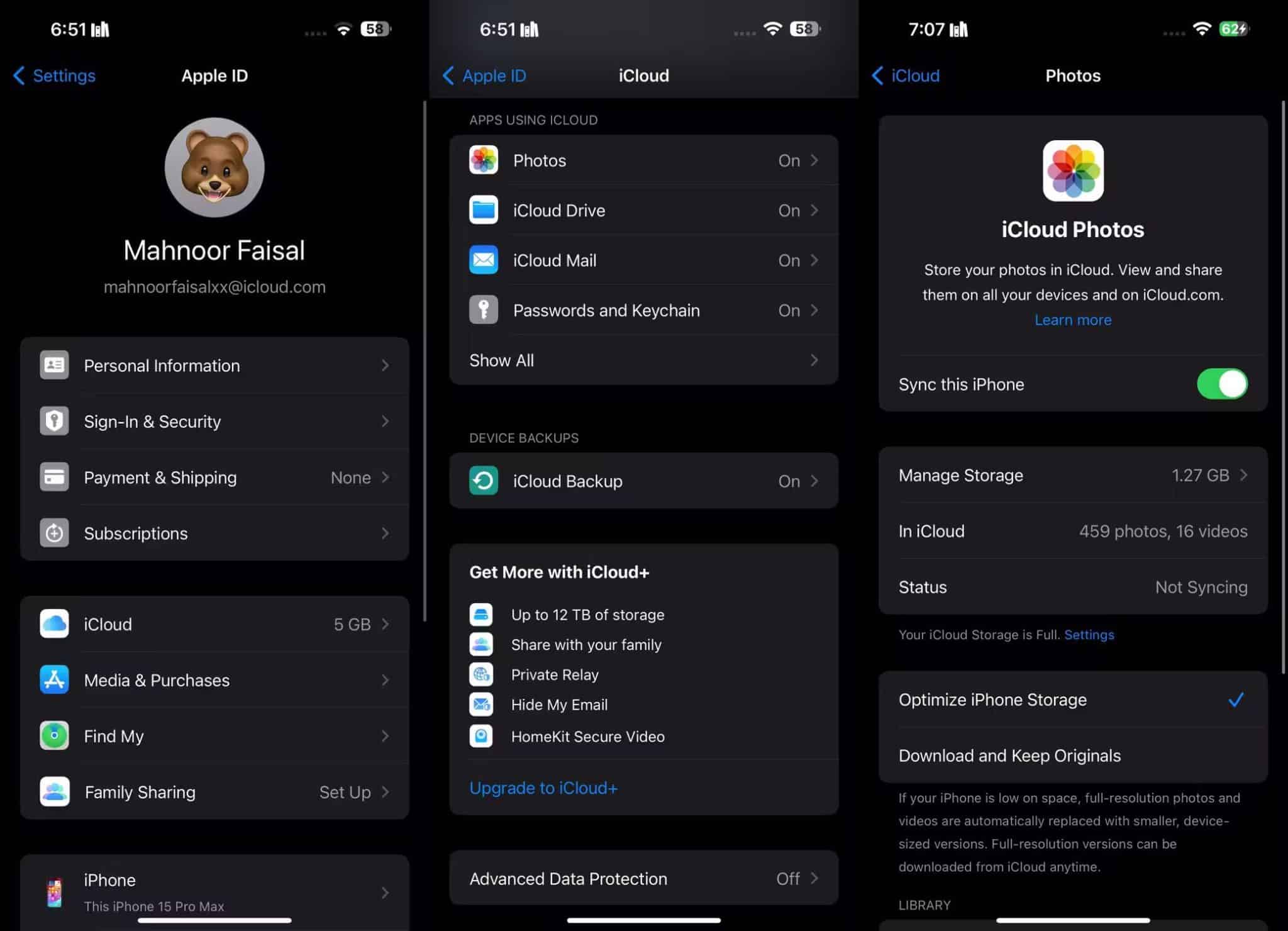
Nadat u uw foto's hebt geüpload, opent u Instellingen op uw nieuwe iPhone en logt u in op hetzelfde Apple ID-account. Ga dan naar [uw naam] -> iCloud -> "Foto's" Schakel iCloud-foto's in.
Als u foto's van uw iPhone wilt overbrengen zonder iCloud te gebruiken, kunt u dezelfde methode ook gebruiken met andere fotosynchronisatiediensten. Kijk eens naar de vergelijking iCloud-foto's en Google Foto's Om de beste service voor u te vinden.
Foto's overbrengen naar de iPhone van iemand anders
De bovenstaande methoden helpen je niet als je foto's van je iPhone naar de iPhone van een vriend wilt overbrengen. In dit geval wilt u meestal slechts een paar foto's tegelijk verzenden, en niet uw hele fotobibliotheek.
U kunt elk van de onderstaande methoden gebruiken om snel en gemakkelijk foto's naar de iPhone van een vriend te sturen, zonder de foto's die al op hun apparaat staan te overschrijven.
4. Breng foto's over met AirDrop of NameDrop
AirDrop maakt gebruik van Wi-Fi- en Bluetooth-verbindingen zodat u draadloos bestanden kunt overbrengen tussen twee Apple-apparaten. Wanneer u een foto verzendt met AirDrop, wordt deze in volledige kwaliteit en met hoge snelheid overgedragen.
Gelukkig is het gebruik van AirDrop op je iPhone heel eenvoudig. Open de Foto's-app op uw iPhone en selecteer de foto of groep foto's die u wilt overbrengen. Druk vervolgens op de deelknop 
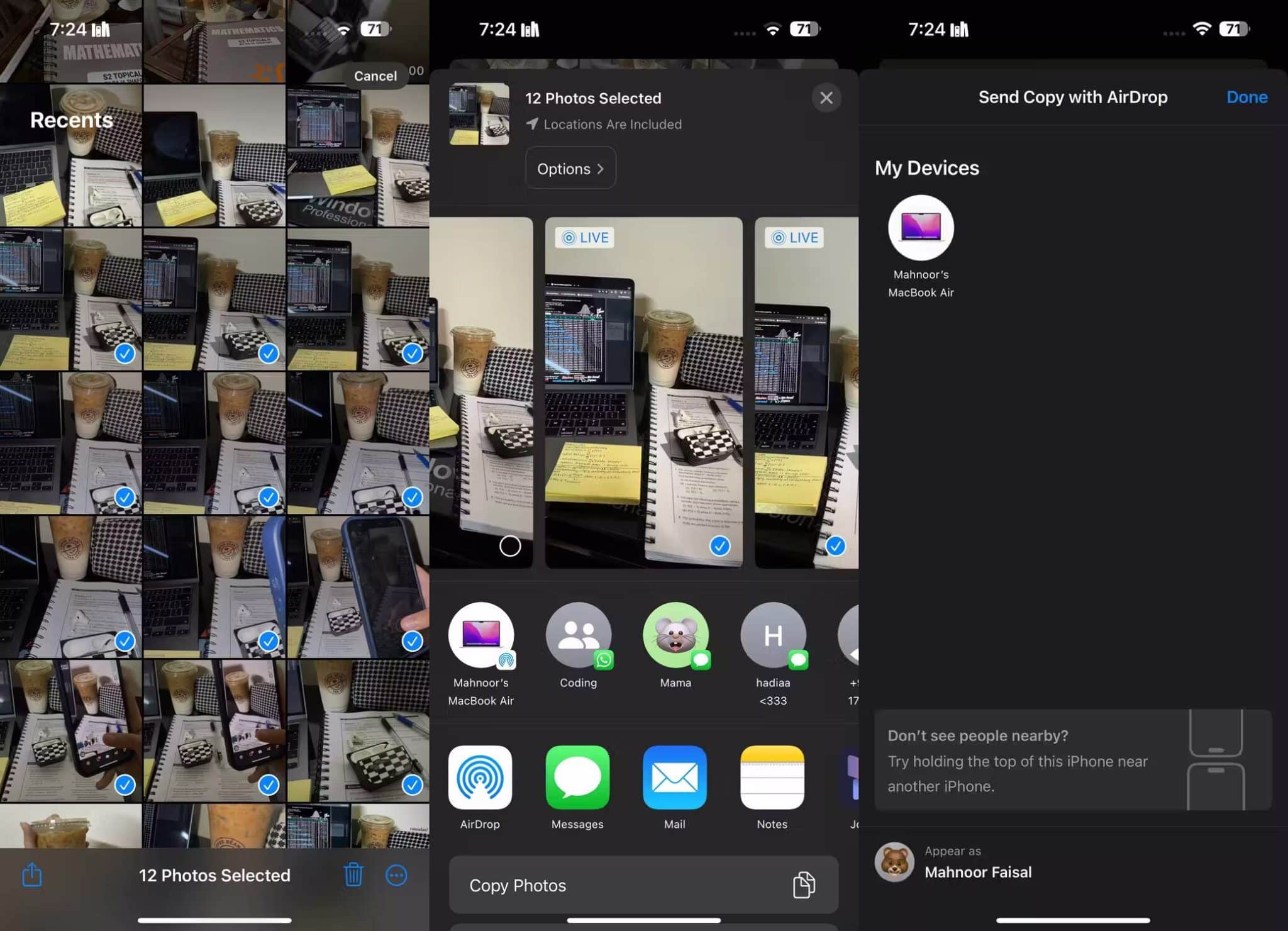
Als u de iPhone van uw vriend niet kunt zien, vraag hem dan om deze te ontgrendelen Controle Centrum , tik en houd het gedeelte linksboven met draadloze opties vast, dan zou AirDrop . moeten worden ingeschakeld 
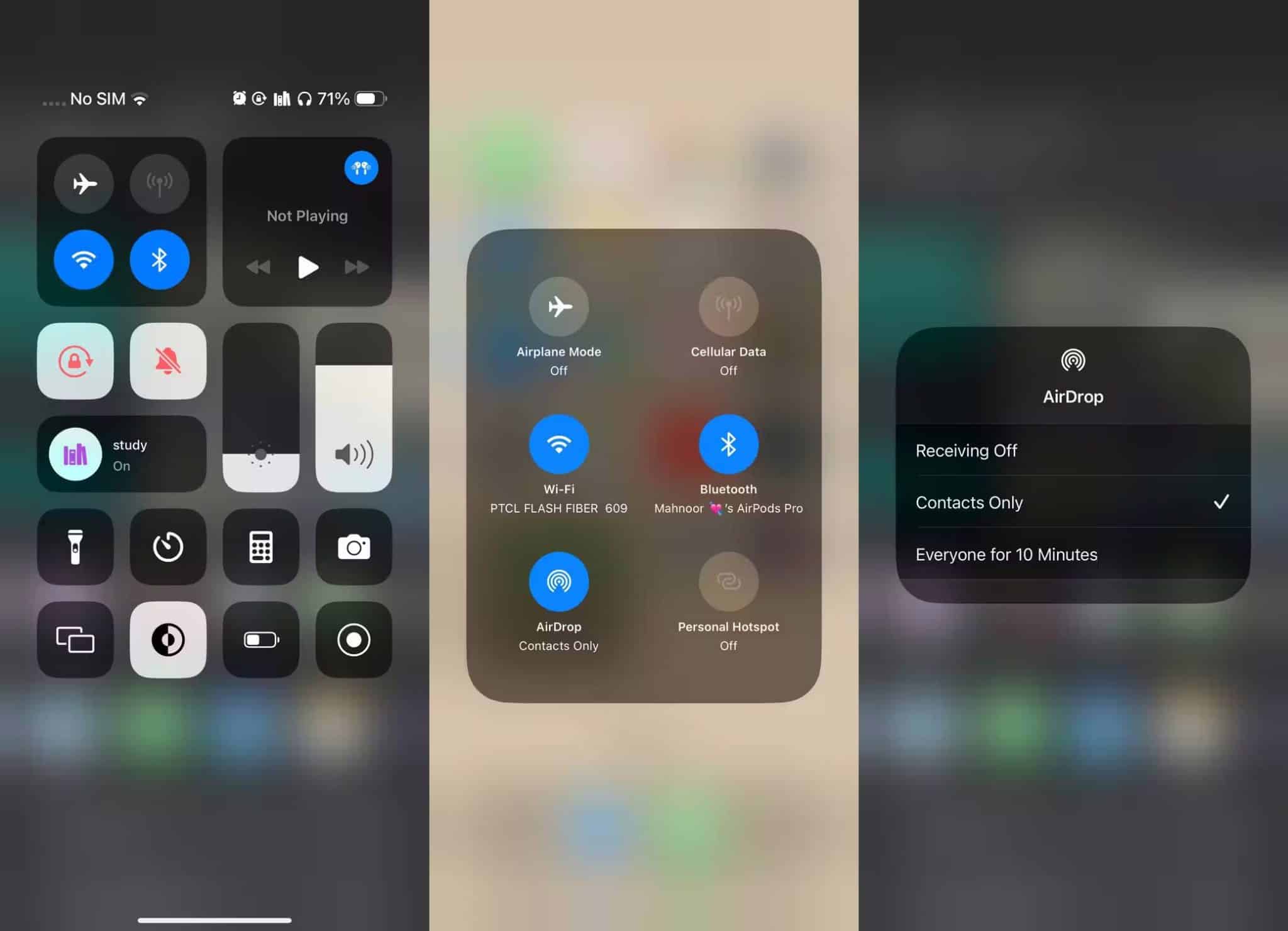
Een andere eenvoudige manier om dit te doen is door NameDrop te gebruiken. Hoewel NameDrop voornamelijk wordt gebruikt om contactgegevens draadloos te delen, kun je het ook gebruiken om foto's van iPhone naar iPhone te delen, zolang beide apparaten iOS 17 of hoger gebruiken.
Selecteer eenvoudig de foto's die u wilt delen en plaats uw iPhone naast de bovenrand van de andere iPhone. Zodra u dit doet, zou u uw apparaatnaam op de ontvangende iPhone moeten zien verschijnen. Het enige dat u hoeft te doen, is op "Delen" klikken en wachten tot NameDrop zijn magie doet!
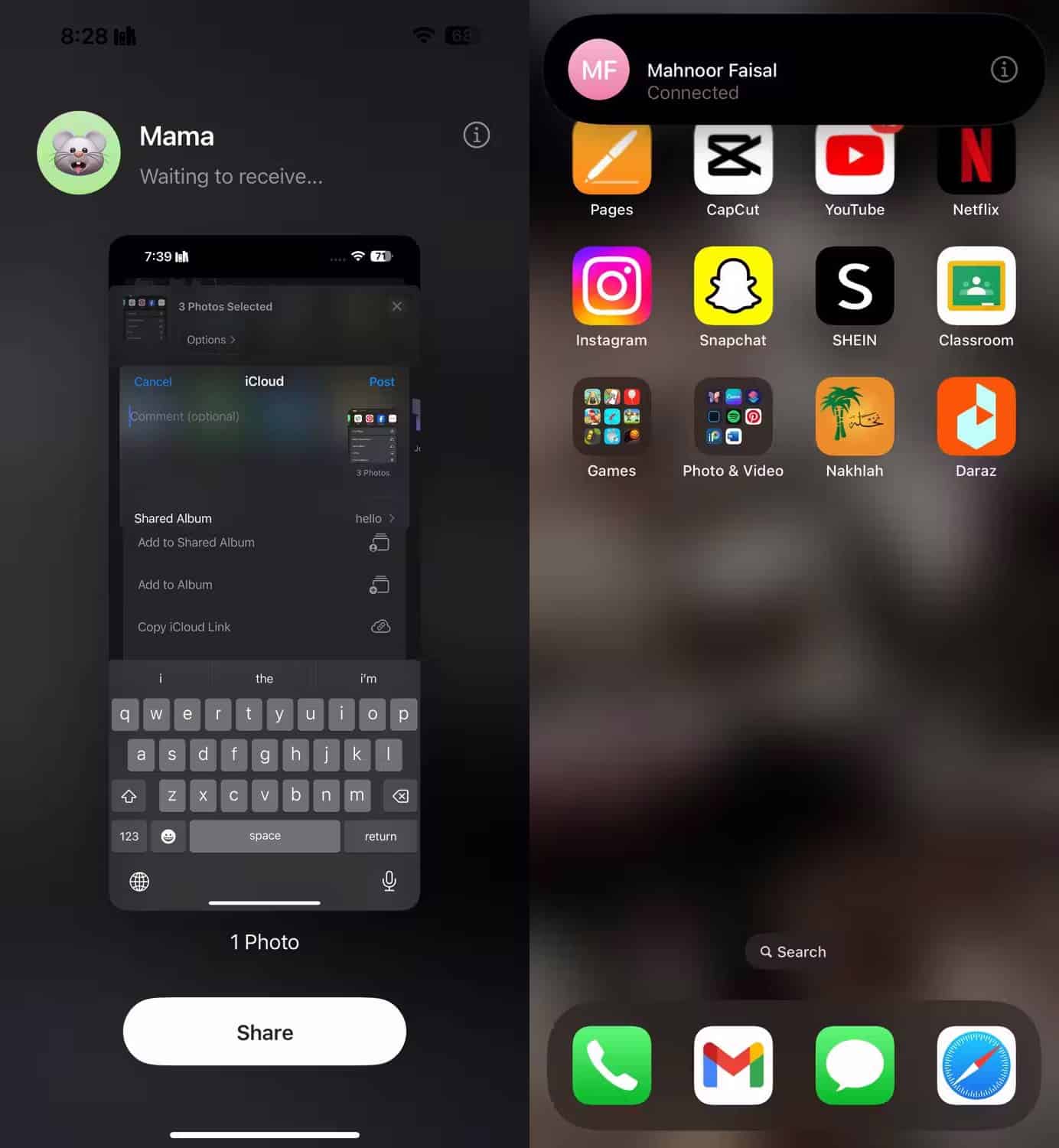
Als geen van uw iPhones iOS 17 ondersteunt, moet u helaas een andere methode gebruiken.
5. Deel iCloud-link voor uw foto's
Als u iCloud-foto's gebruikt, is een van de gemakkelijkste manieren om foto's naar een andere iPhone over te zetten, de iCloud-link te gebruiken. Nadat u een iCloud-link voor uw foto's hebt gemaakt, kunt u deze met iedereen delen via sms-, e-mail- en instant messaging-apps.
Om een iCloud-link te maken, open je de Foto's-app en selecteer je de foto of foto's die je wilt delen. Klik op de deelknop 
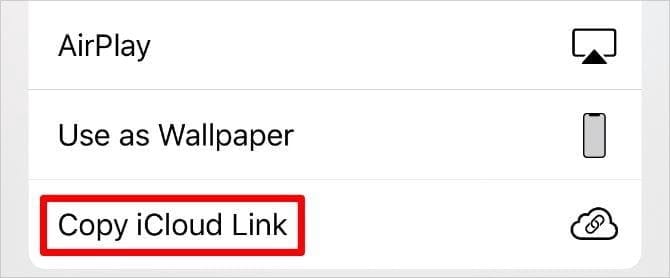
Plak de link in een bericht naar een vriend, zodat hij/zij de foto's naar zijn iPhone kan downloaden.
6. Upload uw foto's naar cloudopslag
De beste manier om foto's van de ene iPhone naar de andere over te zetten zonder iCloud te gebruiken, is door ze op te slaan in een andere cloudopslagservice, zoals Google Drive, Dropbox of OneDrive.
Download en log in op de relevante cloudopslag-app op uw iPhone. Selecteer vervolgens de foto of foto's die u wilt delen in de Foto's-app. Klik op de deelknop 
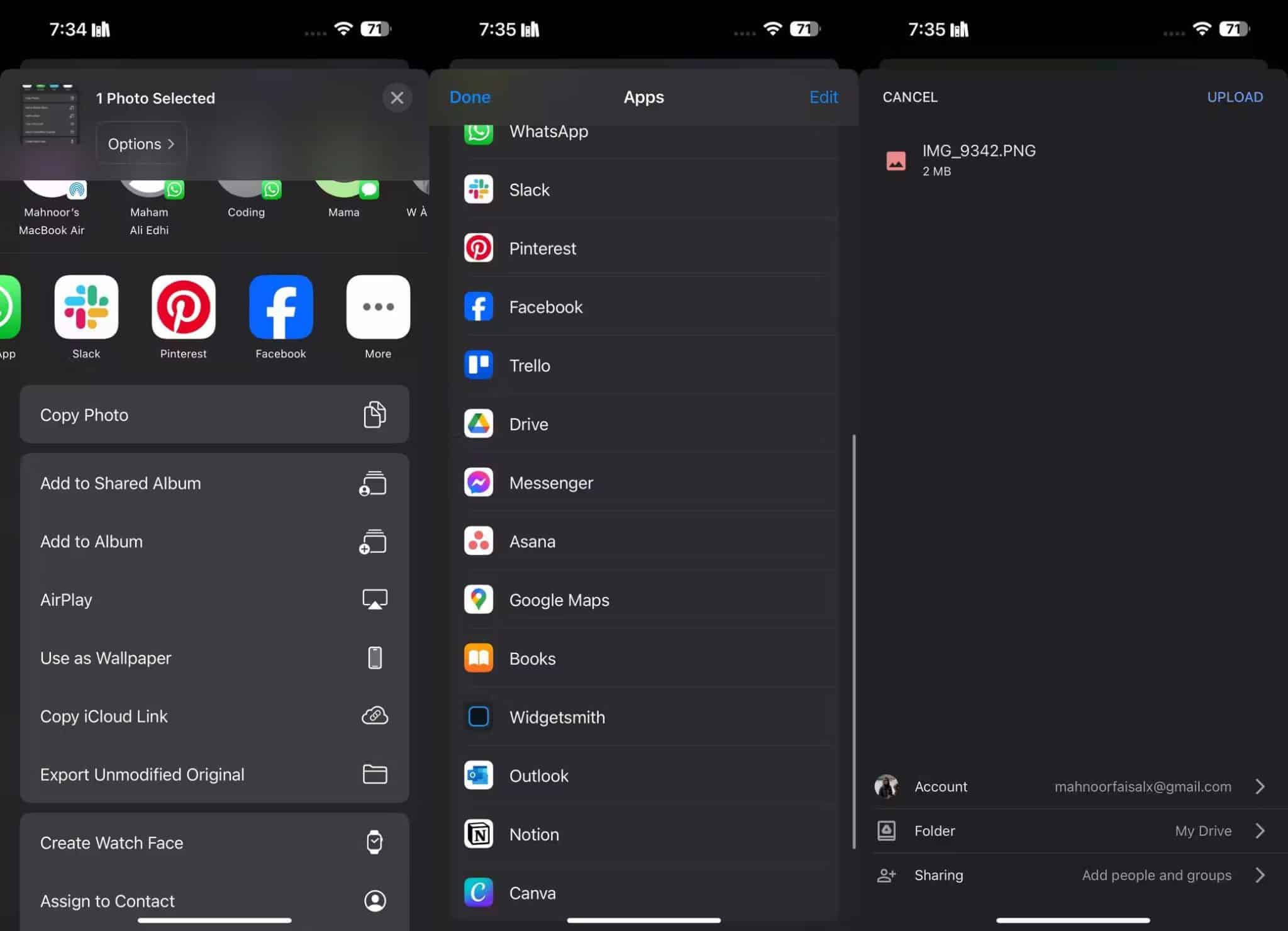
Nadat je de cloudopslag-app hebt geselecteerd, verschijnt er een pop-upvenster waarin je kunt kiezen waar je die foto's wilt opslaan. Zodra het uploaden is voltooid, deelt u een link naar die bestanden vanuit de relevante cloudopslag-app. Als u bijvoorbeeld een foto in Google Drive wilt opslaan, hoeft u alleen maar de app op het deelblad te selecteren en op Downloaden.
7. Maak een gedeeld iCloud-album
Of u iCloud-foto's nu gebruikt of niet, u kunt iCloud gebruiken om een gedeeld fotoalbum te maken dat u met andere mensen kunt delen. Hiermee deel je een album van maximaal 5000 foto's met maximaal 100 verschillende mensen.
Open de Foto's-app en selecteer de foto of foto's die je wilt delen. Druk vervolgens op de deelknop 
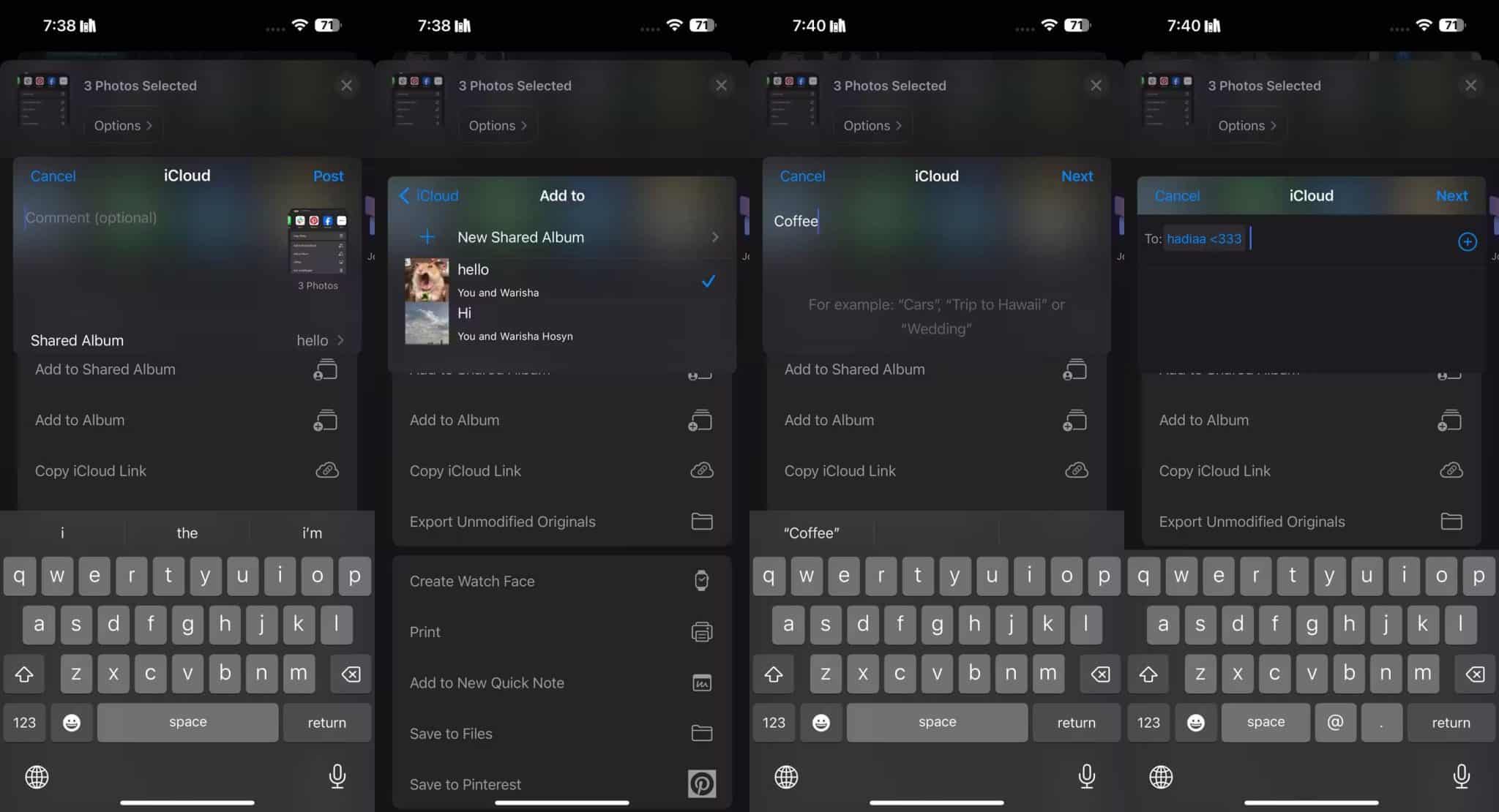
Iedereen met wie je iPhone-foto's deelt, kan hun eigen foto's toevoegen of foto's becommentariëren en downloaden die je aan het album toevoegt.
8. Stuur je foto's met Berichten
De gemakkelijkste manier om foto's van de iPhone naar de iPhone van iemand anders over te zetten, is waarschijnlijk door ze met iMessage te verzenden. Als iMessage niet beschikbaar is, kun je nog steeds foto's via MMS verzenden in de Berichten-app. Uw provider kan u echter kosten in rekening brengen voor MMS en de kwaliteit wordt beïnvloed.
Open de Berichten-app en begin een gesprek met de persoon naar wie je de foto's wilt overzetten. Tik op het apps-pictogram naast het tekstvak boven aan het toetsenbord en kies "Foto's" uit de app-pictogrammen daar. Selecteer de foto of foto's die u wilt overzetten en druk vervolgens op de knop . إرسال.
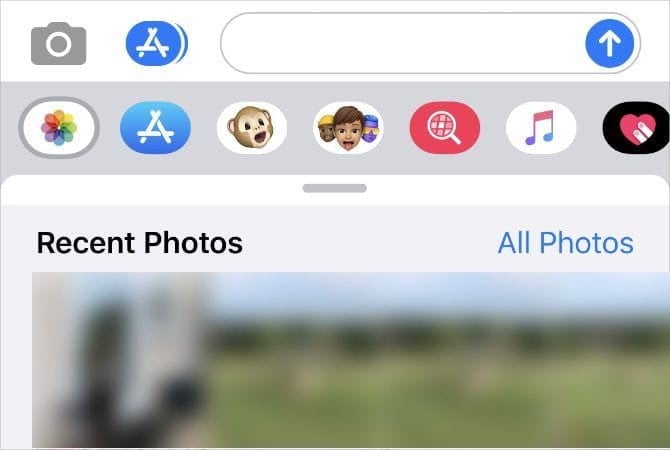
Afhankelijk van uw mobiele internetsnelheid en serviceplan, kan de Berichten-app de afbeeldingen die u verzendt comprimeren om de overdrachtstijd en het gegevensgebruik te verminderen.
Contacten overzetten naar een andere iPhone
Met behulp van de bovenstaande methoden zou u zonder veel problemen foto's van de ene iPhone naar de andere moeten kunnen overbrengen. Gebruik het bij het instellen van een nieuw iOS-apparaat of wanneer u foto's met vrienden wilt delen.
Natuurlijk zijn foto's niet de enige gegevens die u mogelijk tussen telefoons moet overbrengen. Leren hoe Breng contacten over van uw iPhone Ook zodat u iedereen op de hoogte kunt houden van de nieuwste contactgegevens. Je kunt nu bekijken Gooi je oude iPhone niet weg: de beste milieuvriendelijke alternatieven.







