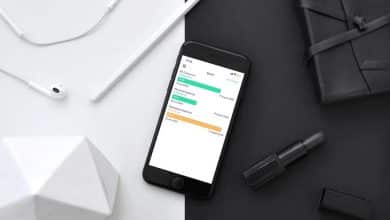door het gebruik van “AirDrop”, kunt u draadloos documenten, foto's, video's, websites, plaatsen op de kaart en meer naar uw Mac, iPhone, iPad of iPod touch in de buurt sturen. Het maakt gebruik van Bluetooth voor energiezuinig streamen en ontdekken, evenals peer-to-peer wifi voor snelle overdracht. Het hele proces is niet alleen eenvoudig, maar ook ongelooflijk veilig... als het werkt zoals verwacht. Als je problemen hebt, kan dat frustrerend zijn.
Quick Send zou het gemakkelijker moeten maken om gegevens van het ene Apple-apparaat naar het andere over te brengen. Dit gebeurt door Wi-Fi en Bluetooth te gebruiken om een gecodeerd communicatiekanaal te creëren. Maar helaas is Fast Send verre van perfect en werkt het niet altijd zoals het bedoeld is.
Als je je ooit hebt afgevraagd waarom? “Snel verzenden” werkt niet Op uw iPhone of Mac staan wij voor u klaar. Hieronder vindt u alles wat u kunt doen om AirDrop te repareren.

AirDrop-vereisten voor Apple-apparaten
Eerst moet u controleren of uw apparaat inderdaad compatibel is met Fast Casting. Soms veranderen de eisen van Apple, maar op het moment van schrijven kun je Fast Send gebruiken met:
- Elke iPhone, iPad of iPod touch met iOS 7 of hoger.
- Elke Mac die na 2011 is uitgebracht (behalve de Mac Pro uit 2012) met OS X Yosemite of hoger.
Als uw apparaat compatibel is, moet u dit zeker weten Hoe u “Snel verzenden” correct gebruikt.
Apple staat toe dat bestanden ook tussen oudere apparaten worden overgedragen met behulp van Fast Send van Mac naar Mac. Als uw Mac macOS High Sierra of ouder gebruikt, kunt u Fast Send mogelijk nog steeds gebruiken op de volgende Macs:
- MacBook of MacBook Pro (vanaf eind 2008 en later).
- Mac Pro of iMac (vanaf begin 2009 en later, met AirPort Extreme).
- Mac Mini (vanaf 2010 en later).
- MacBook Air (van eind 2010 en later).
Als je een van deze oudere Macs die Fast Send gebruikt niet kunt vinden, klik dan op Zie je niet wie je zoekt? En selecteer Zoek mijn oudere Mac. Apple heeft deze optie verwijderd in macOS Catalina.
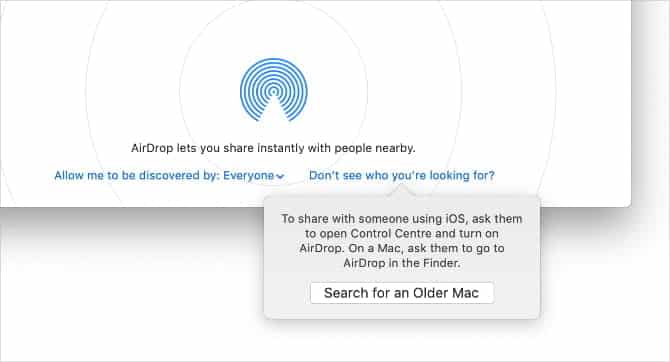
Tips voor het oplossen van problemen wanneer Snel verzenden niet werkt
Er zijn veel problemen waarmee u te maken kunt krijgen als Snel verzenden niet werkt. Het kan zijn dat uw apparaten niet verschijnen op de deelpagina Snel verzenden, dat u geen bestanden kunt verzenden naar de apparaten die dat wel doen, of dat u bepaalde bestanden niet kunt vinden nadat iemand anders ze naar u heeft verzonden.
We kunnen u niet precies vertellen waarom Fast Send niet werkt op uw Mac of iPhone. Maar we kunnen u laten zien hoe u elk probleem met Fast Send kunt oplossen met de onderstaande tips voor probleemoplossing.
1. Wijzig de zichtbaarheidsinstellingen op “Snel verzenden”
Snel verzenden biedt u drie zichtbaarheidsopties: Iedereen, Alleen contactpersonen of Stoppen met ontvangen. Als uw apparaat niet wordt weergegeven bij Snel verzenden, is de ontvangst mogelijk uitgeschakeld. Schakel dus over naar Iedereen of Alleen Contacten, afhankelijk van de ontvanger.
Open het Controlecentrum op uw iPhone of iPad en tik vervolgens op het bovenste gedeelte en houd dit vast om de knop Snel verzenden weer te geven. Kies uw voorkeursoptie.
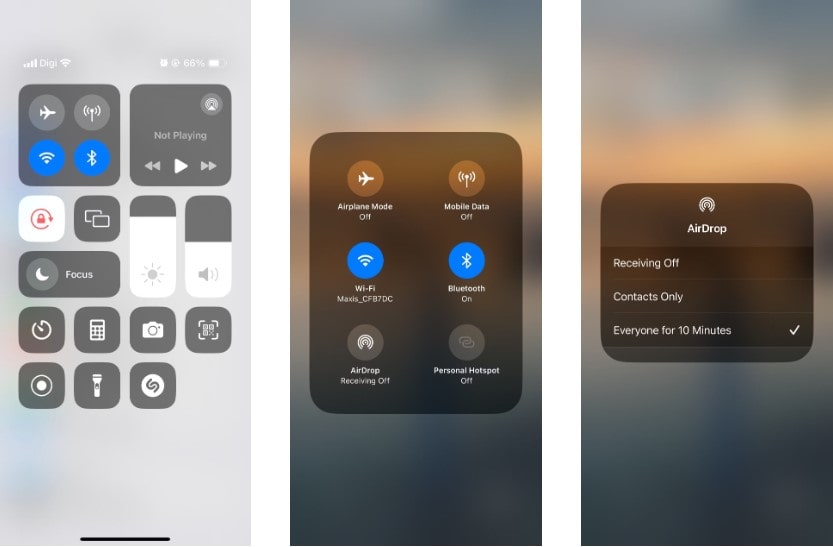
Open op uw Mac het Controlecentrum en klik op Snel verzenden in het bovenste gedeelte. Kies Iedereen of Alleen contactpersonen in het pop-upvenster.
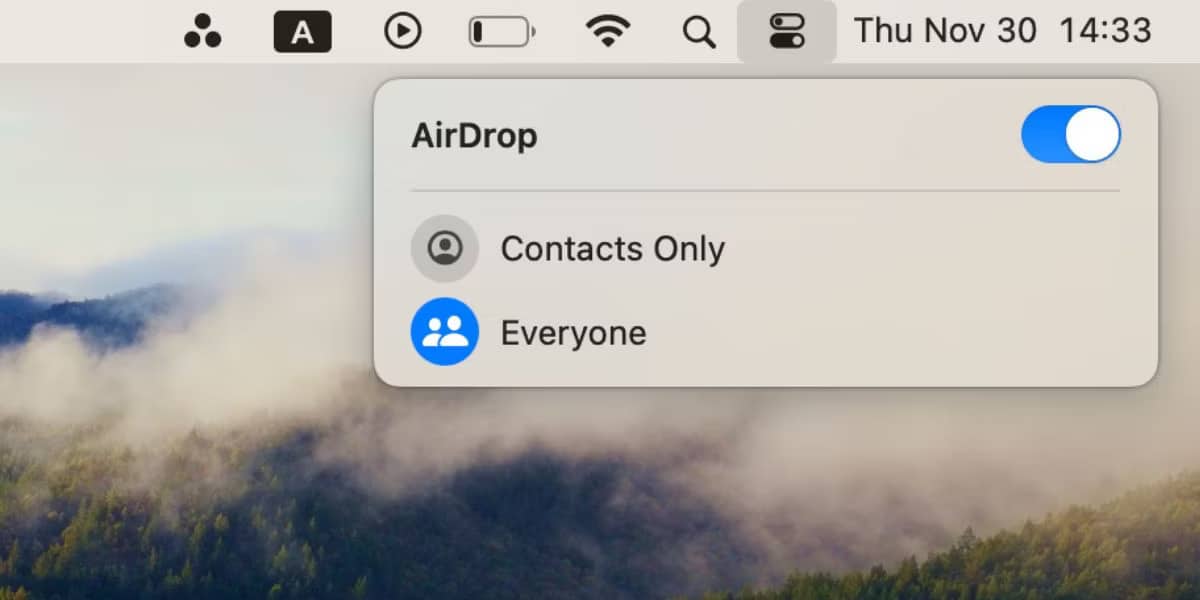
2. Stel beide apparaten in om een “Speed Send”-verzoek te ontvangen
Uw apparaat kan niet worden gedetecteerd als het is vergrendeld en in de slaapmodus staat. U moet uw apparaat instellen voor inkomende Fast Send-overdrachten, zodat de kans groter wordt dat deze zonder vertraging op het apparaat van iemand anders verschijnen.
Ontgrendel uw iPhone of iPad en laat deze op het startscherm staan ter voorbereiding. Open op uw Mac een nieuw Finder-venster en selecteer Verzending -> “Snelle verzending” Vanuit de menubalk kunt u zich voorbereiden op het verzoek "Speed Send".
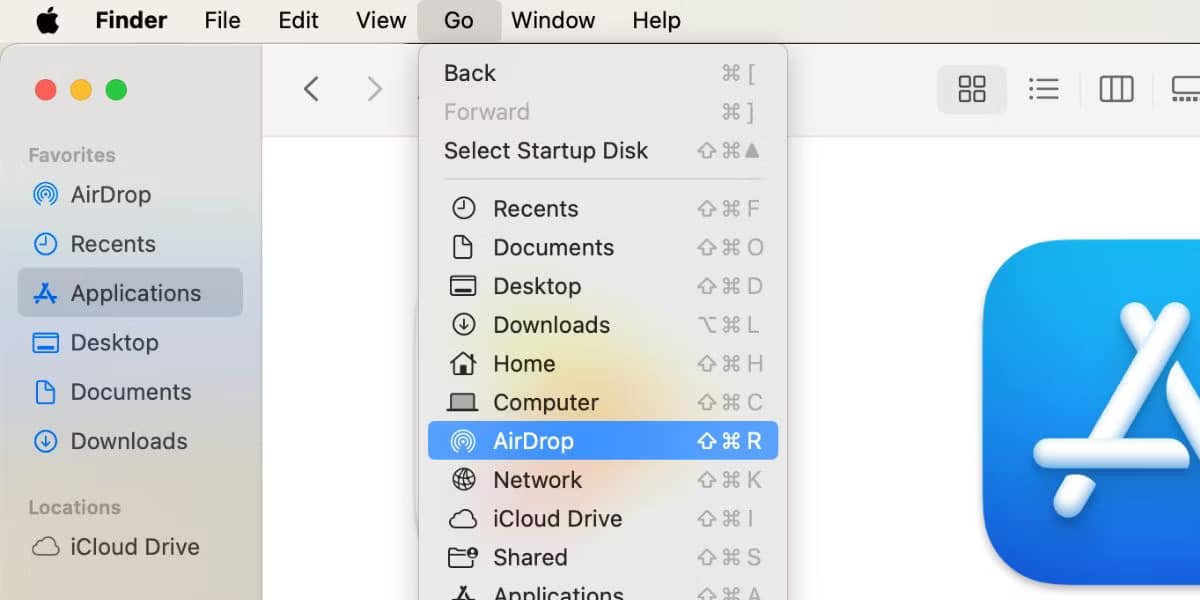
3. Update het besturingssysteem
Apple brengt regelmatig nieuwe updates uit voor iOS, iPadOS en macOS die zijn ontworpen om softwarefouten op te lossen. Als Snel verzenden niet werkt, installeer dan de nieuwste updates voor uw apparaten, omdat hiermee eventuele bugs kunnen worden opgelost.
Ga op een iPhone of iPad naar Instellingen -> Algemeen -> Software-update. Open op een Mac het Apple-menu en ga naar Systeemvoorkeuren -> Software-update.
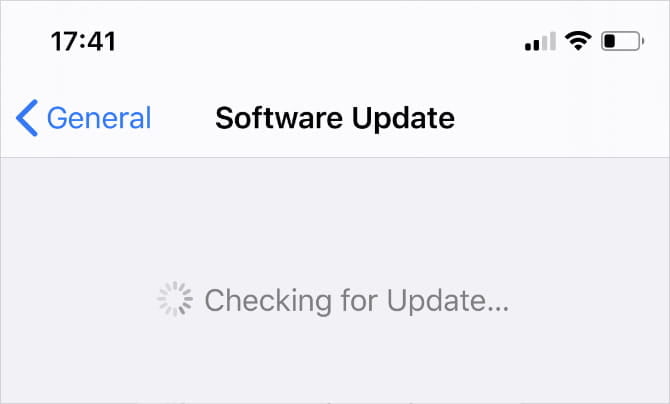
4. Start beide apparaten opnieuw op
Dit is een klassieke tip voor het oplossen van problemen, omdat deze zo effectief is. Het opnieuw opstarten van uw iPhone, iPad of Mac is mogelijk alles wat u nodig hebt om Fast Cast weer te laten werken. Het duurt slechts een moment om het te ervaren.
5. Schakel de beperkingen voor “Snel verzenden” uit
Als Snel verzenden helemaal niet op uw iOS-apparaat verschijnt, heeft u dit mogelijk geblokkeerd in Inhouds- en privacylimieten (u kunt het type inhoud beperken dat op uw apparaat verschijnt. U kunt ongepaste inhoud, aankopen en downloads blokkeren, en stel uw privacy-instellingen in via "Inhouds- en privacylimieten”), die u vindt onder Instellingen -> Schermtijd. Kijk eens naar het gedeelte Toegestane apps en zorg ervoor dat 'Snel casten' is ingeschakeld.
Mogelijk moet u een toegangscode voor de schermtijd invoeren om wijzigingen aan te brengen.
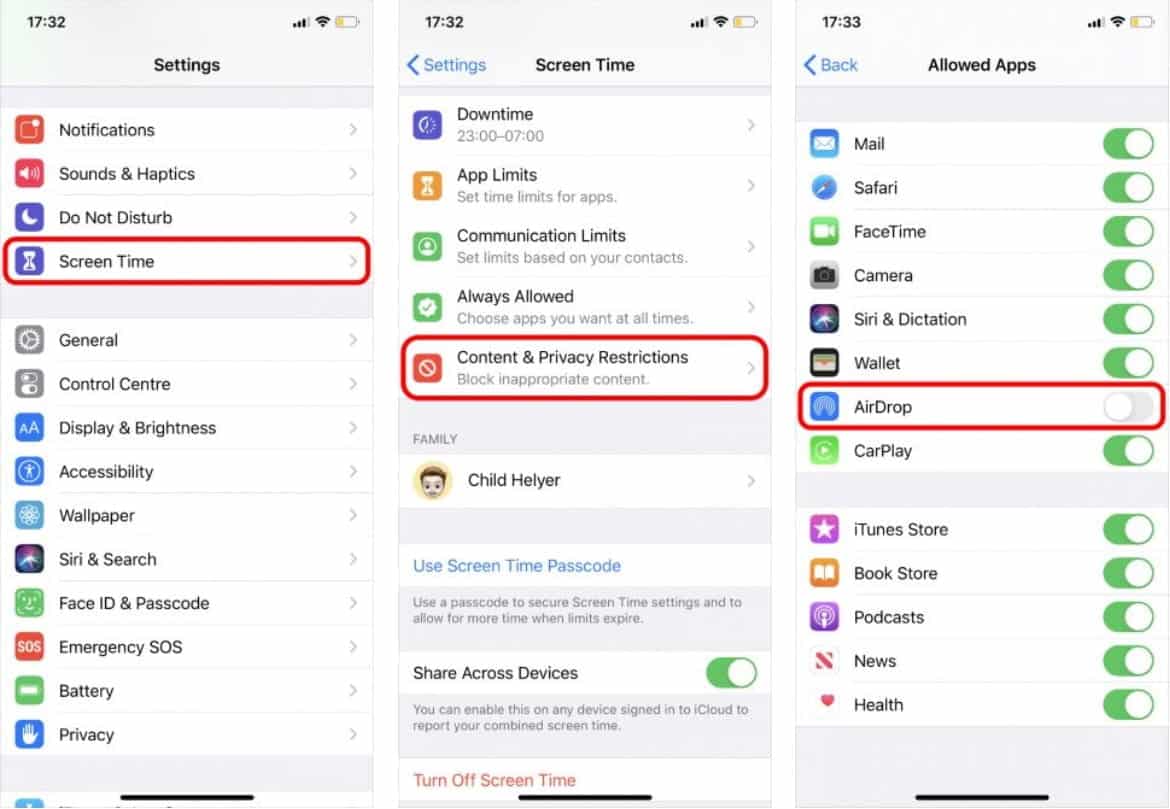
6. Schakel persoonlijke hotspot op je iPhone uit
Zowel SpeedCast als Personal Hotspot maken gebruik van Bluetooth- en Wi-Fi-verbindingen, dus je kunt ze niet tegelijkertijd gebruiken. Ga naar Instellingen -> Persoonlijke hotspot op uw iOS-apparaat om deze functie uit te schakelen en probeer vervolgens Snel verzenden opnieuw te gebruiken.
7. Schakel Niet storen uit
Uw apparaat ontvangt mogelijk geen overdrachtsverzoeken via Snel verzenden omdat Niet storen is ingeschakeld.
Open het Control Center en klik op het halve maanpictogram 
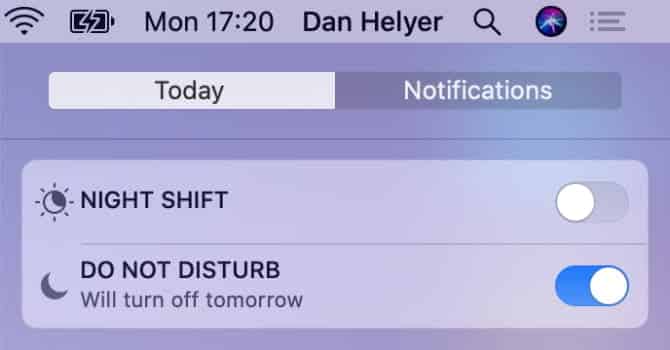
8. Herstart Wi-Fi en Bluetooth op beide apparaten
Een bijzonder nuttige oplossing als Fast Cast niet werkt, is het uitschakelen en opnieuw inschakelen van Wi-Fi en Bluetooth. Open het Control Center opnieuw met uw iPhone of iPad en tik op zowel Wi-Fi- als Bluetooth-pictogrammen om ze uit en weer in te schakelen.
Klik op een Mac op het Wi-Fi-pictogram in de menubalk en selecteer Wifi uit Om het uit te schakelen, schakel het dan weer in. Ga naar Systeemvoorkeuren -> Bluetooth Bluetooth opnieuw starten.
9. Schakel “Speed Send” in via mobiele telefoon
Bluetooth heeft een bereik van ongeveer 30 meter, dus als je verder gaat dan die afstand, werkt AirDrop niet meer. Maar als u uw apparaat bijwerkt naar iOS/iPadOS 17.1 (of hoger), kunt u een instelling inschakelen waarmee bestandsoverdracht via Snel verzenden doorgaat, zelfs nadat u het bereik hebt verlaten.
Ga op uw iPhone of iPad naar Instellingen -> Algemeen -> “Snel verzenden” En schakel over op het gebruik van mobiele data om ervoor te zorgen dat overdrachten via LTE of 5G plaatsvinden.
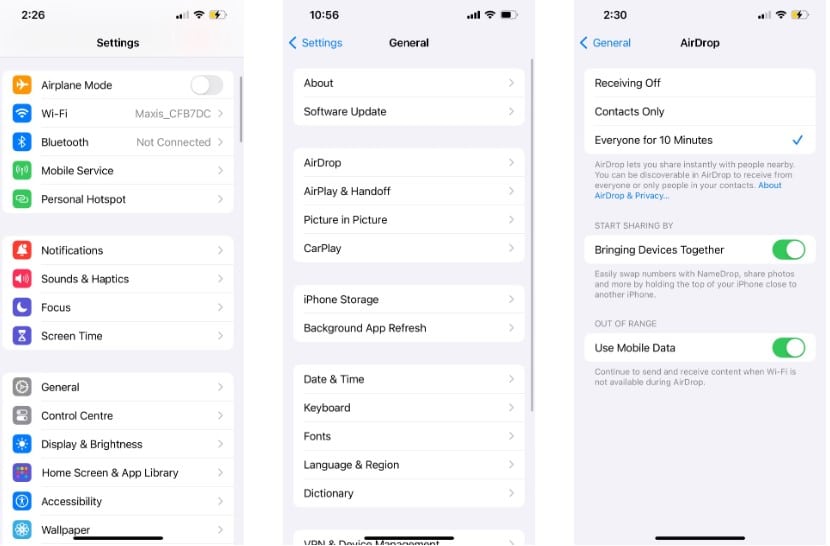
10. Sta delen toe door apparaten samen te groeperen
Deze oplossing is specifiek voor NaamDrop, een functie die Apple naast iOS 17 introduceerde. Je kunt NameDrop gebruiken om contactgegevens te delen door de bovenrand van twee iPhones dicht bij elkaar te plaatsen.
Als NameDrop niet werkt, controleer dan of uw apparaat de juiste instellingen heeft. Ga op uw iPhone naar “Instellingen” -> “Algemeen” -> “Snel verzenden” En schakel over naar 'Apparaten samen verzamelen' als je dat nog niet hebt gedaan.
Houd er rekening mee dat u met NameDrop alleen nieuwe contactgegevens kunt delen. U kunt een bestaand contact niet bijwerken met NameDrop.
11. Gebruik Snel verzenden vanaf een derde Apple-apparaat
Dit is niet voor iedereen een optie, maar als je een reserve Apple-apparaat hebt, probeer het dan te gebruiken om verbinding te maken via Fast Send. Als uw iPhone of Mac op dit nieuwe apparaat verschijnt, verschijnt deze meestal plotseling ook op het originele apparaat.
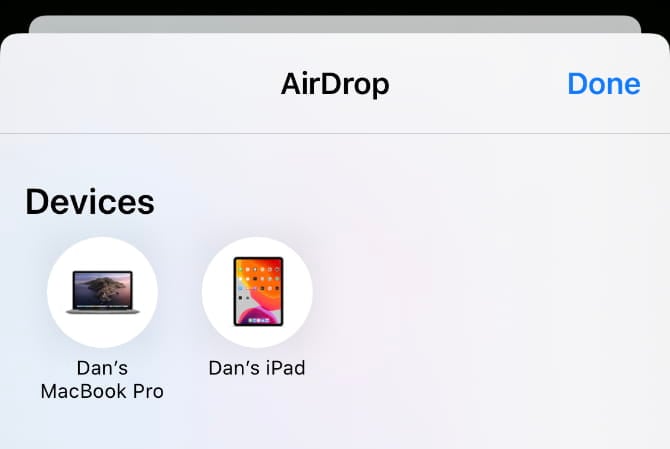
12. Stuur één bestand in plaats van meerdere bestanden
Met Snel verzenden kunt u veel verschillende soorten bestanden tegelijkertijd delen. Maar als Snel verzenden niet werkt op uw iPhone of Mac, wilt u misschien de zaken vereenvoudigen door in plaats daarvan één bestand tegelijk te verzenden.
Ontvangen Quick Send-bestanden worden automatisch geopend in de betreffende applicatie. Foto's worden bijvoorbeeld geopend in de Foto's-app. Maar meerdere bestandstypen worden niet altijd in dezelfde app geopend, wat kan verklaren waarom een Fast Send-overdracht mislukt.
13. Controleer uw downloadmap op ontbrekende bestanden
Als Express Send een bestand naar uw apparaat heeft verzonden, maar u het niet kunt vinden, kijk dan eens in de map Downloads. Open op de iPhone de app Bestanden en zoek de map Downloads in iCloud Drive. Op een Mac vindt u de map Downloads meestal naast de prullenmand in het Dock.
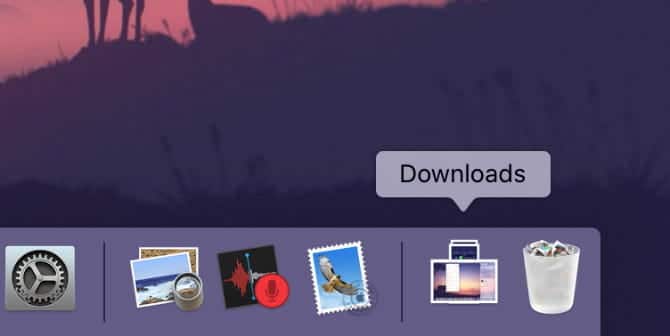
14. Schakel VPN uit om Fast Casting te laten werken
Sommige gebruikers ontdekten dat Fast Send pas werkte nadat ze de VPN op hun iPhone of Mac hadden uitgeschakeld. Mogelijk moet u dit binnen doen VPN-app of in uw apparaatinstellingen.
Ga hiervoor op een iPhone of iPad naar Instellingen -> Algemeen -> VPN. En op een Mac, ga naar Systeemvoorkeuren -> Netwerk En selecteer uw VPN in de zijbalk.
15. Wijzig de Mac Firewall voor meer verbindingen
kan worden ingesteld Firewall op uw Mac om alle inkomende verbindingen te blokkeren, wat vaak gepaard gaat met nieuwe "Fast Send" -overdrachten. U moet deze beperkingen vanuit Systeemvoorkeuren versoepelen als Snel verzenden nog steeds niet werkt.
Ga naar Systeemvoorkeuren -> Beveiliging en privacy -> Firewall. Klik op de vergrendelknop en voer het beheerderswachtwoord in om de wijzigingen te ontgrendelen. Open vervolgens het venster Firewall-opties en schakel de optie Alle inkomende verbindingen blokkeren uit.
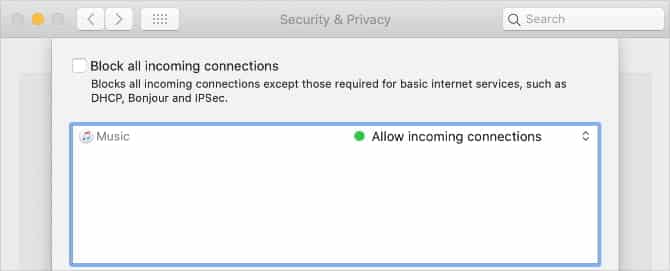
16. Log opnieuw in op uw Apple ID
Ga op een iPhone of iPad naar Instellingen -> [uw naam] -> Afmelden. Kies de gegevens die u op uw apparaat wilt bewaren en bevestig vervolgens dat u zich wilt afmelden. Nadat je bent uitgelogd, ga je terug naar Instellingen om je opnieuw aan te melden bij je Apple ID.
Ga op een Mac naar Systeemvoorkeuren -> Apple ID -> Overzicht Om uit te loggen. Kies opnieuw welke gegevens u op uw apparaat wilt bewaren en bevestig dat u zich wilt afmelden. Zodra het uitloggen is voltooid, logt u in vanaf dezelfde pagina en probeert u Snel verzenden opnieuw te gebruiken.
17. Reset netwerkinstellingen op je iPhone
U kunt de netwerkinstellingen op uw iPhone of iPad opnieuw instellen om allerlei Wi-Fi- of Bluetooth-problemen op te lossen, waaronder Fast Cast werkt niet. Wanneer u deze instellingen opnieuw instelt, vergeet uw apparaat alle Wi-Fi-wachtwoorden die u heeft opgeslagen, zodat u opnieuw verbinding moet maken met vertrouwde netwerken.
Als u toch door wilt gaan met deze stap, gaat u naar Instellingen -> Algemeen -> Reset Klik op Netwerkinstellingen opnieuw instellen. Hopelijk begint Fast Cast na de reset weer te werken.
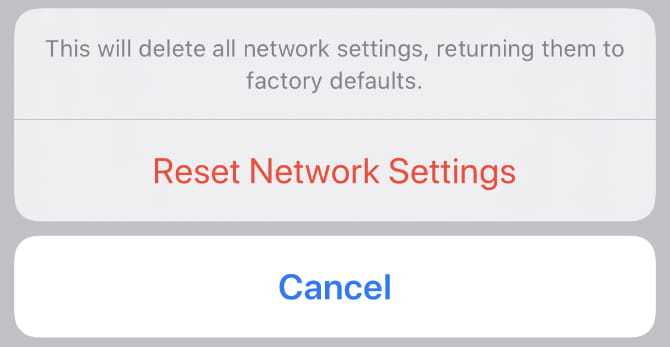
Als “Snel verzenden” nog steeds niet werkt
Totdat Apple's Express Transfer betrouwbaarder wordt, heb je misschien meer geluk als je een alternatieve overdrachtsmethode gebruikt. Ironisch genoeg niemand Beste “Express Send” -alternatieven Het is Apple's iCloud Drive. Upload eenvoudig bestanden naar iCloud vanaf het ene apparaat, dan kunt u ze downloaden vanaf het andere apparaat.
Bestanden beheren met iCloud Drive gaat niet zo snel als met Express Send, omdat u bestanden moet uploaden en downloaden in plaats van ze rechtstreeks over te zetten. Maar als Snelle verzending niet werkt,... iCloud Drive is de volgende beste optie.