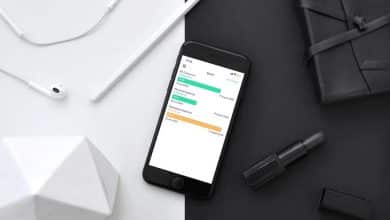Apple introduceerde Airdrop met Mac OS X Lion en iOS 7. Hiermee konden gebruikers:Foto's, video's en documenten overbrengen enz. draadloos tussen hun Apple-apparaten, waardoor lange en onhandige overboekingen niet meer nodig zijn. Airdrop gebruikt Bluetooth 4.x voor energiezuinig streamen en ontdekken, en peer-to-peer draadloze connectiviteit voor snelle overdrachten.
Dit bleek een veelgebruikte methode van overdracht te zijn onder mensen met ondersteunende apparaten. De belangrijkste reden hiervoor was de eenvoud en veiligheid en het behoud van de originele foto-/videokwaliteit Voor mediabestanden overgedragen via Airdrop. Voor sommige mensen lijkt het er echter op dat Airdrop werkt niet Nooit, of ze hebben nooit hun andere apparaten gevonden om bestanden over te zetten. We zullen er hieronder enkele bespreken Veelvoorkomende oplossingen voor Airdrop Dit zal u helpen deze functie te gebruiken.
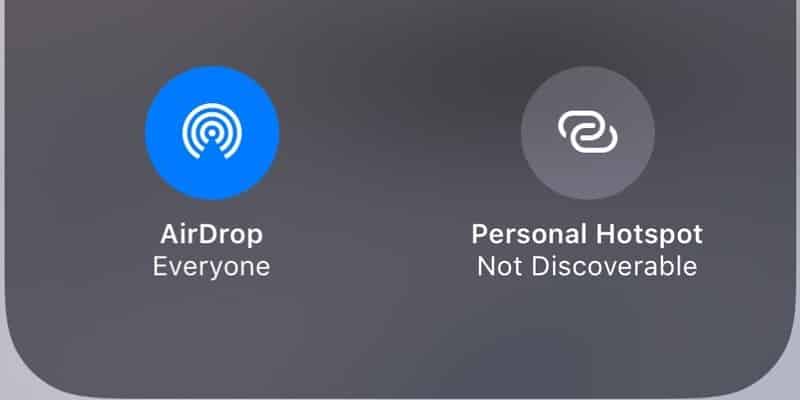
Wordt uw apparaat ondersteund?
Compleet Alle recente Apple-apparaten ondersteunen Airdrop , dus er is een mogelijkheid dat dit niet het probleem is. Zorg er echter voor dat uw specifieke apparaat wordt ondersteund. Hier is de volledige lijst met ondersteunde apparaten:
AirDrop tussen Mac en iPhone of iPad:
- Mac vanaf 2012 of later (behalve Mac Pro medio 2012) met OS X Yosemite of later
- iPhone, iPad of iPod Touch met iOS 7 of hoger
AirDrop tussen Macs (beide apparaten):
- MacBook Pro geïntroduceerd eind 2008 of later, behalve de MacBook Pro (17-inch, eind 2008)
- MacBook Air geïntroduceerd eind 2010 of later
- MacBook geïntroduceerd eind 2008 of later, behalve de witte MacBook (eind 2008)
- iMac geïntroduceerd begin 2009 of later
- Mac Mini geïntroduceerd medio 2010 of later
- Mac Pro begin 2009 geïntroduceerd met AirPort Extreme) of midden 2010
- iMac Pro (alle modellen)
Controleer uw apparaatinstellingen
zoals we eerder vermeldden, Maakt gebruik van Airdrop Zowel Bluetooth als Wi-Fi voor bestandsoverdracht. Deze technologie werkt het beste wanneer de apparaten dicht bij elkaar staan (maximaal 30 voet), dus zorg ervoor dat beide apparaten dicht bij elkaar staan. U moet er ook voor zorgen dat zowel wifi als Bluetooth op uw apparaten zijn ingeschakeld. Zelfs als het al is ingeschakeld, is het het beste om het uit en weer in te schakelen. Aangezien het Control Center Wi-Fi en Bluetooth niet langer volledig uitschakelt, kunt u dit het beste doen vanuit de apparaatinstellingen.
Op uw iOS-apparaat (iPhone/iPad) kunt u dit doen door deze stappen te volgen:
- Open de applicatie "Instellingen".
- Klik op Wi-Fi, schakel het uit en schakel het opnieuw in.
- Tik op Bluetooth en schakel de activeringsschakelaar om het uit en weer in te schakelen.
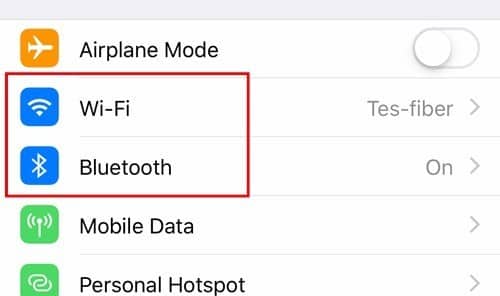
Evenzo, op een Mac, als u Bluetooth inschakelt in de menubalk rechtsboven, kunt u vanaf daar zowel Wi-Fi (standaard ingebouwd) als Bluetooth schakelen. Volg anders deze stappen:
- Open de app Systeemvoorkeuren op je Mac
- Klik op Netwerk en schakel wifi in en uit.
- Tik op dezelfde manier in het hoofdmenu op Bluetooth, schakel het uit en weer in.

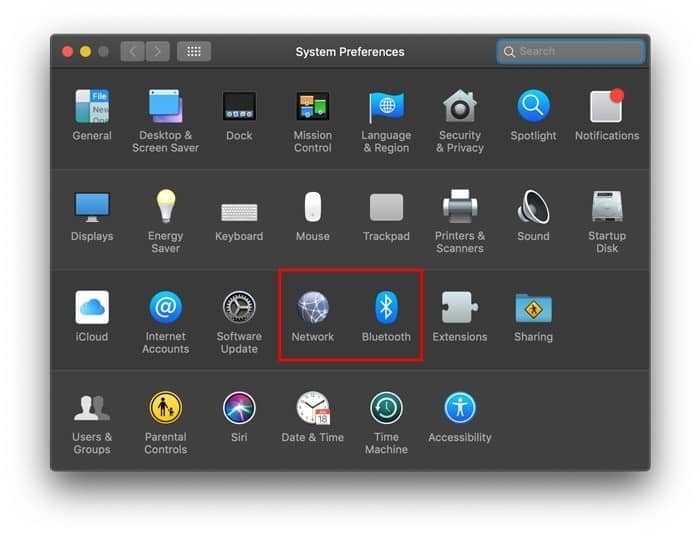
Beide apparaten moeten open zijn en hun Airdrop-panelen moeten zijn ingeschakeld (Finder -> Airdrop op Mac en iOS Control Center). U moet er ook voor zorgen dat uw apparaat niet in de modus Niet storen staat, omdat dit meestal de Airdrop-waarschuwing op de bestandsontvanger verwerpt. Het wordt aangeraden om Niet storen volledig uit te schakelen tijdens het uitvoeren van Airdrop-overdrachten.
Controleer je instellingen voor delen
De laatste stap die u moet controleren, zijn uw Airdrop-instellingen. Airdrop biedt standaard drie niveaus van "zichtbaarheid" voor andere apparaten:
- Niemand
- Alleen contacten
- Alle apparaten
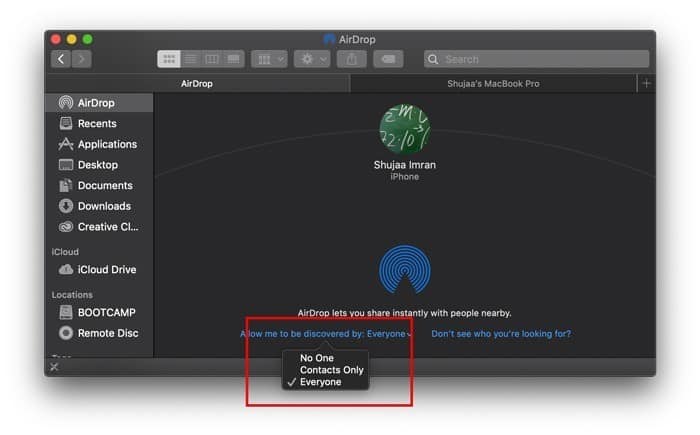
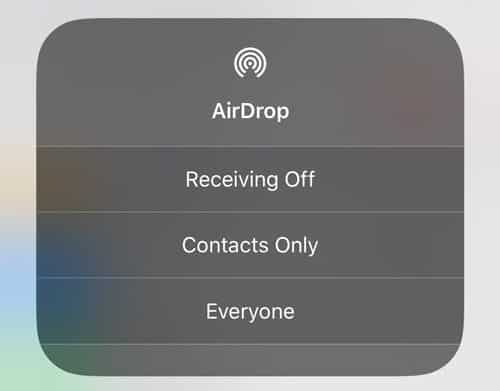
Het is mogelijk dat hoewel het andere apparaat in uw contactenlijst staat, het apparaat nog steeds niet wordt weergegeven. Probeer in dit geval de zichtbaarheidsinstelling op beide apparaten te wijzigen in Iedereen, waardoor de apparaten zichtbaar worden (mits je alle bovenstaande stappen correct hebt gevolgd).
We hopen dat u door het volgen van deze stappen eventuele problemen kunt oplossen Airdrop-problemen die je hebt ondervonden. Als het apparaat nog steeds niet wordt weergegeven in Airdrop, probeer dan beide apparaten opnieuw op te starten, wat de definitieve oplossing zou moeten zijn. Hoewel dit een zeer zeldzaam geval moet zijn, raden we u aan een bezoek te brengen aan de dichtstbijzijnde Apple Store om te controleren op problemen als u nog steeds problemen ondervindt.
Laat het ons weten als er andere problemen zijn die u tegenkomt tijdens: Gebruik Airdrop In de comments hieronder!